Фотоманипуляция «Поющий ворон»
Результат до и после:

Используемые материалы:
Шаг 1. Откройте изображение с фоном, продублируйте его и примените фильтр Filter > Blur > Gausian Blur (Фильтр - Размытие - Размытие по Гауссу) со значением радиуса 25,0 пикселей. При помощи инструмента Erase Tool (E) (Ластик) с мягкими краями сотрите нижнюю часть фона, для создания глубины резкости. Теперь объедините два фоновых слоя.

Шаг 2. Откройте фото девушки, извлеките ее из фона и вставьте в наш документ на новый слой. Далее создайте два корректирующих слоя Curves (Кривые) и Hue/Saturation (Цветовой тон/Насыщенность), нажав на значок Create new fill or adjustment layer (Создать новый корректирующий слой или слой-заливку) в нижней части панели слоев. Настройки для коррекции смотрите на двух изображениях ниже.
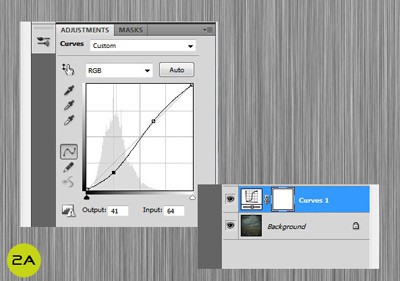
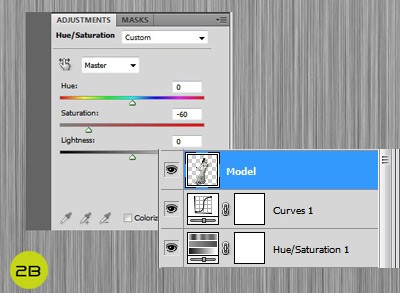
Шаг 3. В этом шаге мы добавим текстуру для придания нашей сцене синего оттенка. Для этого установите цвет #07bcf8 и заполните изображение при помощи инструмента Paint Bucket Tool (G) (Заливка). Поменяйте режим наложения для этого слоя на Soft Light (Мягкий свет). Чтобы внимание акцентировалось на девушке, нужно создать виньетку. Для этого выберите инструмент Brush Tool (B) (Кисть) со значениями Opacity (Непрозрачность) и Flow (Нажим) кисти 20%, установите темный цвет и обрисуйте ею края изображения.
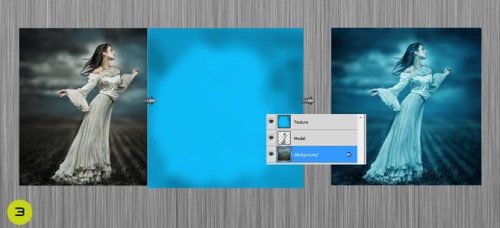
Шаг 4. Теперь добавим другие элементы - ворона и меч. Откройте эти изображения в Фотошоп, извлеките из фона, вставьте в наш документ и разместите, как показано ниже. Так же при помощи кистей Hair и Grass дорисуйте волосы девушке и траву у подола платья. Используя инструменты Dodge Tool (O) (Осветлитель) и Burn Tool (O) (Затемнитель), осветлите светлые участки и затемните темные участки. А так же добавьте тень на руках от меча и ворона.

Шаг 5. Теперь добавим изображению резкость. Технику, которую я вам сейчас продемонстрирую, часто используют профессиональные фотографы. Зайдите в меню Image > Mode > Lab Color (Изображение - Режим - Lab). Перейдите во вкладку Channel (Каналы) и выберите канал Lightness. Затем примените фильтр Filter > Sharpen > Unsharp Mask (Фильтр - Резкость - Нерезкое маскирование). Ниже приведены три настройки для различных изображений:
- Для людей: Amount (Эффект) 150%, Radius (Радиус) 1, Threshold (Порог) 10
- Для городских пейзажей и фотографий: Amount (Эффект) 65%, Radius (Радиус) 3, Threshold (Порог) 2
- Для повседневных фотографий: Amount (Эффект) 85%, Radius (Радиус) 1, Threshold (Порог) 4
Для данного урока я выбрал первую группу настроек. После применения фильтра зайдите в меню Image > Mode > Color RGB (Изображение - Режим - RGB).
Если изображение получилось слишком резким, то перейдите в меню Edit > Fade Unsharp Mask (Редактирование - Ослабить: Нерезкое маскирование) и в открывшемся окне установите значение непрозрачности 50%.
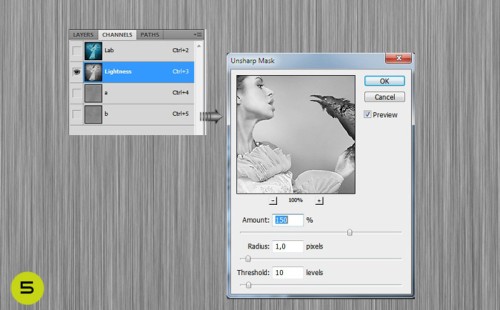

Шаг 6. Создайте новый слой и зайдите в меню Edit > Fill (Редактирование - Выполнить заливку), в открывшемся окне выберите 50% серого. Для этого слоя задайте режим наложения Overlay (Перекрытие). Затем при помощи инструмента Dodge Tool (O) (Осветлитель) обрисуйте светлые участки, а при помощи Burn Tool (O) (Затемнитель) обрисуйте темные участки. Таким образом мы добавили тени и блики. Опирайтесь на изображения ниже.

Конечный результат:

Ссылка на источник урока.










