Фотоманипуляция «Возвращение домой»
В этом уроке мы будем создавать фантастический островок в пространстве, используя корректирующие слои и световые эффекты в Photoshop.
Итоговый результат:

Используемые ресурсы:
Шаг 1. Для начала откройте в Photoshop изображение с облачным небом, затем откройте изображение с островком и переместите его на документ с облачным небом. Удалите город с островка.
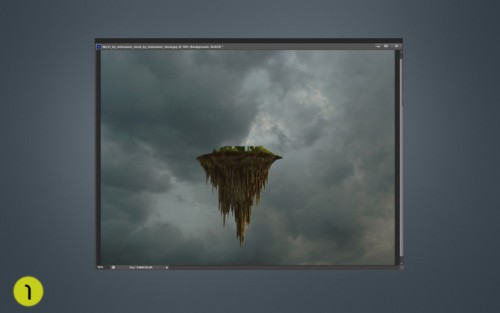
Шаг 2. Откройте изображение с заброшенным домом, отделите его от фона удобным для вас способом и вставьте в основной документ, разместите его на островок. При помощи команды Free Transform (Свободное трансформирование) Ctrl + T измените размер дома, чтобы он соответствовал размеру островка. Можете не вырезать траву у дома, так как она неплохо сочетается с ландшафтом островка.
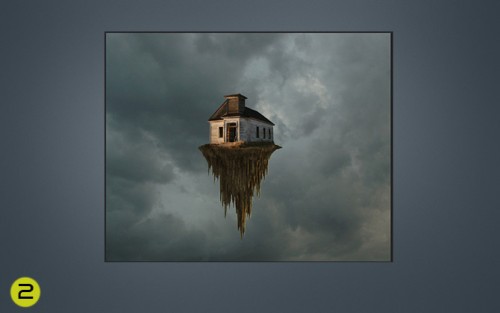
Шаг 3. Откройте изображение с воздушным шаром, отделите его от фона и перетащите в наш документ. Слой с шаром поместите чуть выше слоя с облачным небом (Фоновый слой). Расположите шар над домиком так, чтобы создать впечатление, как-будто он держит в воздухе островок с домиком.
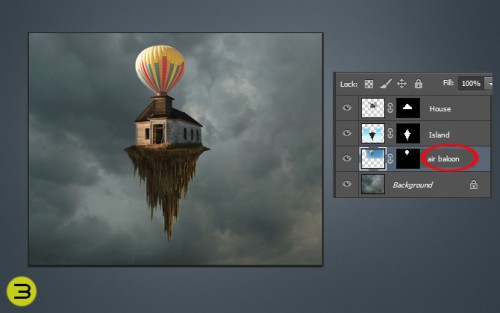
Шаг 4. Сзади островка я поместил винт, который вы с лёгкостью сможете найти в интернете. Я выбрал винт с тремя лопастями, продублировал слой с винтом и при помощи трансформирования Ctrl + T сделал винт с шестью лопастями.

Шаг 5. Чтобы придать нашей картине ещё более фантастический вид я добавил космический пейзаж. Слой с пейзажем разместите чуть выше фонового слоя.
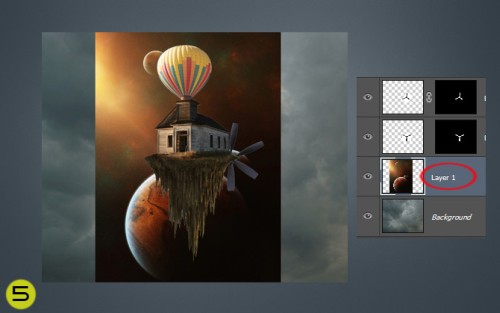
Шаг 6. Если вы посмотрите на рабочий документ, то увидите, что размер изображения с пейзажем немного меньше изображения с облачным небом (Фоновый слой). Чтобы это исправить, выберите инструмент Crop tool (C) (Кадрирование) или (Рамка) и обрежьте лишние участки изображения с облачным небом. Перейдите на слой с космическим пейзажем и установите для него режим наложения Screen (Экран) и непрозрачность 100%.
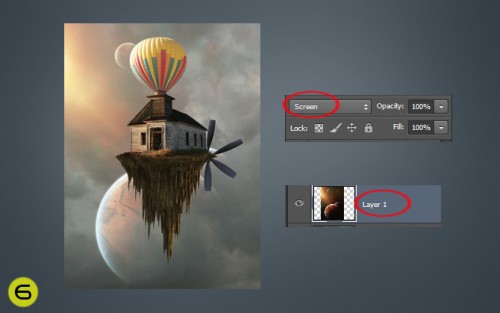
Шаг 7. Откройте изображение с парашютистом, отделите его от фона и вставьте в наш документ. Отразите его по горизонтали, зайдя в меню Image > Image Rotation > Flip Canvas Horizontal (Изображение - Вращение изображения - Отразить холст по горизонтали).
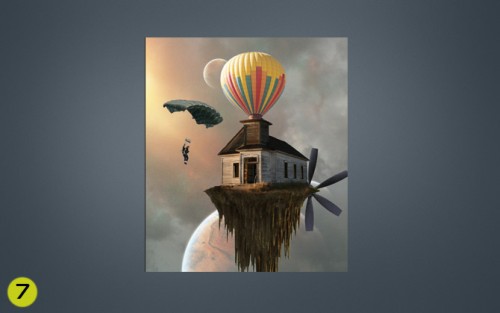
Шаг 8. Пришло время добавить освещение для парашютиста. Перейдите на слой с парашютистом и зайдите в меню Filter > Render > Lighting Effects (Фильтр - Рендеринг - Эффекты освещения). Настройки смотрите на изображении ниже.
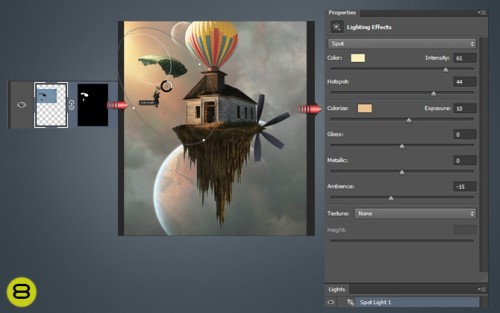
Шаг 9. Теперь добавьте освещение для воздушного шара. Настройки для данного фильтра смотрите ниже. Сначала не забудьте выбрать слой с воздушным шаром.
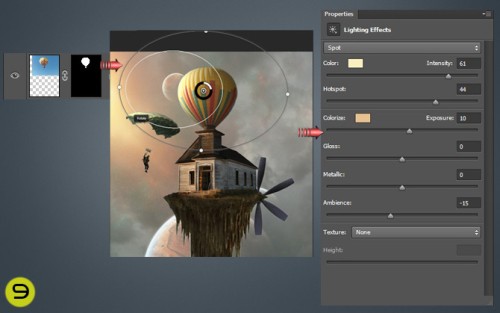
Шаг 10. Теперь поработаем над всем изображением. При помощи корректирующего слоя Color Balance (Цветовой баланс) мы изменим оттенки и добавим красок. Опирайтесь на изображение ниже.
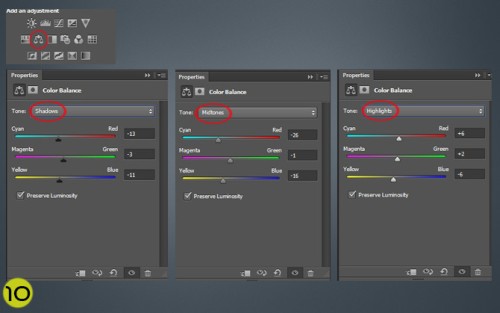
Шаг 11. И в заключительном шаге ко всему изображению мы добавим больше контраста. Сделаем мы это при помощи инструментов Dodge Tool (O) (Осветлитель) и Burn Tool (O) (Затемнитель). На изображении ниже я показал, какие области я осветлил, а какие затемнил.
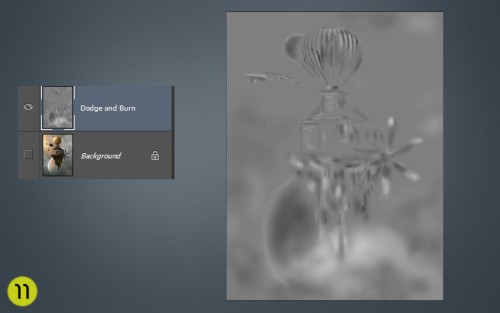
Конечный результат:

Ссылка на источник урока.










