Фотоманипуляция «Жуткий глаз»
В этом уроке вы узнаете, как создать фотоманипуляцию «Жуткий глаз» в Photoshop. Чтобы добиться такого эффекта, мы будем использовать различные режимы смешивания и стандартные корректирующие слои.
Фотоманипуляция «Жуткий глаз»:

Откройте фотографию «Глаз» в Photoshop. Посмотрите на фото, оно уже выглядит жутковато, но мы сделаем его еще более ужасающим и эффектным.

Создайте новый слой (Ctrl + Alt + Shift + N) и смените режим наложения на Осветление основы. В качестве основного цвета установите белый и мягкой круглой кистью, размером в 3 пикселя, с непрозрачностью 10% обрисуйте вокруг зрачка искривленными линиями.
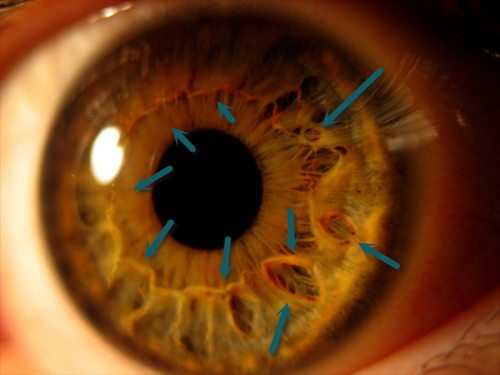
Снова создайте слой и режим наложения смените на Осветление основы. При помощи той же кисти нарисуйте еще несколько линий вокруг зрачка, опирайтесь на скриншот ниже.

Для вновь созданного слоя режим поменяйте на Перекрытие. Выберите темно-зеленый цвет #07180e и покрасьте края радужки той же мягкой кистью, как и ранее. Данное действие добавит глазу контраст.

Создайте новый корректирующий слой Цветовой тон/Насыщенность и подкорректируйте желтый оттенок, опирайтесь на изображение ниже. В качестве режима установите Осветление основы.
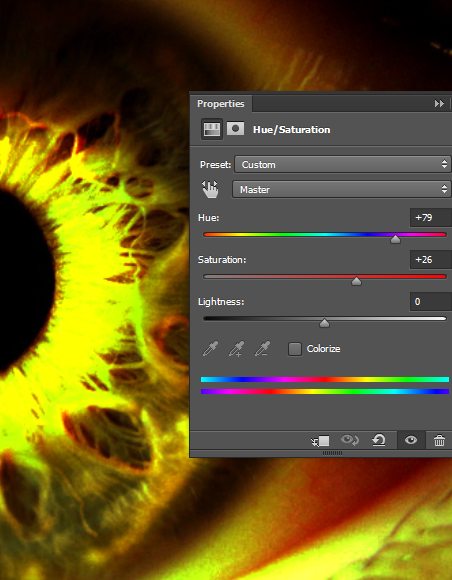
Нажатием клавиши D установите цвета по умолчанию. Выберите маску слоя Цветовой тон/Насыщенность и нажмите Alt + Backspace, чтобы заполнить её черным цветом. Белой круглой мягкой кистью с непрозрачностью 50% обрисуйте радужку на маске.
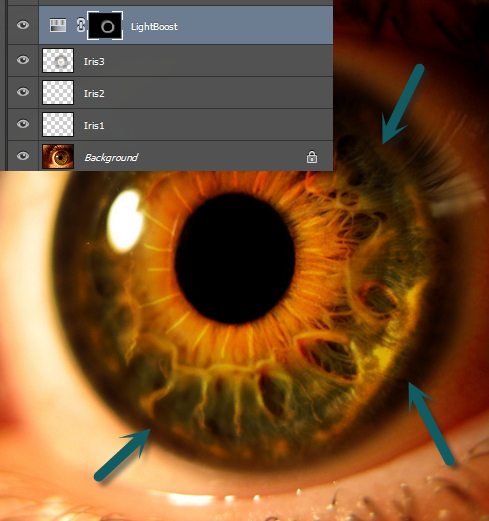
Снова создайте корректирующий слой Цветовой тон/Насыщенность, режим наложения установите Жесткий свет. Маску этого слоя заполните черным цветом и белой кистью обрисуйте вокруг зрачка, чтобы увеличить контраст и повысить интенсивность.
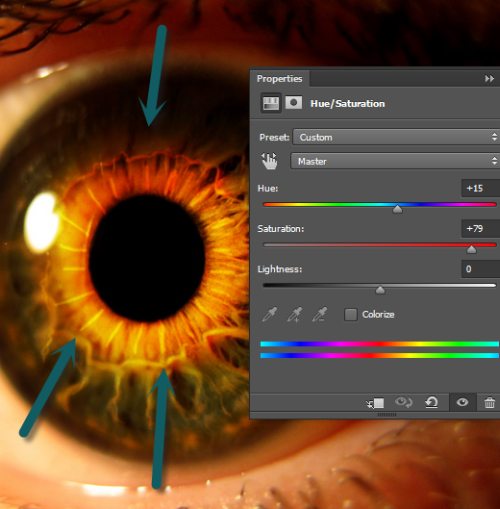
Выберите инструмент Овальная область и создайте круглое выделение вокруг радужной оболочки.

На новом слое при помощи круглой мягкой кисти черного цвета, с непрозрачностью 40% тонкой линией обрисуйте выделение изнутри. В результате появится четкий контур диафрагмы, глаз будет выглядеть более интенсивным и целенаправленным. Если вам покажется, что эффект получился слабым, то продублируйте этот слой.

Добавьте новый корректирующий слой Цветовой тон /Насыщенность, изменив значение для оттенка на 83, для насыщенности на 23.
Маску корректирующего слоя заполните черным цветом и белой круглой мягкой кистью с непрозрачностью 50% закрасьте края радужки. В результате появился ярко-зеленый эффект, который выглядит очень даже неплохо.
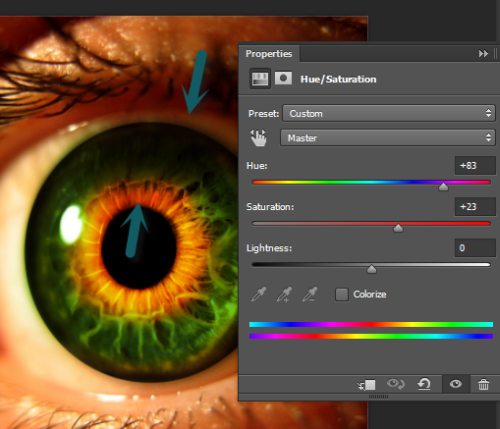
Добавьте корректирующий слой Карта градиента и используйте настройки, показанные ниже. Режим наложения для этого слоя смените на Мягкий свет, чтобы объединить общие цвета сцены и увеличить контрастность.
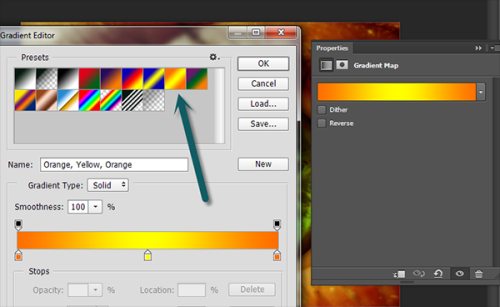
Что может придать глазу жуткость, как не красные вены? Выберите стандартную кисть Мел. Размер уменьшите до 1 пикселя, непрозрачность установите 80% и на новом слое нарисуйте красные вены на белке глаза.
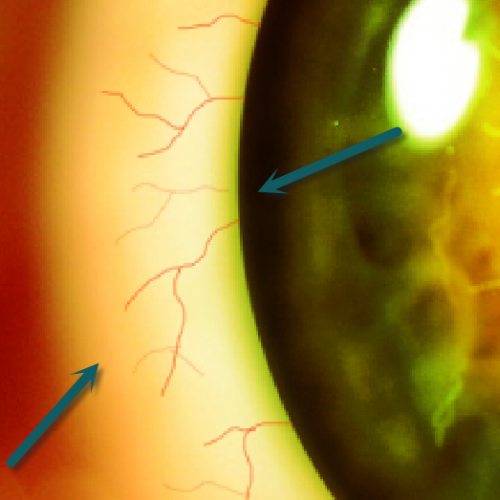
Мы почти у цели, результат получается таким, как мы задумали.
Нажатием клавиш Ctrl + Alt + Shift + E создайте копию из всех видимых слоев. Пройдите в меню Filter > Sharpen > Unsharp Mask (Фильтр – Усиление резкости – Контурная резкость) и примените следующие настройки: Эффект 130%, Радиус 1,9 пикселей, Изогелия 0.

К слою Sharpen добавьте маску Layer > Layer Mask > Hide All (Маска – слой-маска – Скрыть все). В результате эффект резкости полностью исчезнет. Выберите стандартную мягкую круглую кисть с непрозрачностью 100% и белым цветом на маске обрисуйте радужку и белок глаза, чтобы проявить резкость и сфокусировать взгляд на фото.
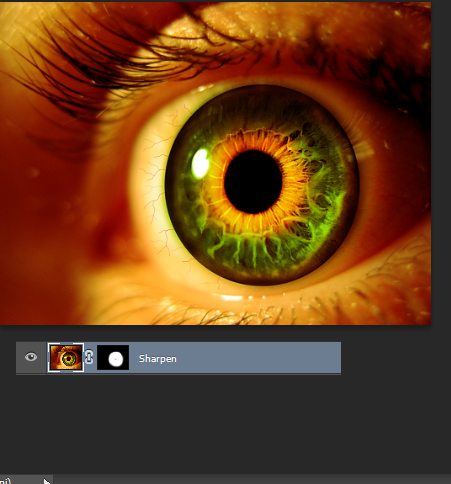
Нам осталось добавить последний эффект – виньетка, его часто применяют к фотографиям в Photoshop, чтобы с акцентировать внимание в центре.
Возьмите стандартную круглую кисть с непрозрачностью 80% и на новом слое обрисуйте края изображения, но центр не затрагивайте. Режим наложения для него смените на Умножение.

«Жуткий глаз»:

Ссылка на источник урока.










