Художественная абстракция в Фотошоп
Конечный результат:

Шаг 1. Создайте новый документ размером 900х790 пикселей, заполните фон черным #000000 цветом. Создайте новый слой и назовите его Сustom shape. На панели инструментов выберите Ellipse Tool (Эллипс).
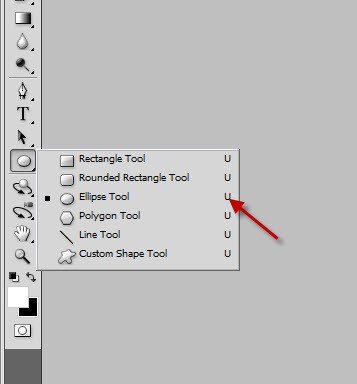
На панели вверху в параметре Style (Стиль) выберите None (нет стиля). Цвет установите белый, но по желанию вы можете выбрать любой цвет.

Создайте форму эллипса, как показано на изображении ниже.
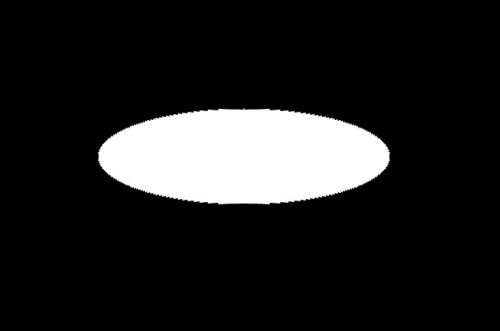
Теперь нам нужно добавить тень для придания глубины. Для этого примените стиль Inner Shadow (Внутренняя тень) с такими параметрами:
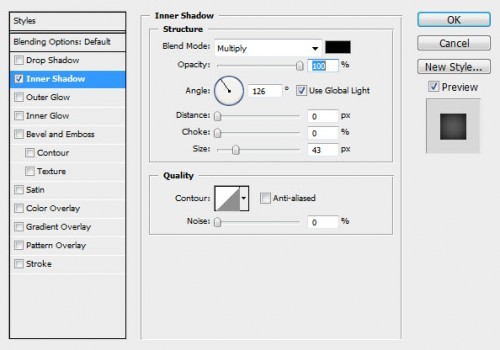
Вот результат:
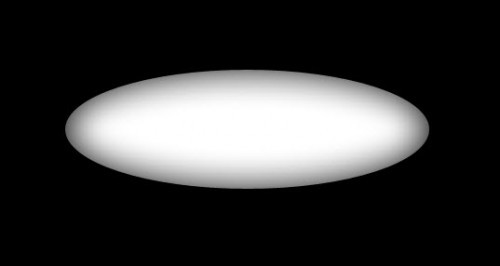
Шаг 2. Убедитесь, что у вас выбран слой с эллипсом. Нажмите комбинацию клавиш Ctrl + T, а затем сделайте клик правой кнопкой мыши и выберите Warp (Деформация).
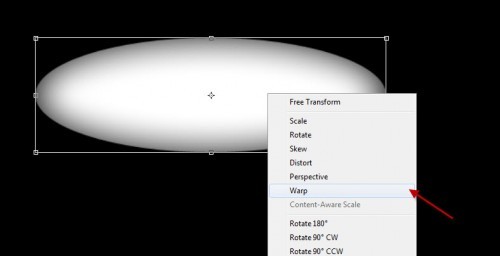
Сделайте клик и переместите край эллипса.
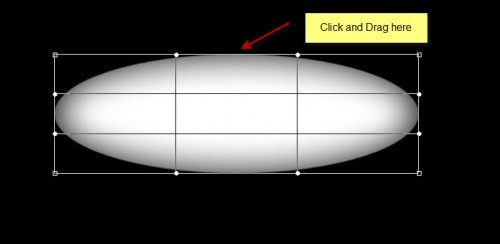
Воспользуйтесь своими творческими способностями и сотворите что-то вроде этого:
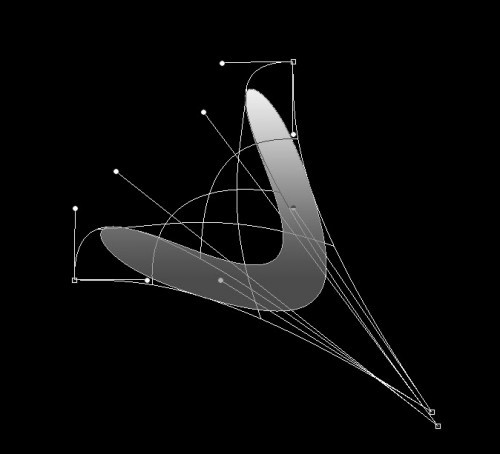
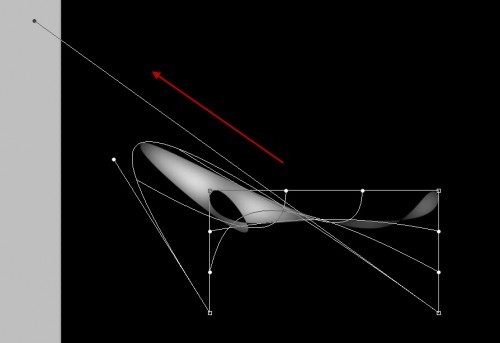
Шаг 3. Кроме инструментов Shape Tool (U) (Формы), так же можно использовать Rectangular Marquee Tool (Прямоугольная область) или Elliptical Marquee Tool (Овальная область).
Создайте новый слой и на панели инструментов выберите Elliptical Marquee Tool (Овальная область).
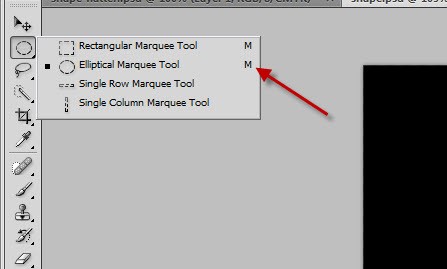
Создайте овальное выделение, а затем выберите мягкую кисть и нарисуйте белое пятно. Смотрите изображение ниже.
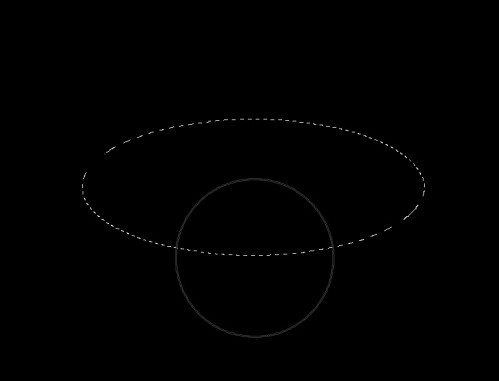
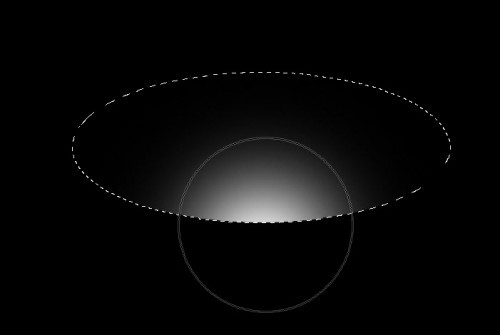
Поработайте с этой фигурой при помощи инструмента Warp Tool (Деформация).
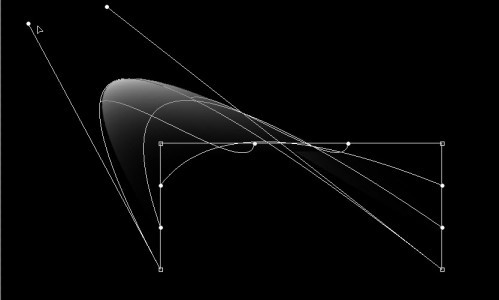
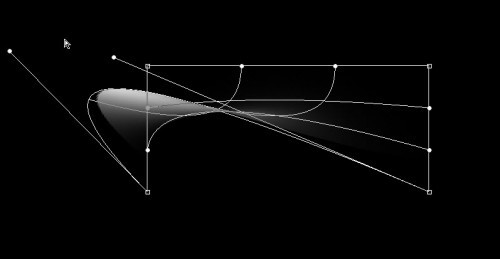
Заметьте, при деформировании курсор мыши превращается в маленькую черную стрелку.
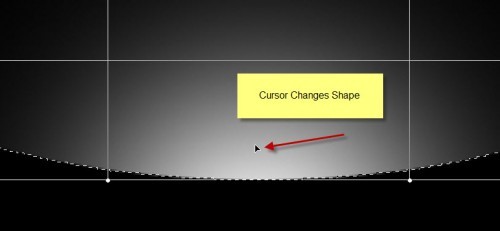
Шаг 4. В результате у вас должно получиться несколько деформированных форм на отдельных слоях. Нам осталось скомбинировать их, чтобы добиться желаемого результат. У меня получилось так:

На новом слое нарисуйте белый круг и назовите его globe. Смотрите изображение ниже.
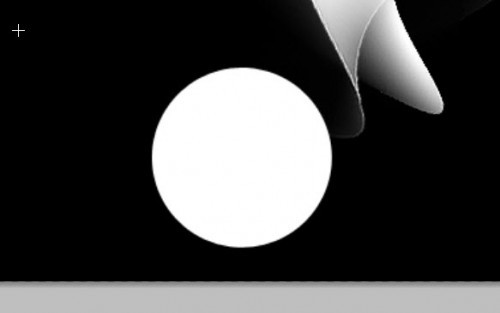
Перейдите в меню Layer > Layer Style > Blending Options (Слой - Стиль слоя - Параметры наложения) и примените следующие стили:
Inner Shadow (Внутренняя тень):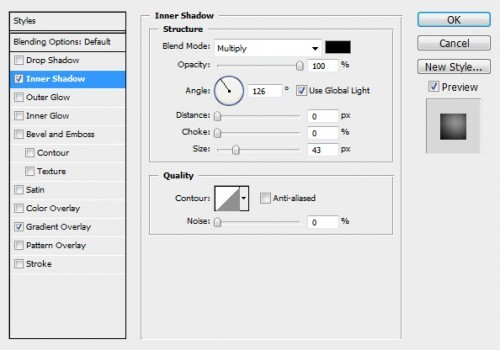
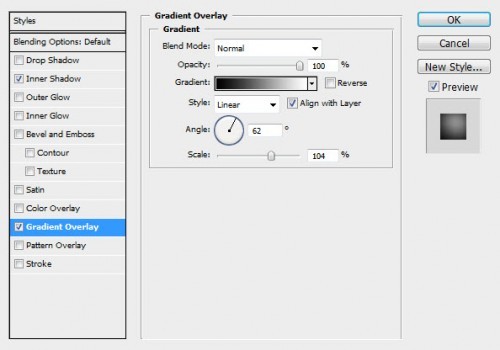
Теперь сделаем отверстие в шаре. На новом слое нарисуйте форму в виде эллипса черного цвета.
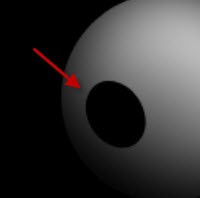
К этому слою примените следующие стили:
Inner Glow (Внутреннее свечение):
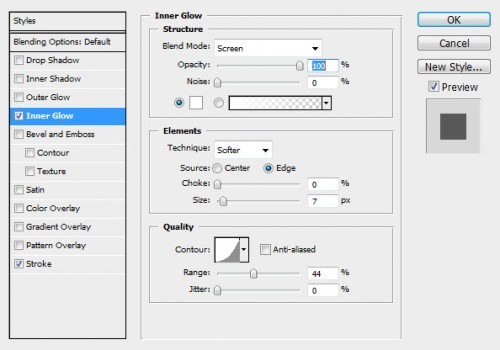
Stroke (Обводка):
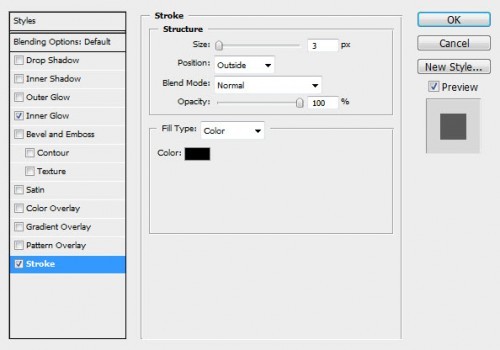
Вот результат после применения стилей:
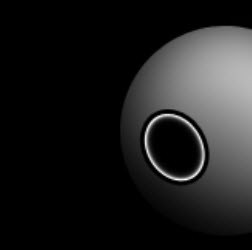
С левой стороны добавьте еще одно отверстие. Для этого просто продублируйте первое отверстие и немного уменьшите в размере.
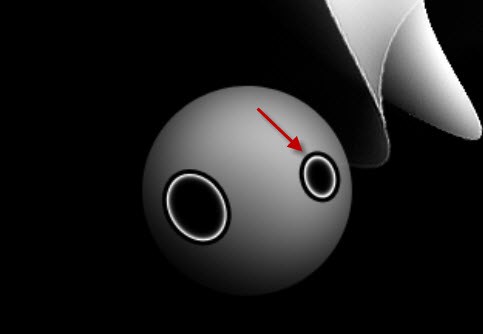
Выше слоя globe создайте новый слой, возьмите мягкую кисть и нарисуйте блик. Задайте режим наложения для этого слоя Overlay (Перекрытие).
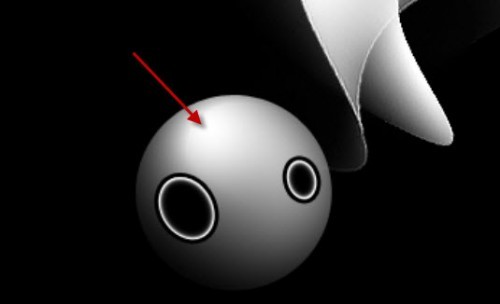
Мы закончили работу с шаром. Для того чтобы добиться лучшего эффекта, нам потребуется создать еще пару таких же шаров. Для этого объедините все слои, относящиеся к шару, и продублируйте его два раза. Расположите их, как показано на изображении ниже.

Так же вы можете изменить размер шаров.
Шаг 5. Работа почти готова! Теперь добавим дополнительные эффекты. Я решил заполнить фон черно-белым градиентом. Для этого выберите инструмент Gradient Tool (Градиент), в настройках установите Radial (Радиальный) градиент и на слое Background проведите линию, как показано ниже.

Белой кистью с мягкими краями добавьте еще несколько пятен. Смотрите изображение ниже.
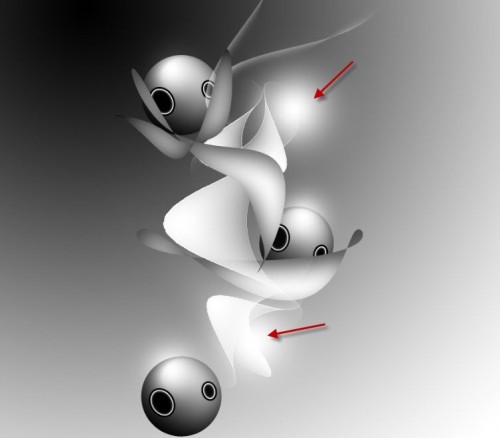
Продублируйте слой Background, объедините все слои, кроме Background и продублируйте получившийся слой. К слою копии примените фильтр Filter > Noise > Median (Фильтр - Шум - Медиана) с такими параметрами:
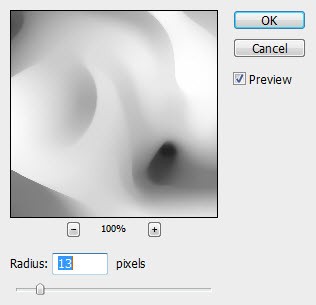
Понизьте значение Opacity (Непрозрачность) этого слоя до 60%. Заметьте, изображение стало немного мягче.


По желанию вы можете добавить облака на изображение, чтобы создать дополнительный эффект.

И в заключении создайте новый слой, назовите его Colour overlay, измените режим наложения для этого слоя на Overlay (Перекрытие) и понизьте значение Opacity (Непрозрачность) до 80%. Выберите мягкую кисть и, меняя цвета, обрисуйте все изображение.
Конечный результат:

Ссылка на источник урока.










