Как использовать текстуры в Photoshop
В этом Photoshop уроке мы применим к иллюстрация простой шум и текстуру - «Холст», которые в итоге приобретут структуру бумаги. В качестве исходной иллюстрации мы будем использовать простой рисунок, выполненный мелом и углём. Без какой-либо текстуры данная композиция выглядит обычно.
Это не просто имитация бумаги, которую можно взять и добавить к иллюстрации. С помощью данного приёма можно получить эффект старого фильма или что-то вроде стены с изображением уличного искусства. Существует много готовых, бесплатных текстур, которые вы можете использовать для своих работ, а затем экспериментировать с различными режимами наложения.
Добавление шума в качестве основы для текстуры
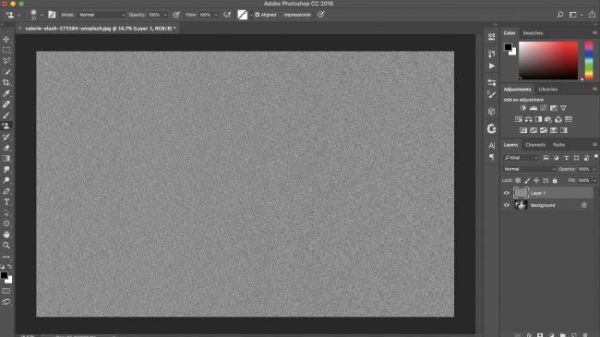
Начнём мы с настройки цветов переднего плана и фона, для этого нажмите клавишу D, чтобы установить чёрный и белый. Создайте новый слой и перейдите Filter > Noise > Add Noise (Фильтр – Шум – Добавить шум). Для эффекта установите 400%, а также установите флажок возле опции «Монохромный», и прежде чем нажать OK, убедитесь, что в параметре «Распределение» выбран вариант «По Гауссу».
Так как мы используем чёрный и белый цвета, эффект шума приобретёт серый оттенок. При изменении режима наложения текстура шума чётко отобразится на иллюстрации. Если вы хотите добавить к текстуре цвет, создайте новый слой, залейте его нужным цветом и нажмите Alt + клик между слоями, которые хотите связать (заливочный слой и текстура). Этим вы создадите обтравочную маску, чтобы все изменения на слое с заливкой действовали только на текстуру и не затрагивали основное изображение. Не забудьте установить подходящий режим наложения.
Режим наложения для текстуры шума
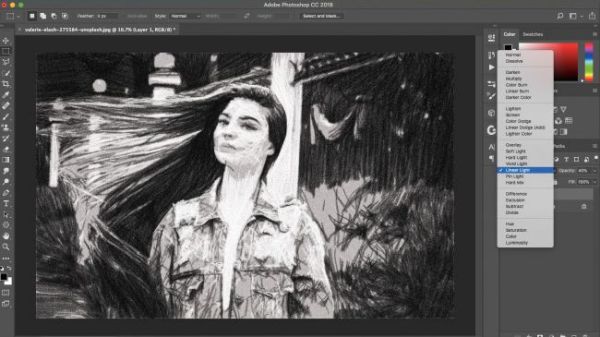
Далее нам необходимо смешать текстуру шума с изображением, поэтому мы прибегнем к помощи режимов наложения. Измените его на Linear Light (Линейный свет) и уменьшите непрозрачность примерно до 40%.
Вам необязательно использовать именно этот режим наложения, можете поэкспериментировать. Например, параметр Color Dodge (Осветление основы) придаст композиции более драматический вид, а Overlay (Перекрытие) или Soft light (Мягкий свет) сделают композицию более нежной.
Снижение непрозрачности помогут уменьшить эффект, не затрагивая фактический шум. Нажмите 4, чтобы установить непрозрачность на уровне 40% или передвиньте ползунок непрозрачности на панели слоёв.
Можно настроить свою пользовательскую текстуру, только не забудьте создать обтравочную маску, когда будете редактировать тон, яркость или экспозицию текстуры.
Размытие текстуры шума
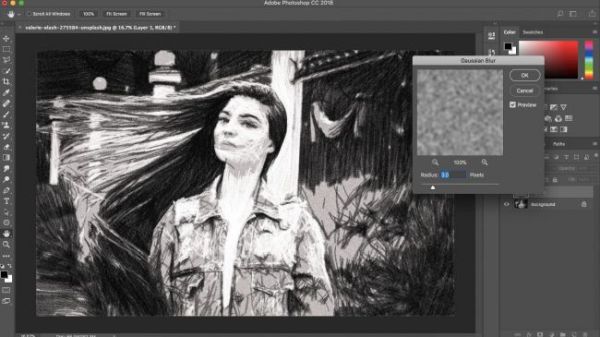
На данном этапе мы применим размытие к шуму для сглаживания. Перейдите в меню Filter > Blur > Gaussian Blur (Фильтр – Размытие – Размытие по Гауссу). Значение для радиуса установите в пределах 3 – 5 пикселей. Прежде чем нажать OK, в окне предварительного просмотра вы можете увидеть, как выбранные вами настройки повлияли на работу.
Фотошоп сразу же покажет вам результат размытия как в окне предварительного просмотра, так и на рабочем холсте. Изменить значение для размытия можно при помощи ползунка или просто ввести значение в поле. Помимо этого, вы можете использовать символы лупы «+» и «-» для увеличения и уменьшения изображения в целом, чтобы увидеть размытие в действии.
Текстура «Холст»
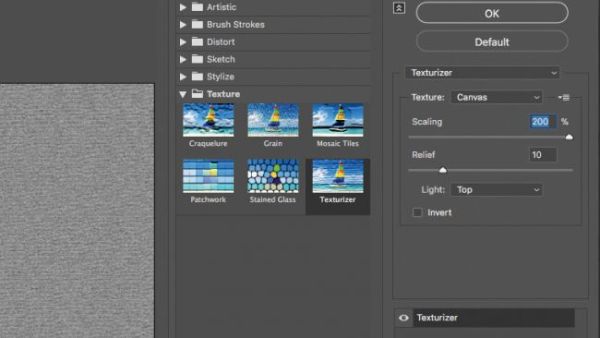
Теперь мы добавим текстуру «Холст», которая послужит основой для изображения. Перейдите во вкладку Filter > Filter Gallery > Texture (Фильтр – Галерея фильтров - Текстура) и выберите Texturizer (Текстуризатор). Для масштаба установите 200%, для рельефа 10, убедитесь, что в параметре «Свет» установлен вариант «Сверху».
Помимо этого обратите внимание на то, что в диалоговом окне фильтра имеются и другие варианты текстур из выпадающего меню, например, «Кирпич». Но в данном случае для параметра «Текстура» мы будем использовать вариант «Холст».
При желании можно использовать опцию «Инвертировать». Находясь в окне фильтра, зажмите Ctrl, чтобы появилась кнопка «Сбросить» и, при необходимости, вы сможете сбросить все настройки и вернуться обратно к первоначальным значениям, не выходя из фильтра.
Усиление резкости и сглаживание текстуры
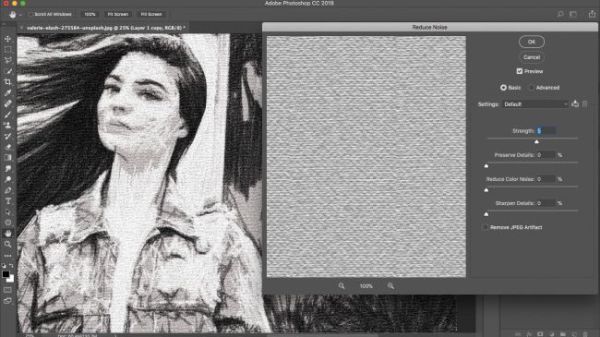
В заключительном этапе, продублируйте слой с текстурой и перейдите Filter > Other > High Pass (Фильтр – Другое – Цветовой контраст). Для радиуса установите значение 5 пикселей, нажмите OK и измените для этого слоя режим наложения на Overlay (Перекрытие). Полученный слой объедините с нижним и режим наложения смените на Linear Light (Линейный свет). Затем перейдите в меню Filter > Noise > Reduce Noise (Фильтр – Шум – Уменьшить шум). Для интенсивности установите значение 5, остальные параметры оставьте без изменения. Этим мы немного сгладим текстуру после небольшого усиления резкости. Если на ваш взгляд текстура выглядит слишком заметной, немного уменьшите непрозрачность. Повышая резкость и сглаживая текстуру, мы смешали её с изображением, но при этом она чётко просматривается.
Ссылка на источник урока.










