Как подчеркнуть веснушки и изменить тон фотографии
В Photoshop есть несколько способов подчеркнуть и усилить веснушки. Раньше я предлагал использовать жёлтый канал, чтобы скрыть или усилить веснушки, и это неплохо работает.
Но в этом уроке я покажу вам другой способ, как сделать это проще и быстрее, и результат вас порадует.
На панели «Коррекция» добавьте новый корректирующий слой «Микширование каналов», если данная панель у вас не отображается, откройте её из меню «Window > Adjustments» (Окно - Коррекция).
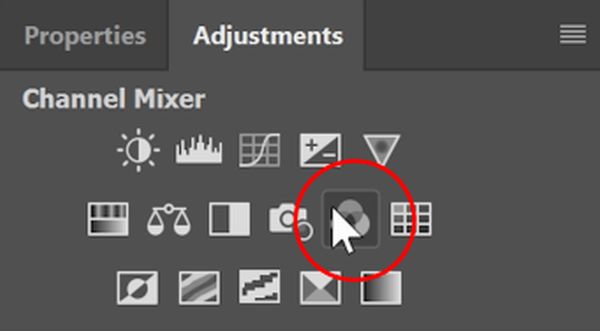
На панели «Свойства» поставьте галочку возле опции «Монохромный», в результате фотография станет чёрно-белой. Для красного цвета ползунок переместите на значение -50, зелёный на -50 и синий на 200. Вы так же можете поиграть с ползунком параметра «Константа», чтобы настроить яркость.
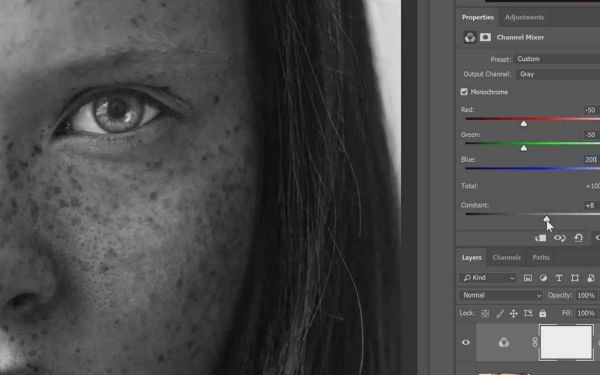
Как видите, нам удалось подчеркнуть веснушки.

Идем дальше. Измените режим наложения для этого слоя на Luminosity (Яркость) и поиграйте с непрозрачностью.
Отключите и включите видимость этого слоя, и вы увидите, что он действительно подчёркивает веснушки.

Нам нужно, чтобы данный эффект действовал только на кожу. Для этого на панели слоёв выберите миниатюру маски корректирующего слоя, затем нажмите Ctrl + I, чтобы инвертировать её в чёрный цвет.
Выберите инструмент Кисть (B) и убедитесь, что цвет переднего плана установлен белый. Закрасьте области, на которых вы хотите проявить эффект.
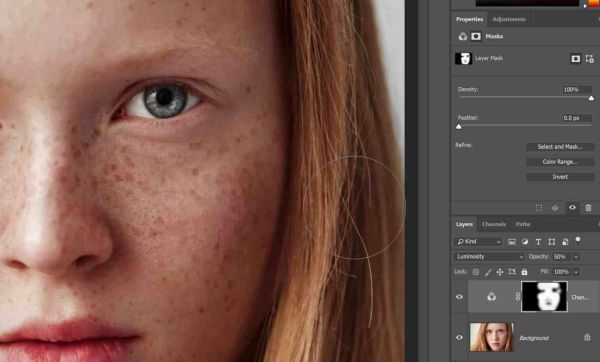
Теперь давайте добавим эффект, который придаст фотографии тусклый и тёплый эффект. Сделаем мы это при помощи кривых, что является наиболее эффективным способом. Вообще кривые – одна из самых полезных и часто используемых настроек для фотографов. Данную коррекцию можно встретить практически в каждом программном обеспечении, предназначенном для редактирования изображений, например в таких как Lightroom, Affinity Photo, Capture One и даже некоторых мобильных приложениях, таких как Snapseed и Lightroom Mobile.
Приступаем к работе! Удобным для вас способом добавьте корректирующий слой «Кривые».
Сначала начнем с канала RGB. Перетащите правую верхнюю точку вниз, чтобы придать изображению тусклость.
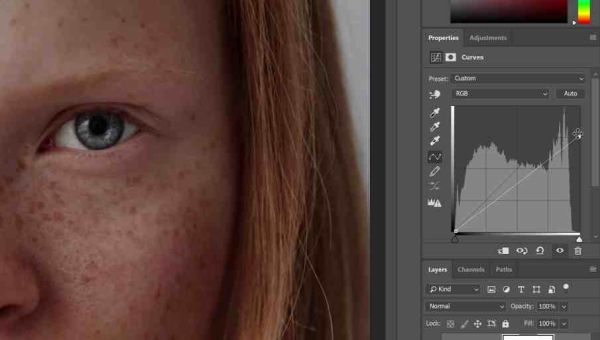
Затем выгните кривую вверх, добавив точку в центре. Этим мы немного восстановим яркость, сохраняя при этом тусклый эффект.
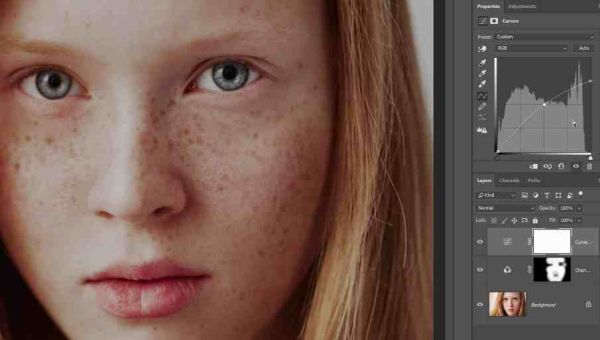
Кликните по раскрывающейся вкладке и выберите синий канал.
Многие пользователи путаются с красными, зелёными и синими кривыми. Но на самом деле здесь ничего сложного нет, нужно лишь разобраться, как это работает. Вам нужно лишь запомнить в уме цвета на гистограммах каждого канала, изображенные на скриншоте ниже или сохраните его для себя. Конечно, на самом деле в Photoshop гистограммы выглядят не так. В дальнейшем, редактируя изображение при помощи кривых, просто вспомните эти цвета на скриншоте – так будет на много проще.
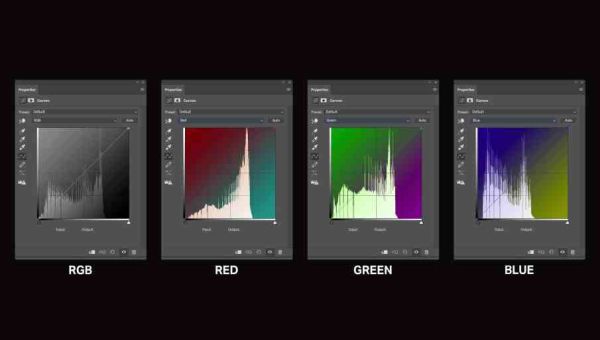
Находясь на синем канале, перетащите правую верхнюю точку вниз, чтобы придать светлым участкам жёлтый оттенок.
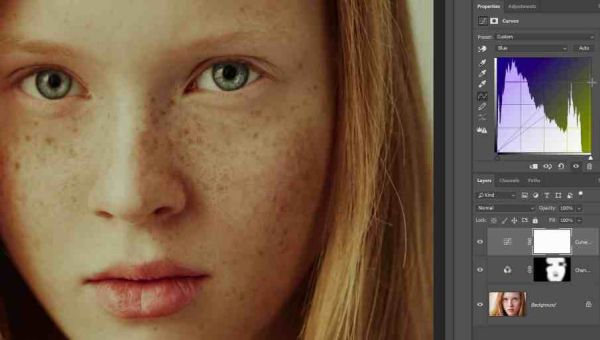
Затем поднимите левую нижнюю точку вверх, что придаст теням еле заметный синий оттенок.
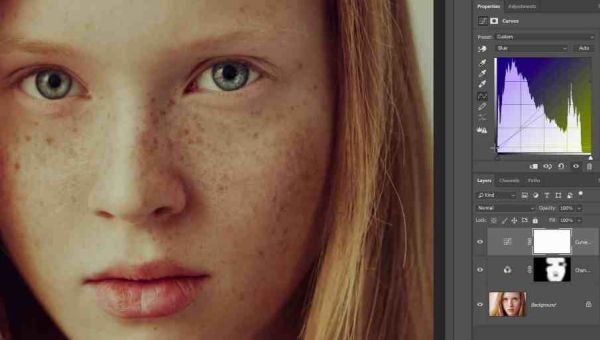
Мы закончили. Посмотрите, ниже показан результат проделанной работы. Использование кривых - лучший способ сохранить минимальное количество слоёв.

Прежде чем завершить урок, я хочу показать вам, как добавить простой эффект осветления. Добавьте корректирующий слой «Градиент». В параметрах выберите градиент «От чёрного к белому». Если вы его не нашли, то кликните по значку шестерёнки и выберите «Восстановить градиенты».
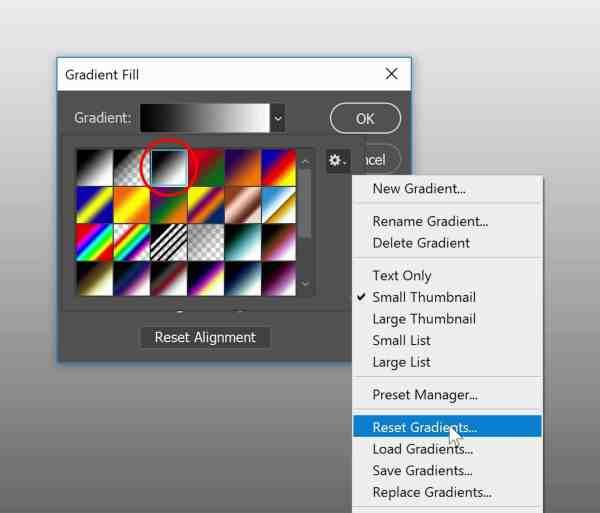
Затем установите стиль «Радиальный» и поставьте галочку возле опции «Инверсия». Отрегулируйте масштаб до нужного размера, я установлю на 150%. По завершении нажмите OK.
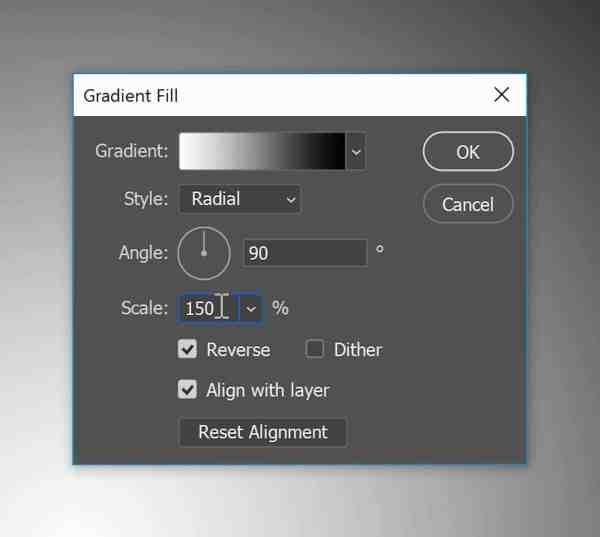
Теперь у нас есть градиент, чтобы его смешать с фотографией измените режим смешивания на Мягкий свет. Так же переместите этот слой чуть ниже корректирующего слоя «Кривые». Это нужно для того, чтобы он не перекрывал эффект, полученный от кривых.
Далее мы можем изменить положение света. Для этого дважды кликните по миниатюре слоя с градиентом, чтобы можно было внести изменения в настройки градиента.
Щёлкните в любом месте на документе и, не отпуская кнопки мыши, перетащите в любом направлении. Вы увидите, что свет движется за курсором мыши. Этот световой блик я расположу в области лица девушки и немного поиграю с масштабом, чтобы увеличить градиент.
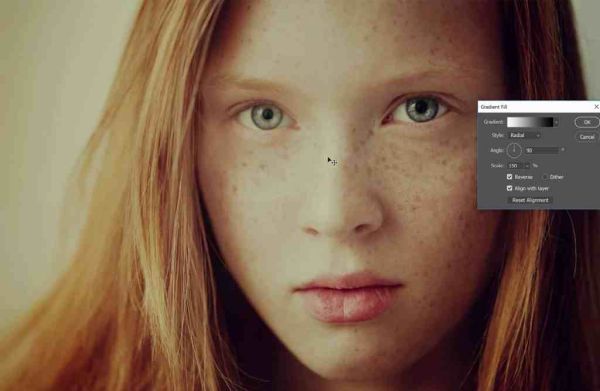
Отключите и снова включите видимость слоя с градиентом, и вы увидите, на сколько сильно изменяет изображение данное освещение. В отличие от традиционного эффекта виньетки, эффект от корректирующего слоя «Градиент» можно перемещать по всему документу и это отличный способ сфокусировать главный объект на фотографии.
Вот посмотрите результаты до и после:


Ссылка на источник урока.










