Ночной эффект
В этом уроке мы будем создавать ночной эффект в Фотошоп.

Используемые ресурсы для урока:
- Изображение дома
- Кисти «Луна и звёзды»
Откройте в Фотошоп изображение, на котором вы хотите создать ночной эффект. Затем продублируйте снимок, перейдя в Layer > Duplicate Layer (Слои – Создать дубликат слоя).

Для начала необходимо обесцветить снимок, сделаем мы это при помощи корректирующего слоя Цветовой тон/Насыщенность. Для насыщенности установите значение -100, остальные настройки оставьте без изменения.
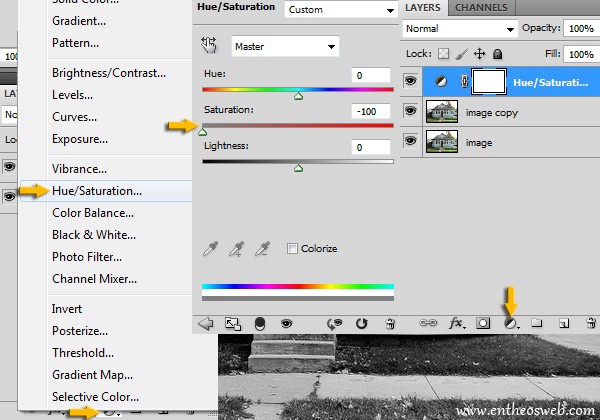
После этого создайте корректирующий слой Цвет. В цветовой палитре выберите тёмно-синий оттенок #1b2230, чтобы создать ночной эффект. Режим для этого слоя задайте Жёсткий свет.
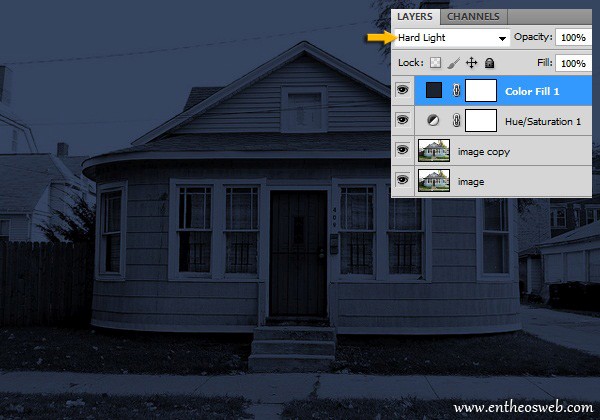
Перейдите на слой с изображением и при помощи фильтра Unsharp Mask (Контурная резкость) повысьте резкость изображения, пройдя в меню Filter > Sharpen (Фильтр – Усиление резкости) задайте значения, как на снимке ниже.
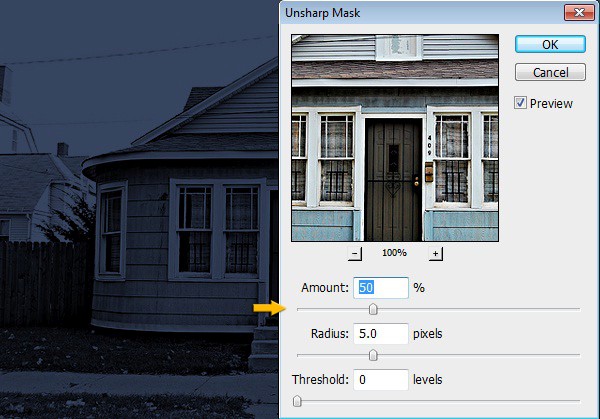
Создайте новый слой. Из представленного выше набора выберите кисть «moon 1 Falln-Brushes», белого цвета, диаметром 70 пикселей и одним кликом мыши добавьте луну над домом с левой стороны.

Выберите из набора кисть «sparkles 5 Falln-Brushes» и настройте её следующим образом.
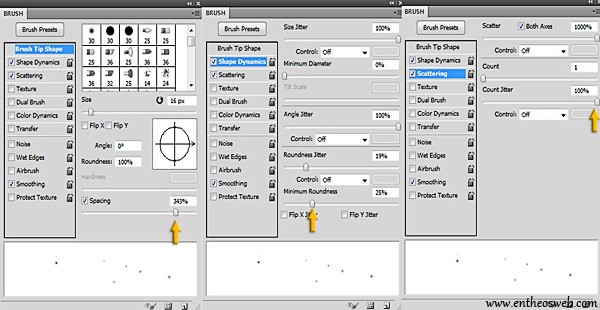
Выбранной кистью на новом слое добавьте на небо сверкающие звёзды. Используйте Ластик (E), чтобы стереть лишние звёзды.

Далее мы добавим свет в окнах дома. На вновь созданном слое инструментом Прямоугольная область (M) выделите одну секцию окошка. Выделение заполните жёлтым оттенком #a29262 при помощи инструмента Заливка (G).

Повторите действия, проделанные выше, и заполните жёлтым цветом остальные окошки. Два передних окна заполните на одном слое, а оставшиеся два по бокам залейте на двух отдельных слоях, так как далее для них мы немного изменим форму заливки. Окошко чердака залейте цветом #fffcde.
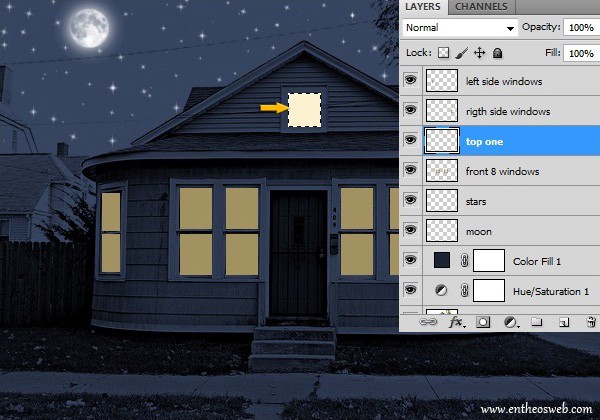
Перейдите на окно справа и активируйте трансформацию Skew (Наклон), находящуюся в меню Edit > Transform (Редактирование - Трансформирование). Подгоните форму заливки по форме окна.

То же самое проделайте с левым окном. Для всех слоёв с окнами режим смешивания смените на Difference (Разница).
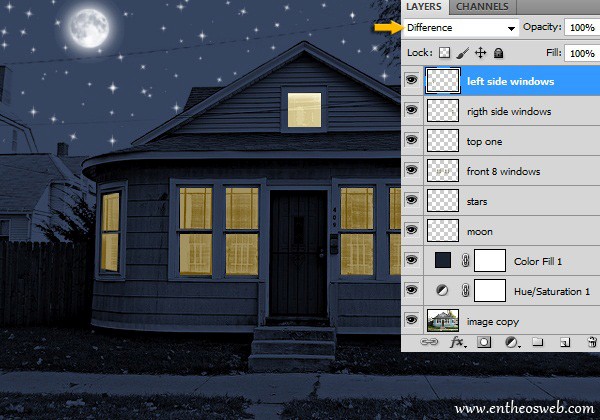
К двум передним окнам примените следующие стили:
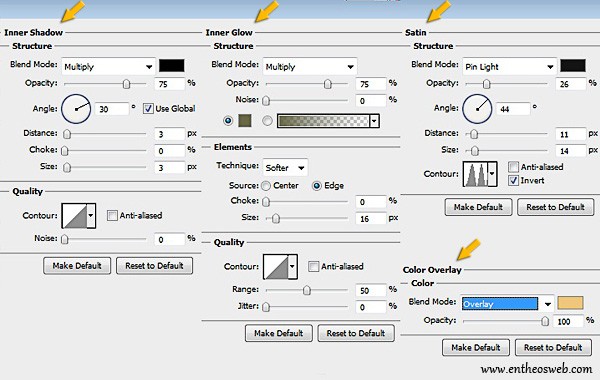
Скопируйте применённые стили и примените их к остальным окнам.
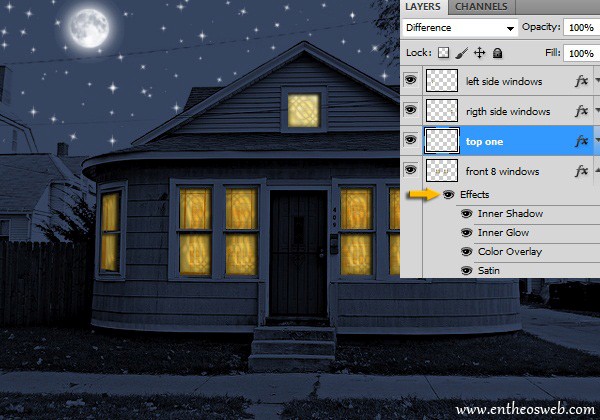
Выделите все окошки соседних домов и залейте цветом #fffcde.

Примените к ним стиль Внутренняя тень, используя настройки, указанные ниже.
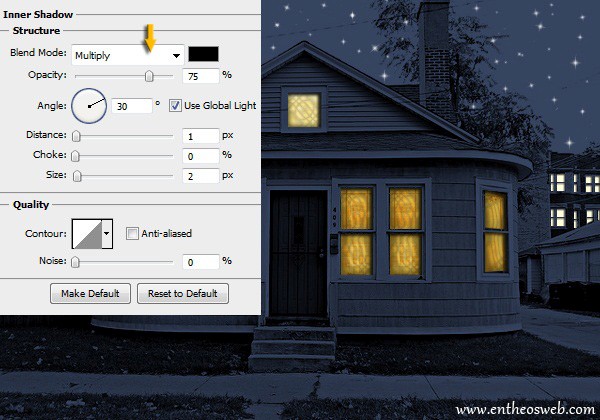
На данном этапе в окнах дома мы создадим источники света – лампочки. На новом слое в левом переднем окне инструментом Эллипс (U) нарисуйте небольшой круг, заполнив его цветом #fff600. Режим смешивания смените на Перекрытие. Продублируйте источник света и поместите в правом переднем окне, симметрично по отношению к левому. Если считаете нужным, то добавьте к ним стиль Внешнее свечение.
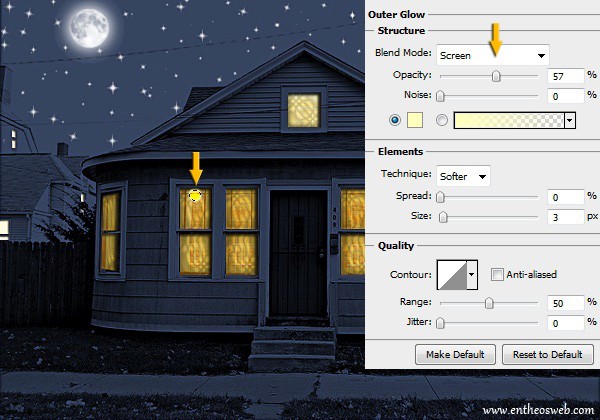
Создайте новый слой и инструментом Прямоугольная область (M) образуйте форму в виде тонкой полоски внизу двери. Закрасьте её жёлтым оттенком #fffc9e. Примените к ней Внешнее свечение с параметрами, подобно для лампочек.

Ночной эффект - результаты до и после:

Ссылка на источник урока.










