Обработка фото в стиле Дэйва Хилла
Если вы не знакомы с работами Дэйва Хилла, стоит взглянуть на его снимки. Дэйв известен, прежде всего, двумя вещами: портреты с очень сильным визуальным воздействием и его личным методом постобработки, который теперь известен во всем мире как «Взгляд Дэйва Хилла», результаты его работ - это что-то между фотографией и иллюстрацией.
Дэйв - один из самых новаторских фотографов, его изображения на самом деле являются не только результатом тщательной обработки, но и продуктом большой и умелой работы, начиная от выбора места, изучения света, до снимка и, наконец, постобработки.
В этом уроке я покажу вам, как обработать фото в стиле Дэйва Хилла при помощи Photoshop. Сразу хочу заметить, что не все кадры можно обработать с помощью этой техники. Итак, приступим!
Материалы урока: Исходники.
Я буду работать с этой фотографией:

Для начала дважды продублируйте слой с изображением при помощи сочетания клавиш Ctrl + J. У слоя «Фото» на время уберите видимость. К верхней копии примените фильтр High Pass (Цветовой контраст), в более поздних версиях данный фильтр называется «Краевой контраст». Для этого перейдите в меню Filter > Other (Фильтр – Другое). Установите радиус 4 пикселя.
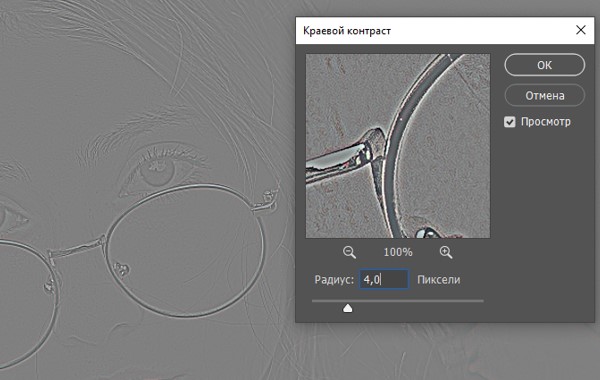
Режим наложения поменяйте на «Яркий свет», и при помощи сочетания клавиш Ctrl + Shift + E объедините два слоя. Помните, что мы всегда работаем на копии.Снова продублируйте слой и к копии примените тот же фильтр «Краевой контраст». Радиус установите 6,9 пикселей.
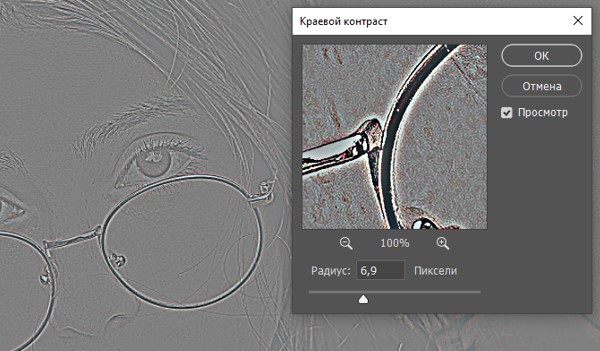
Режим наложения поменяйте на Color (Цветность). Для копии понизьте непрозрачность примерно до 40%.
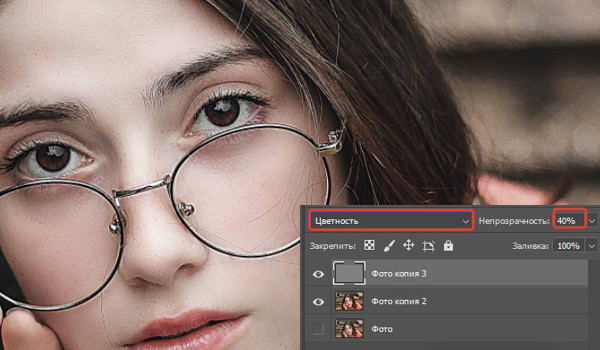
Затем объедините эти два слоя. Снова продублируйте слой и к копии примените фильтр Gaussian Blur (Размытие по Гауссу), перейдя в меню Filter > Blur (Фильтр - Размытие). Радиус для размытия установите 9,4 пикселей.
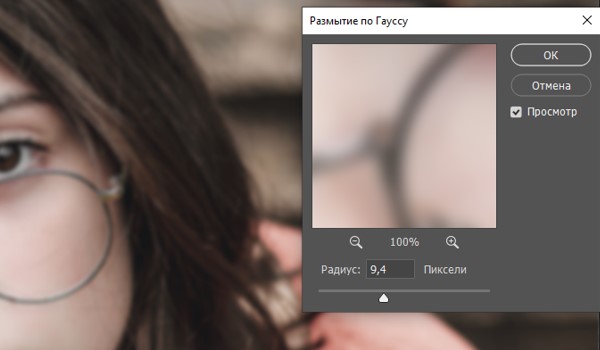
Непрозрачность уменьшите до 60%.
Теперь применим фильтр Add Noise (Добавить шум) из меню Filter > Noise (Фильтр - Шум). В открывшемся диалоговом окне для эффекта установите 3%, в разделе Amount (Распределение) установите Uniform (Равномерная).
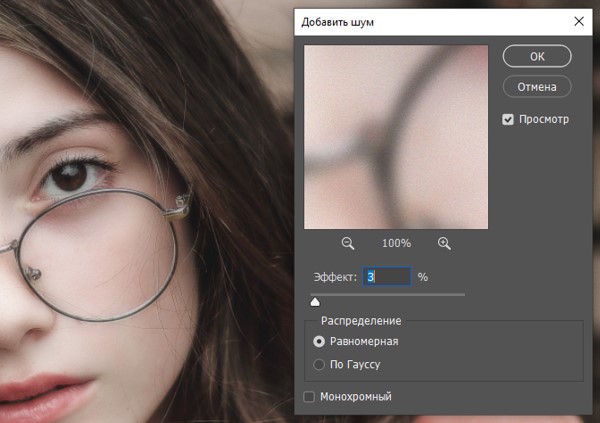
Так как мы немного размыли фотографию, в случае работы с портретом необходимо сделать резкими и выразительными такие области, как глаза, нос, губы.
Для этого к верхнему слою добавьте маску, возьмите кисть чёрного цвета с мягкими краями, в верхней панели параметров уменьшите непрозрачность для кисти примерно до 60% и обрисуйте эти области.
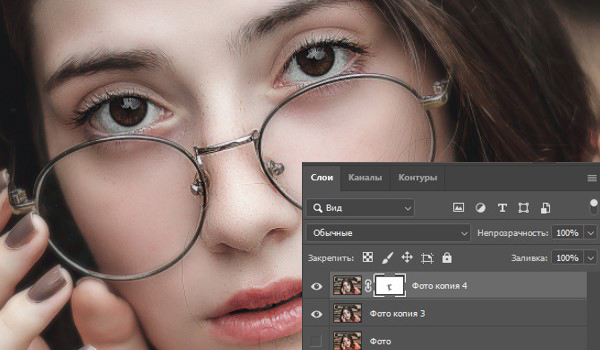
Ещё раз объедините два слоя.
И в заключении примените фильтр Unsharp Mask (Контурная резкость) из меню Filter - Sharpen (Фильтр - Усиление резкости). В диалоговом окне установите такие параметры Amount (Эффект) - 100%, Радиус (Радиус) - 30 пикселей.
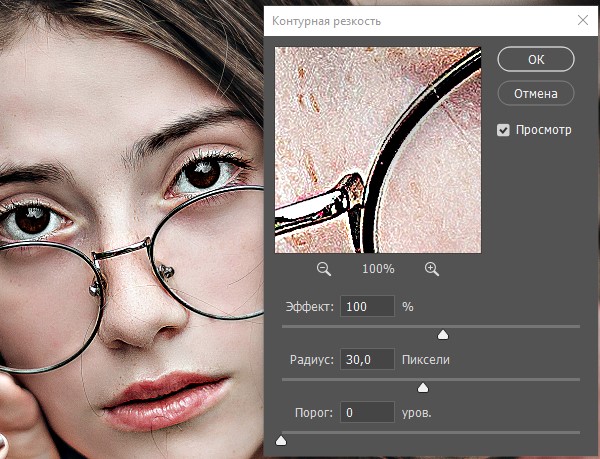
Вот посмотрите результаты до и после. Портрет получился с выраженным визуальным воздействием.


Вот, посмотрите ещё примеры. Если вы работаете не с портретом, то после размытия не нужно добавлять маску слоя.












