Огненный эффект в Фотошоп
В кинотеатрах и на экранах телевизоров довольно часто можно видеть различных супергероев. Но теперь и вы можете принять в этом участие, в каком-то смысле этого слова. Photoshop-мастер Фабио Сассо продемонстрирует вам, как создать свой облик в качестве супергероя с огненной рукой. Для огненного эффекта мы создадим основу при помощи фильтров и стилей слоя, а затем добавим части пламени из готового изображения. Эту технику так же можно использовать для создания мага с огненным шаром.
Фабио Сассо даст вам несколько советов о том, как легко комбинировать фрагменты изображений, используя инструмент «Деформация», фильтры и маску слоя. На протяжении всего урока мы будем использовать режимы наложения, пока не достигнем нужного эффекта.
Необходимые изображения вы можете купить в фотостоках или заменить своими собственными.
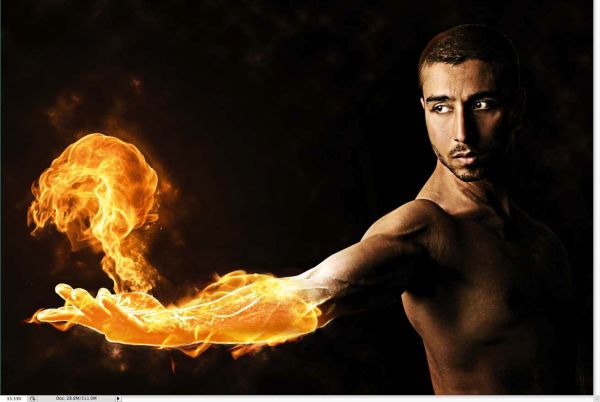
Откройте Photoshop и создайте новый документ размером 1920х1200 пикселей. Двойным кликом по фону откройте окно стилей слоя. Выберите Gradient Overlay (Наложение градиента), установив следующие значения: Blend Mode (Режим наложения) Normal (Нормальный), Opacity (Непрозрачность) 100%, Style (Стиль) – Radial (Радиальный), Scale (Масштаб) 150%. Для градиента используйте такие цвета: для более тёмного оттенка #040302, для более светлого #1b140b. Этими действиями мы создали блик.
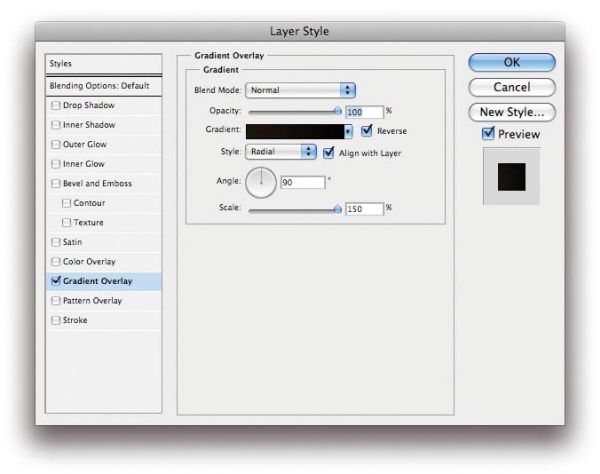
Теперь добавим фотографию, можете использовать свою. При помощи инструмента Pen Tool (P) (Перо) выделите человека. Полученный контур преобразуйте в выделение, для этого перейдите на панель «Контуры», зажмите Ctrl и кликните по миниатюре контура.

Скопируйте выделенного человека на новый слой и добавьте маску. Используйте большую мягкую кисть чёрного цвета и, рисуя на маске, замаскируйте часть руки, как показано на скриншоте ниже. Полученные два слоя назовите «model arm» и «model».
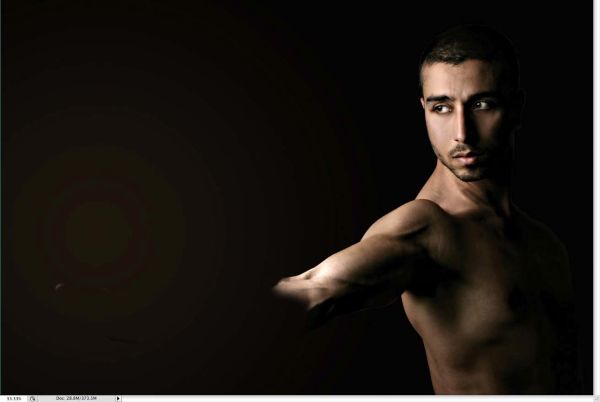
Продублируйте слой «model arm» и перейдите в меню Filter > Other > Nigh Pass (Фильтр – Другое – Цветовой контраст). В диалоговом окне для параметра Radius (Радиус) установите 10 пикселей. Режим смешивания для этого слоя поменяйте на Hard Light (Жёсткий свет).
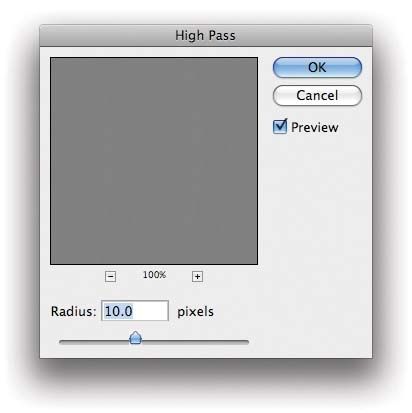
Продублируйте слой «model», копию назовите «model glow». Перейдите в меню Filter Glowing Edges (Фильтр – Стилизация – Свечение краёв). Edge Width (Ширина краёв) 6, Edge Brightness (Яркость краёв) 7, Smoothness (Смягчение) 7.
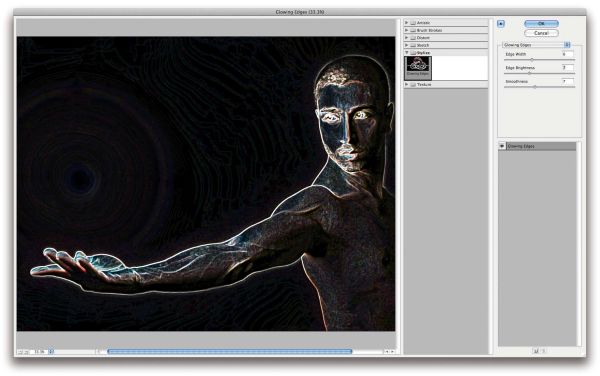
Находясь на слое «model glow», удалите человека при помощи ластика или замаскируйте, используя маску, оставив только часть руки, которая послужит основой для огня. Режим наложения поменяйте на Screen (Экран).
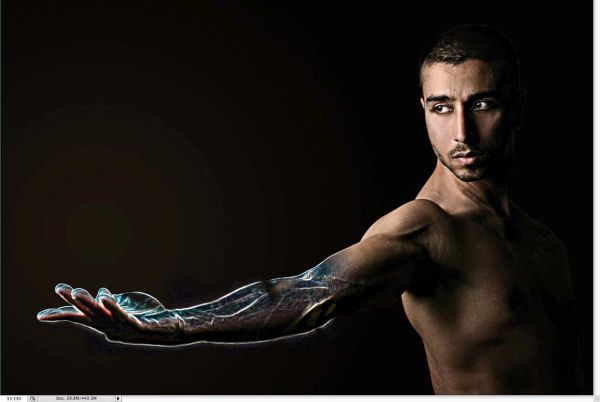
Создайте новый слой «model mask», установите цвета чёрный и белый в качестве переднего плана и фона соответственно. Далее перейдите во вкладку Filter > Render > Clouds (Фильтр – Рендеринг - Облака). Вернитесь на панель «Контуры» и создайте выделение, зажав Ctrl и кликнув мышью по миниатюре контура. С активным выделением перейдите в меню Layer > Layer Mask > Reveal Selection (Слои – Слой-маска – Показать выделенную область).
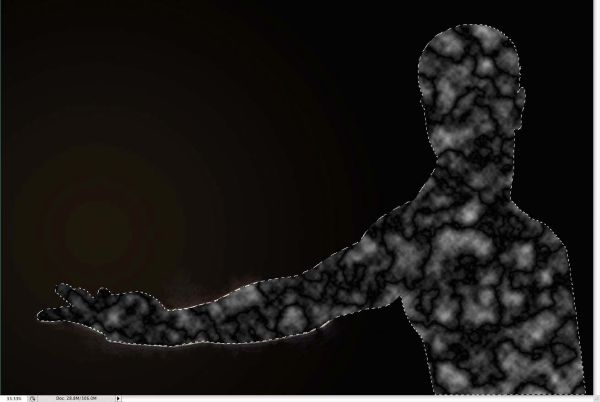
На слое «model mask» удалите или замаскируйте человека, оставив только часть руки. Удобным для вам способом откройте окно «Стили слоя» и выберите Color Overlay (Наложение цвета). Цвет выберите оранжевый, режим наложения смените на Linear Dodge (Линейный осветлитель), Opacity (Непрозрачность) установите 88%. Для слоя режим наложения поменяйте на Color Dodge (Осветление основы).
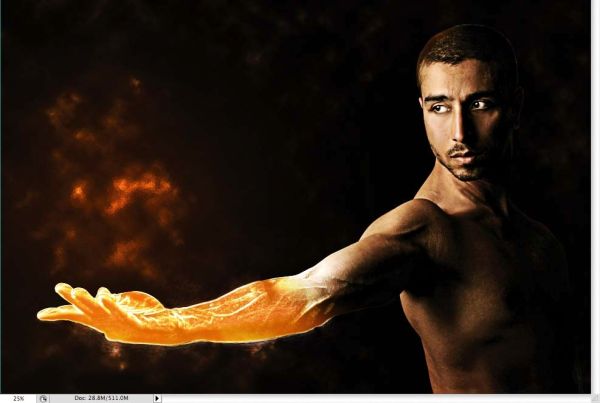
Добавьте ещё один слой «smoke» поверх остальных, убедитесь, что у вас установлены цвета чёрный и белый в качестве фона и переднего плана. Примените к нему фильтр «Облака». Режим наложения задайте Color Dodge (Осветление основы). При помощи инструмента Eraser (E) (Ластик) мягкой кистью большого размера удалите полученный эффект, оставив только часть вблизи руки на месте будущего огня.

Перейдите во вкладку Layer > New Fill Layer > Solid Color (Слои – Новый слой-заливка - Цвет). Затем двойным кликом по нему откройте окно стилей слоя и выберите Gradient Overlay (Наложение градиента) со следующими параметрами: Blend Mode (Режим наложения) - Overlay (Перекрытие), цвета используйте от оранжевого к тёмно-оранжевому, Style (Стиль) – Radial (Радиальный), Scale (Масштаб) 100%. Расположите градиент так, чтобы более светлая часть находилась сверху руки модели.
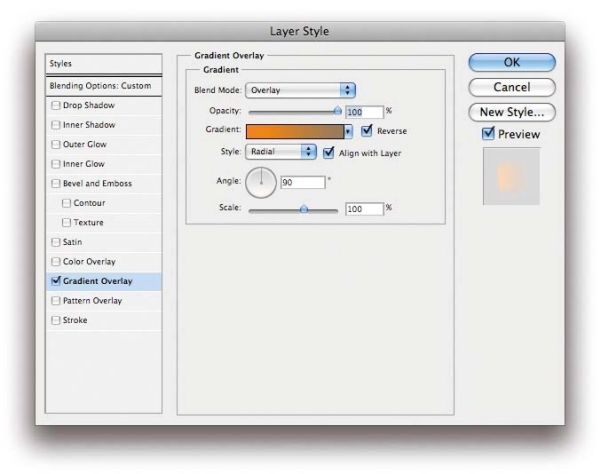
Поверх всех слоёв добавьте корректирующий слой Gradient Map (Карта градиента). Режим наложения для этого слоя смените на Soft Light (Мягкий свет).
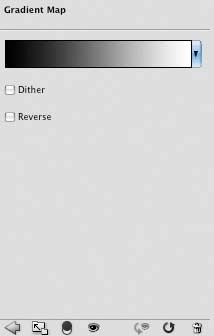
Теперь добавим немного пламени, автор использовал своё изображение, вы можете выбрать любое другое. Скопируйте части пламени и расположите их поверх пылающей руки модели. Режим смешивания установите Screen (Экран). Далее перейдите во вкладку Edit > Transform > Warp (Редактирование – Трансформирование - Деформация) и исказите пламя, чтобы оно соответствовало руке модели.
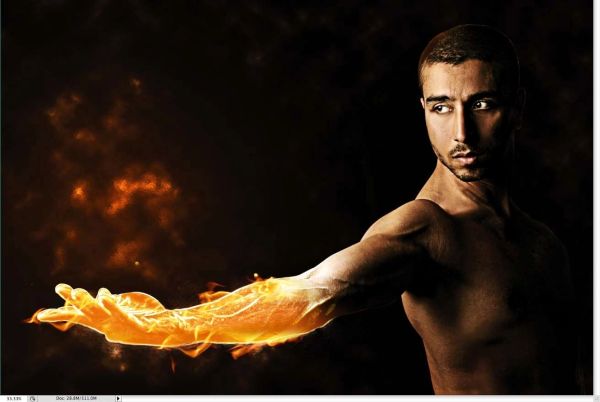
И на завершающем этапе добавим огненный шар. Опять же автор использует другое изображение, вы можете взять своё. Режим смешивания смените на Screen (Экран). Из меню Image (Изображение) выберите коррекцию Levels (Уровни). Поработайте с белым ползунком, чтобы языки пламени двух изображений совпали по оттенку.
Для большей драматичности можете сделать горящие глаза и добавить лучи света.

Ссылка на источник урока.










