Постер по фильму «Эволюция Борна»
Конечный результат:
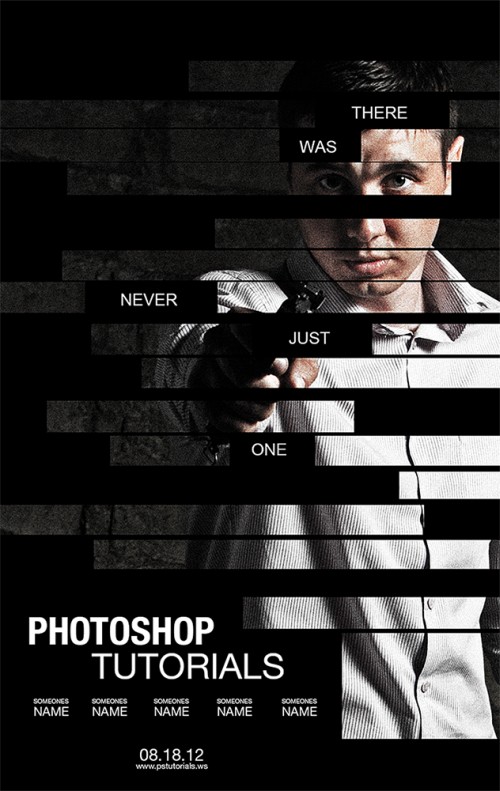
Используемые материалы:
- Фото человека
Шаг 1. Откройте фотографию человека в Фотошоп File > Open (Файл - Открыть). Не важно, какую фотографию выберите вы, главное, чтобы она была с высоким разрешением, потому что в середине урока мы её будем обрезать.
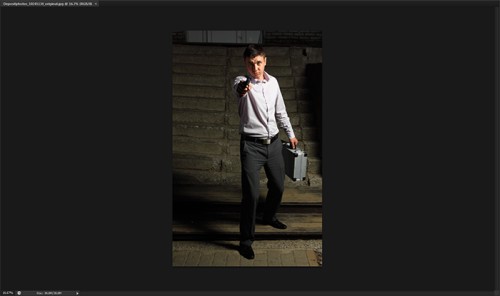
Шаг 2. Теперь слой с нашим героем преобразуем в смарт-объект. Для этого сделайте клик правой кнопкой мыши по слою и из меню выберите команду Convert to Smart Object (Преобразовать в смарт-объект), это позволит нам проводить с изображением разные манипуляции без потери качества.
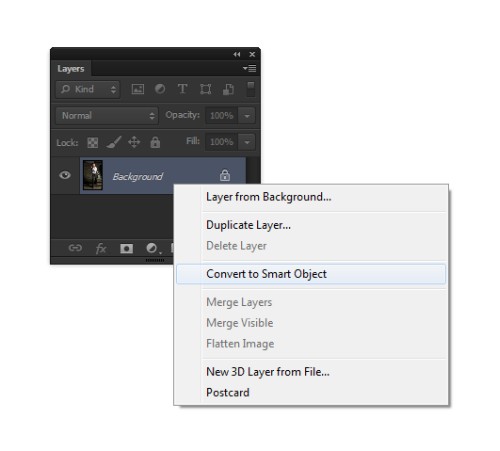
Шаг 3. Для начала создайте новый слой и заполните его черным цветом. Для этого перейдите в меню Layer > New Fill Layer > Solid Color (Слои - Новый слой-заливка - Цвет). В палитре цветов выберите черный и нажмите ОК.
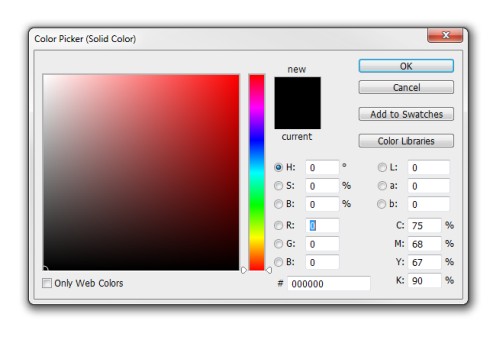
Шаг 4. Слой с черной заливкой переместите в самый низ. Нижний слой назовите Background, а верхний слой - Photo. Чтобы переименовать слой сделайте двойной клик по названию слоя и переименуйте.
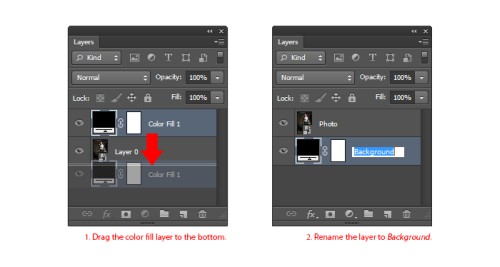
Шаг 5. В этом шаге мы придадим освещению шероховатый эффект, используя корректирующие слои и фильтры. Начните с создания корректирующего слоя Black & White (Черно-белое), зайдя в меню Layer > New Adjustment Layer > Black & White (Слои - Новый корректирующий слой - Черно-белое). Для этого слоя задайте режим наложения Overlay (Перекрытие). Поиграйте с настройками в панели свойств Window > Properties (Окно - Свойства). Это простой способ придания шероховатого эффекта освещению, который вы можете применять к другим фотографиям.
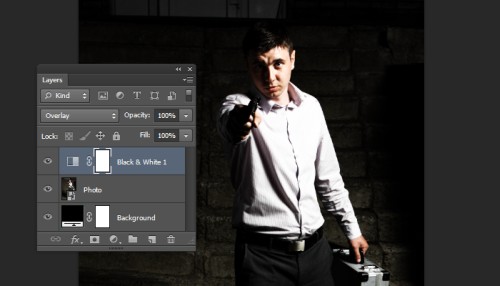
Шаг 6. Создайте корректирующий слой Vibrance (Вибрация), перейдя в меню Layer > New Adjustment Layer > Vibrance (Слои - Новый корректирующий слой - Вибрация). Установите значение Vibrance (Вибрация) -74.
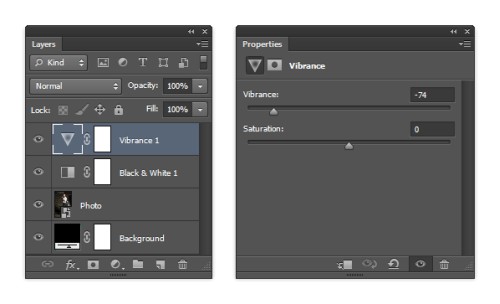
Вот, что должно получиться на данном этапе.

Шаг 7. Корректирующие слои придали изображению тусклое освещение и сделали фон еще темнее, в результате скрылись некоторые детали. Нам не нужно, чтобы фото было слишком темное, потому что оно сольется с черным фоном, а полосы, которые мы сделаем немного позже, будут не очень заметны. Чтобы исправить это, перейдите на слой с фотографией и зайдите в меню Image > Adjustments > Shadows/Highlights (Изображение - Коррекция - Тени/Света). Для Shadows (Тени) введите значение 35%, а для Highlights (Света) - 15% и нажмите ОК.
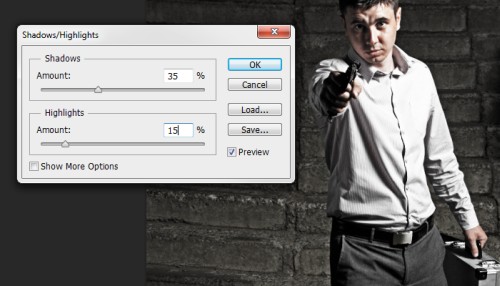
Если вы посмотрите на палитру слоев, то увидите, что последняя коррекция была применена в качестве смарт-фильтра. Потому что в Шаге 2 мы преобразовали этот слой в смарт-объект. Преимущество использования смарт-фильтров является в том, что вы всегда можете изменить настройки без отмены ряда операций.
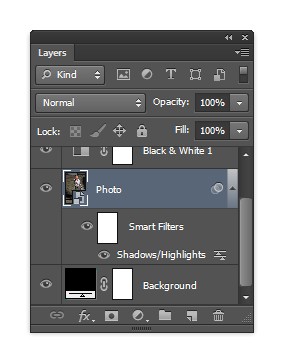
Шаг 8. Теперь к изображению добавим немного шума. Убедитесь, что выбран слой с нашим героем и перейдите в меню Filter > Noise > Add Noise (Фильтр - Шум - Добавить шум). Активируйте функцию Monochromatic (Монохромный), остальные настройки смотрите ниже.
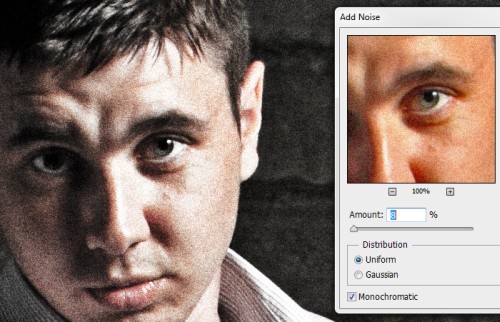
Шаг 9. Далее обрежьте и поверните изображение. На панели инструментов выберите Crop Tool (C) (Кадрирование), на панели параметров уберите галочку напротив Delete Cropped Pixel (Удалить отсеченные пиксели) . Это позволит нам обрезать и вносить коррективы в кадрирование в любое время.

Обрежьте изображение, как показано ниже. Поверните его так, чтобы глаза оказались на одном уровне по горизонтали. Это важно так как, когда мы начнем добавлять полосы, то глаза не должны выходить за границы этих полос.
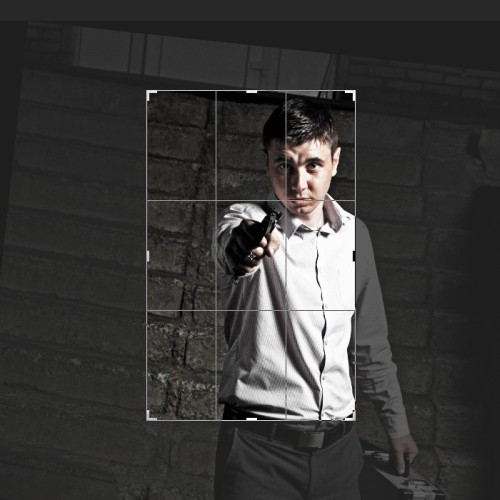
Шаг 10. Теперь добавим текст. Перейдите на самый верхний слой, выберите инструмент Horizontal Type Tool (T) (Горизонтальный текст) установите шрифт Arial и напишите слова в тех местах, где мы будем создавать полосы. Каждое слово пишите на новом слое.
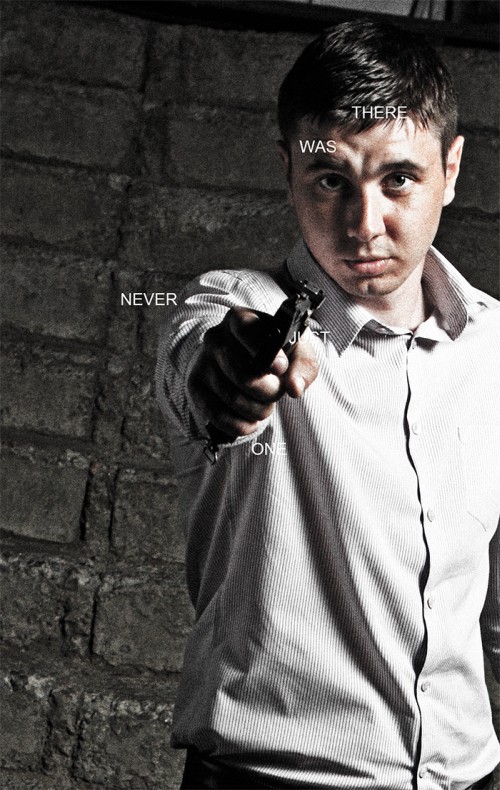
Шаг 11. Выделите все текстовые слои и сгруппируйте их Layer > Group Layers (Слои - Сгруппировать слои) или Ctrl +G. Назовите эту группу Text.
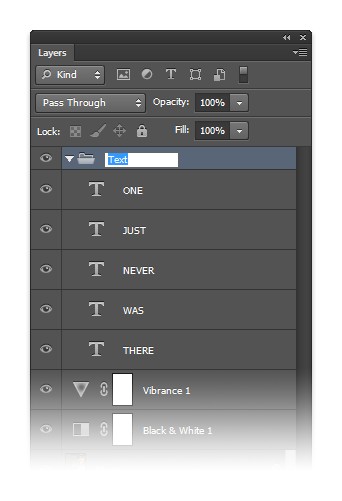
Шаг 12. Сгруппируйте слой с фотографией и корректирующие слои Vibrance, Black & White. Назовите эту группу Photo.
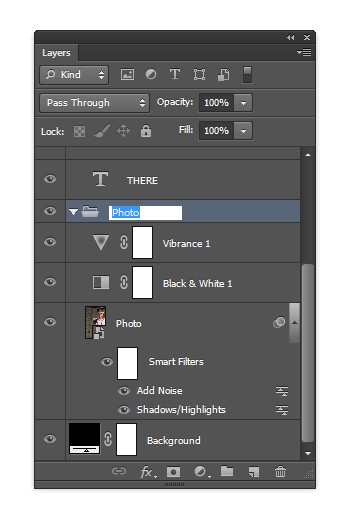
Шаг 13. Теперь пришло время добавить полосы. Это не так сложно, как кажется на первый взгляд. На панели инструментов выберите Rectangular Marquee Tool (M) (Прямоугольная область), на панели параметров установите режим Add to Selection (Добавить к выделенной области), убедитесь, что в Feather (Растушевка) стоит значение 0 пикселей.

Создайте несколько прямоугольных выделений, как показано на изображении ниже. Сначала начните создавать выделения для текста и в области глаз, спускаясь все ниже и ниже. Если вас что-то не устраивает, то для отмены нажимайте Ctrl + Z. Если желаете начать заново, нажимайте Ctrl + D, чтобы снять выделение.
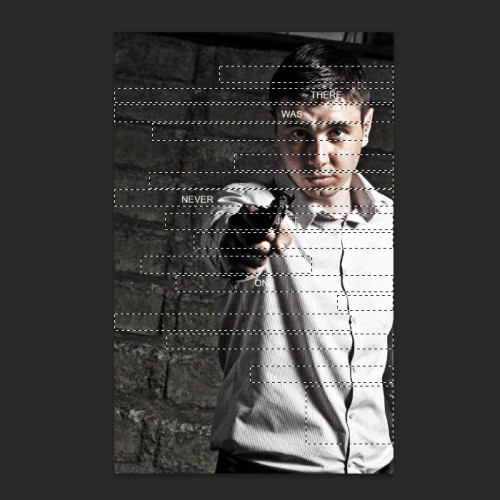
Шаг 14. На панели слоев щелкните по группе Photo и добавьте к ней маску для выделений, сделанных в предыдущем шаге. Для этого нажмите на значок Add Layer Mask (Добавить слой-маску) в нижней части панели слоев.
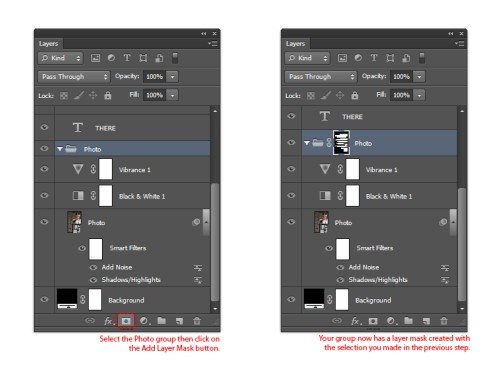
Вот, что должно получиться на данном этапе:
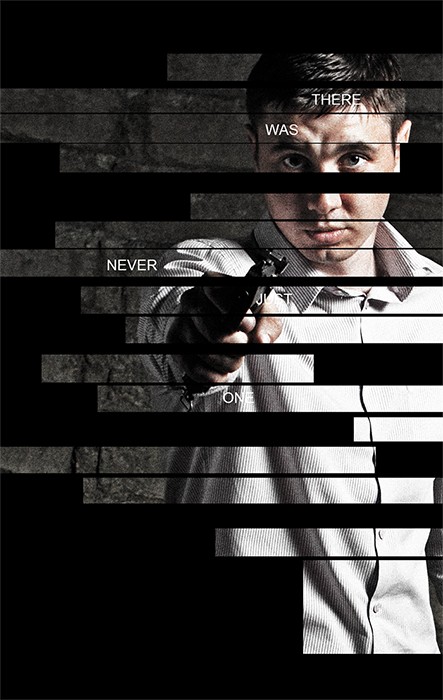
Шаг 15. Мы почти у цели! Инструментом Rectangular Marquee Tool (M) (Прямоугольная область) создайте выделение только вокруг текста. Убедитесь, что основной и фоновый цвета установлены по умолчанию (белый/черный), нажмите клавишу D, чтобы сбросить цвета. Щелкните по группе Photo, нажмите Delete (Удалить) и заполните выделение черным цветом. Нажмите Ctrl + D, чтобы снять выделение.

Когда вы закончите, в параметрах для инструмента Rectangular Marquee Tool (M) (Прямоугольная область) снова установите режим New Selection (Новая выделенная область). Чтобы в дальнейшем вы не запутались.

Шаг 16. Нажмите Ctrl + клик по миниатюре маски группы Photo, чтобы загрузить выделение.
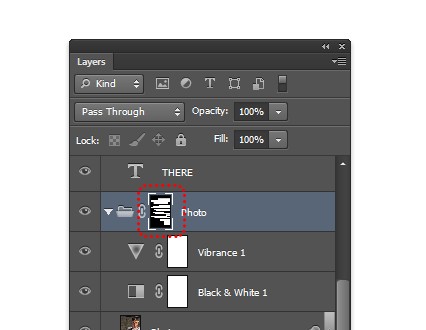
Нажмите клавишу D, чтобы сбросить основной и фоновый цвета, затем нажмите клавишу Delete (Удалить), чтобы заполнить выделенную область черным цветом. Нажмите Ctrl + D, чтобы снять выделение. Вот, что у вас должно получиться:
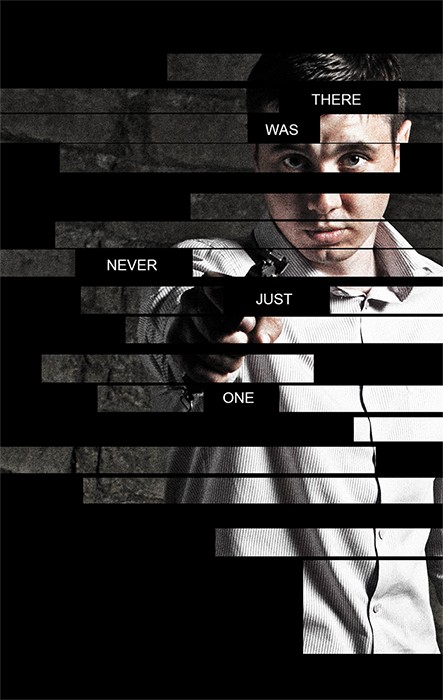
Шаг 17. Помните, в начале урока я говорил о смарт-фильтрах? Сейчас я покажу вам, для чего они нужны. Фон на фотографии кажется слишком затененным, для этого нам потребуется внести кое-какие изменения при помощи коррекции Shadows/Highlights (Тени/Света). Сделайте двойной клик по коррекции Shadows/Highlights в смарт-фильтрах на слое с фотографией. Без смарт-фильтров нам бы пришлось возвращать все действия назад.
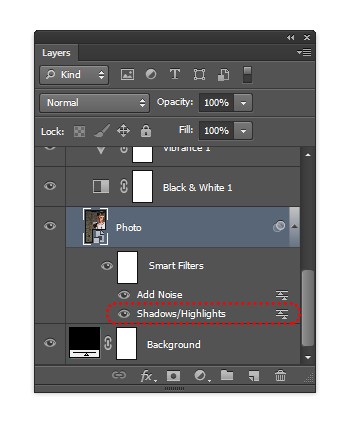
Уменьшите значение Shadows (Тени) до 10% и увеличьте значение Highlights (Света) до 30%.
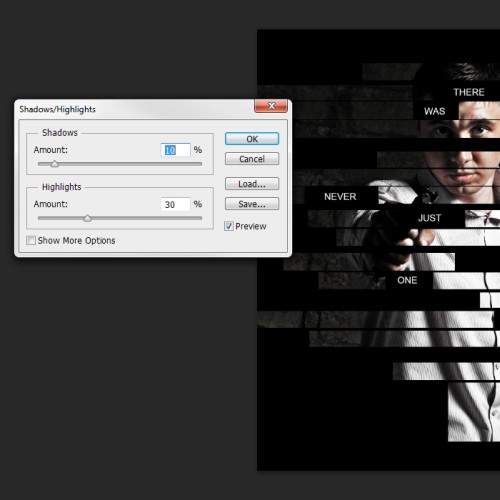
Шаг 18. И в завершении добавьте градиент к тексту. Для этого сделайте клик правой кнопкой мыши на любом текстовом слое и из меню выберите Blending Options (Параметры наложения).
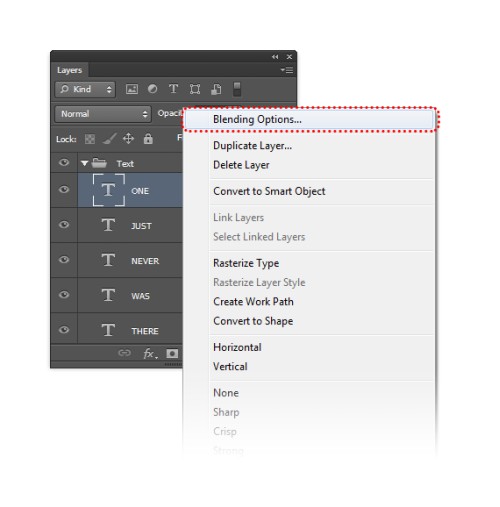
Из списка стилей выберите Gradient Overlay и введите такие значения, как на изображении ниже. Опция Dither (Дизеринг) предотвращает появление полос в градиенте, в результате создается гладкое наложение, поэтому она всегда должна быть включена. Нажмите ОК, чтобы применить данные настройки.
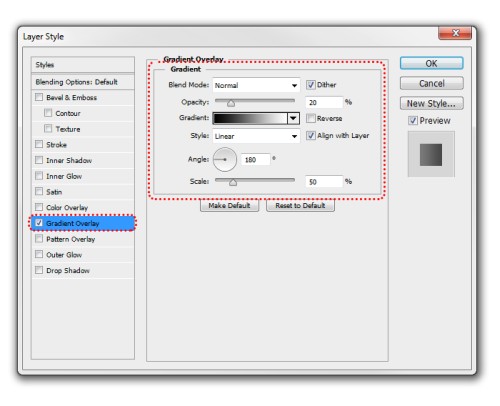
Конечный результат:
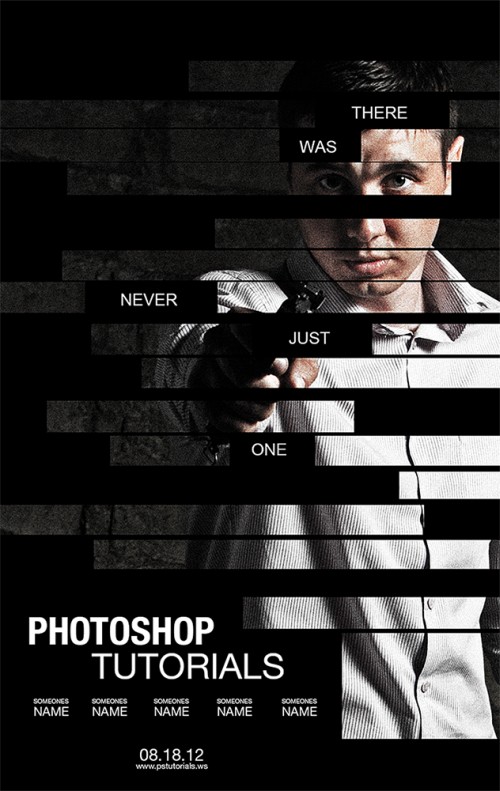
Ссылка на источник урока.










