Реалистичные шнурки в Фотошоп
Конечный результат:

Используемые материалы:
Создайте новый документ со следующими параметрами: 1100х600 пикселей, 300 пикс/дюйм, RGB (8 бит). Вы можете установить любые другие размеры, но в этом случае нужно будет в дальнейшем изменить параметры для стилей слоя.
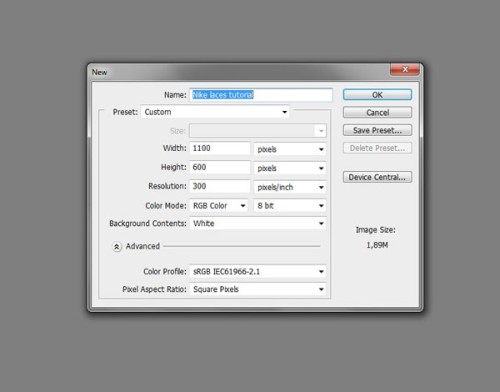
Создайте несколько направляющих, как показано ниже. Я считаю, что они хорошо помогают в работе, но выбор остается за вами. На панели инструментов выберите Pen Tool (P) (Перо) и на новом слое создайте форму синего цвета (#34526d). Продублируйте данный слой, зайдя в меню Layer > Duplicate Layer (Слои - Создать дубликат слоя), а затем отразите эту форму по вертикали Edit > Transform > Flip Vertical (Редактирование - Трансформирование - Отразить по вертикали) и поместите копию в нижней части холста.
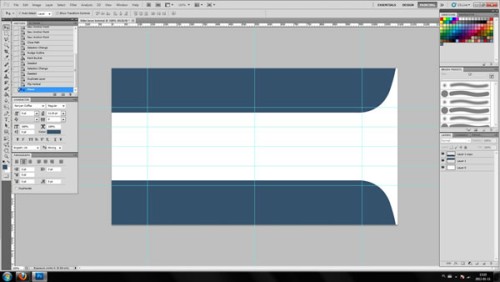
Создайте новый слой ниже слоя с синей формой. Выберите понравившийся вам цвет (я использовал #534741) и заполните им созданный слой. Далее дважды кликните на этом слое, чтобы открыть окно стилей, из списка стилей выберите Pattern Overlay (Наложение цвета) и установите параметры, как показано ниже.
Примечание: Чтобы создать новый узор, откройте текстуру ткани в новом документе. Перейдите в меню Edit > Define Pattern (Редактирование - Определить узор), в результате этот узор будет отображаться в наборе узоров в стиле Pattern Overlay (Наложение узора).
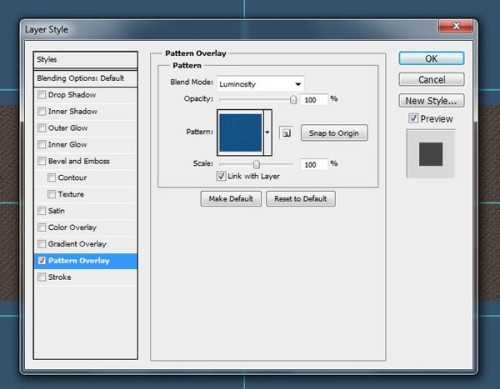
Продублируйте два слоя с синими формами, перейдите в меню Image > Adjustments > Hue/Saturation (Изображение - Коррекция - Цветовой тон/Насыщенность) или нажмите комбинацию клавиш Ctrl + U. Измените значение Lightness (Яркость) на -100, после чего формы окрасятся в черный цвет. Теперь зайдите в меню Filter > Blur > Gaussian Blur (Фильтр - Размытие - Размытие по Гауссу), установите значение 5 - 8 пикселей. Эти два слоя копии поместите под слоями оригиналами, таким образом, создав имитацию тени.
Правой кнопкой мыши сделайте клик по слою, созданному в предыдущем шаге, в меню выберите Copy Layer Style (Скопировать стиль слоя) и вставьте его на слои оригиналы, для этого сделайте клик правой кнопкой мыши по слою оригиналу и выберите Paste Layer Style (Вклеить стиль слоя).
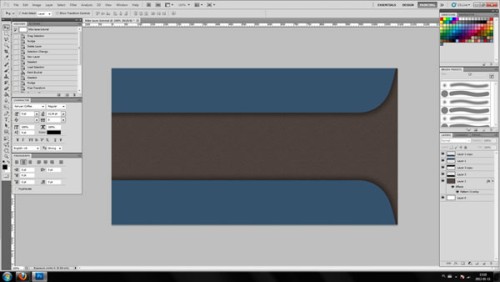
Снова продублируйте два оригинальных слоя с синими формами и измените их цвет с помощью Hue/Saturation (Цветовой тон/Насыщенность). Я выбрал оранжевый цвет, но вы можете выбрать цвет на свое усмотрение. Теперь передвиньте копию нижней формы немного вверх и вправо, а копию верхнего слоя немного вниз и вправо. Нажмите Ctrl + клик по миниатюре слоя с синей формой, чтобы создать выделение, затем выберите слой с оранжевой формой и нажмите Delete (Удалить), чтобы удалить выделенную часть. Повторите те же действия со второй формой.
Суть идеи состоит в том, чтобы создать окантовку. После этого примените стили слоя, как показано на изображении ниже. В стиле Drop Shadows (Тень) не забудьте изменить значение угла. К примеру, если для верхней формы вы установили значение угла 120 градусов, то для нижней формы нужно установить значение -120 градусов.
Примечание: между левым краем изображения и окантовкой образовался зазор. Чтобы устранить это, нужно подрезать изображение с левого края.
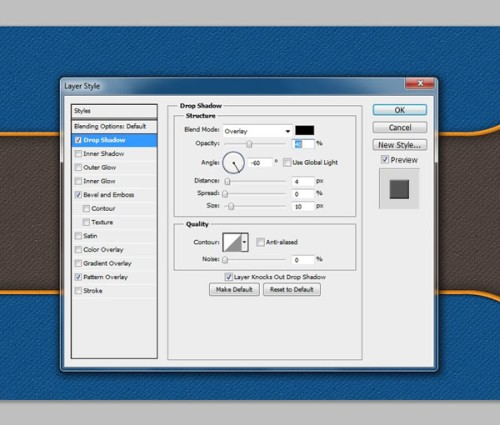
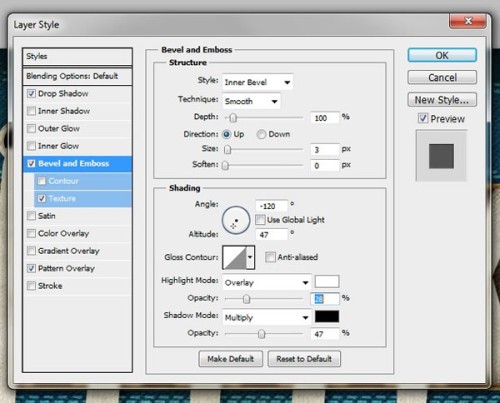
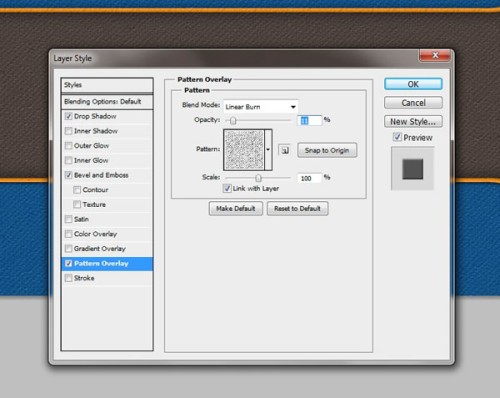
Теперь мы создадим отверстия для шнурков (я не знаю, как они правильно называются). Создайте новый слой (для удобства вы можете сгруппировать все слои, созданные в предыдущих шагах, для этого выберите их все и нажмите Ctrl + G) и при помощи инструмента Ellipse Tool (U) (Эллипс) создайте идеальный круг, зажав клавишу Shift. Измените значение Fill (Заливка) слоя до 0% и примените стили слоя, как показано на изображениях ниже.
Примечание: в стиле Stroke (Обводка) я использовал цвет #e1e1e1. Продублируйте этот слой несколько раз и разместите копии на свое усмотрение.
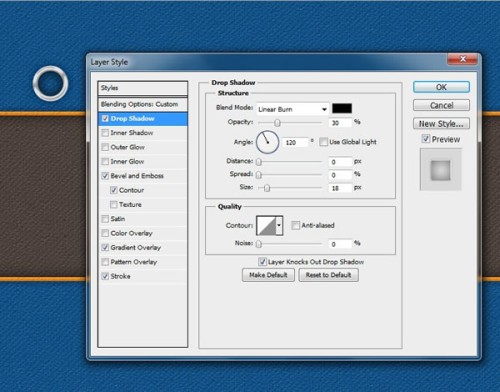
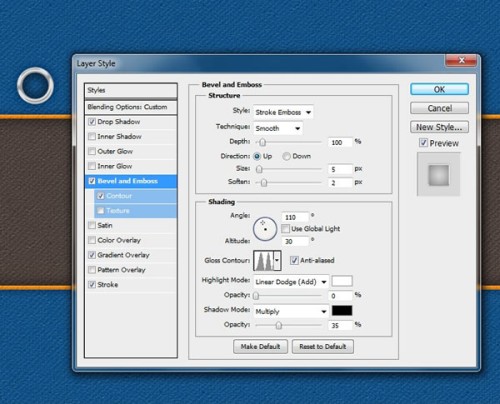
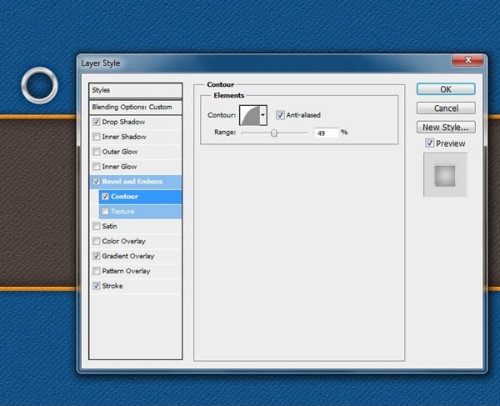
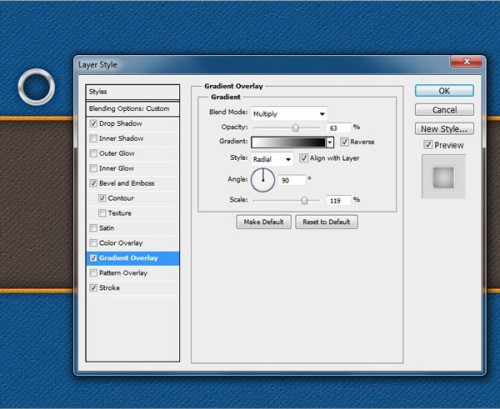
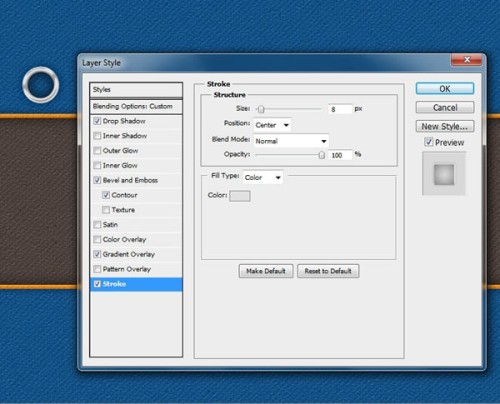
Вернитесь к слою оригиналу с синей формой и нажмите на значок Add layer Mask (Добавить слой-маску) в нижней части панели слоев. Теперь нам нужно выделить все отверстия, для этого нажмите Ctrl + клик по миниатюре первого слоя с отверстием, а затем нажмите комбинацию клавиш Shift + Ctrl + клик по остальным слоям с отверстиями. В результате выделятся все отверстия. Перейдите к маске и заполните выделения черным цветом.
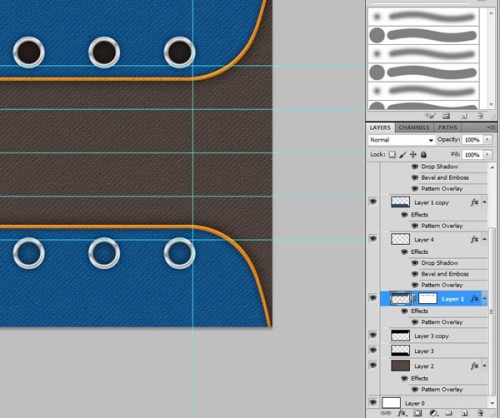
На этом этапе мы создадим стежки. Загрузите кисти Stitches в Фотошоп. Создайте новый слой и инструментом Pen Tool (P) (Перо) создайте направляющие контуры, примерно, как для создания синей формы. Чтобы не терять время, нет необходимости создавать их с обеих сторон. Достаточно создать с одной стороны, а затем продублировать и отразить по вертикали.
На панели инструментов выберите Brush Tool (B) (Кисть), найдите кисть со стежками и измените ее размер, для этого перейдите в меню Window > Brush (Окно - Кисть). Снова выберите инструмент Pen Tool (P) (Перо), сделайте клик правой кнопкой мыши по созданному контуру и из списка выберите Stroke Path (Выполнить обводку контура), уберите галочку возле опции Simulate Pressure (Имитировать нажим). Чтобы стежки выглядели лучше и реальнее, примените стиль Bevel and Emboss (Тиснение) с такими параметрами:
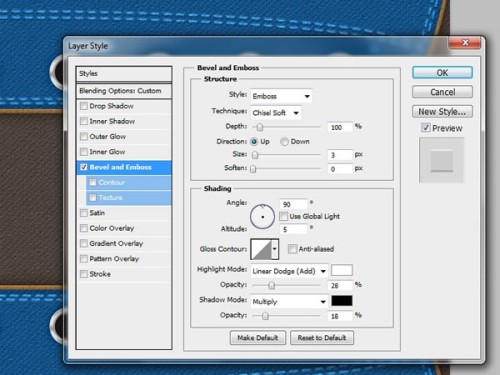
Теперь нам нужно создать шнурки. Создайте новый слой, выберите жесткую круглую кисть размером 40 пикселей. Выберите инструмент Pen Tool (P) (Перо) и создайте линию, в качестве опорных точек используйте центры верхнего и нижнего отверстий. Сделайте клик правой кнопкой мыши по контуру и выберите Stroke Path (Выполнить обводку контура), уберите галочку возле опции Simulate Pressure (Имитировать нажим). Продублируйте этот слой столько раз, сколько вам потребуется. К первому слою со шнурком примените стили Drop Shadow (Тень) и Pattern Overlay (Наложение узора), а затем примените эти же стили для других слоев со шнурками. Вы можете скопировать с первого слоя и вставить на другие слои.
Примечание: в стиле Pattern Overlay (Наложение узора) я использовал узор Burlap (Мешковина).
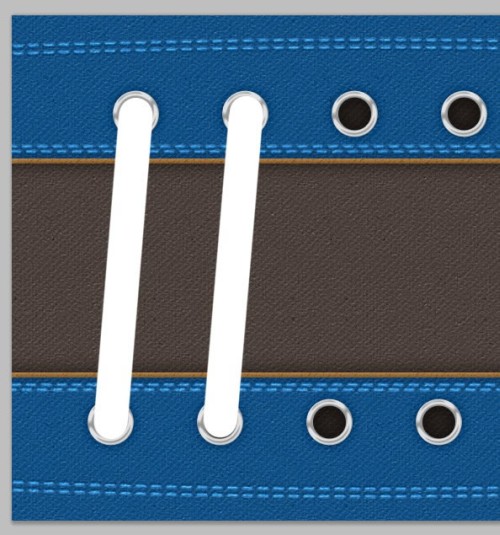
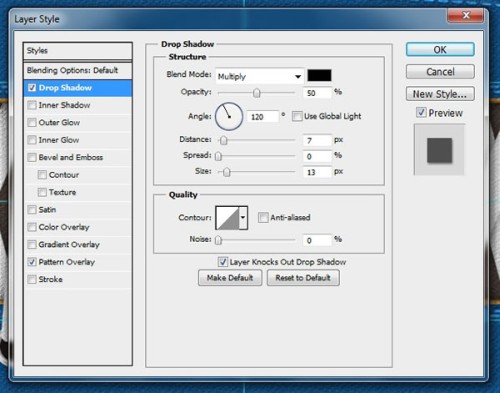
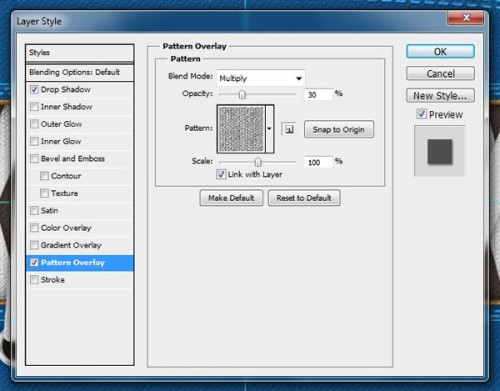
Этот шаг самый сложный. Нам нужно добиться эффекта, чтобы шнурки казались зашнурованными. Для этого добавьте маску, нажав на значок Add Layer Mask (Добавить слой-маску) в нижней части панели слоев. Воспользуйтесь круглой жесткой кистью размером 6 - 10 пикселей и замаскируйте лишние части шнурка. Смотрите изображение ниже. Если у вас имеется планшет, то никаких проблем в этом не возникнет. Повторите те же действия для других слоев со шнурками или продублируйте готовый слой со шнурком, а слои, созданные в предыдущем шаге удалите.
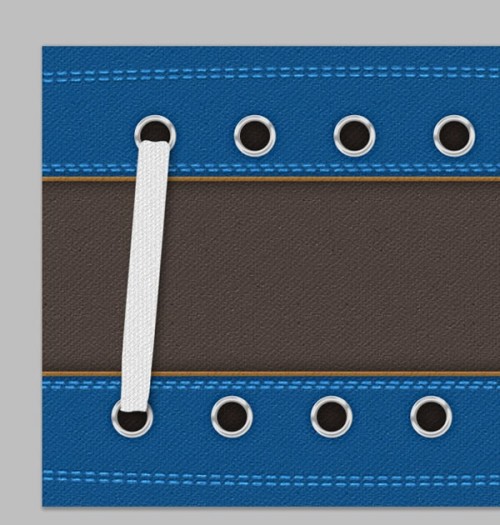
Далее мы добавим шнурки, располагая их по диагонали (смотрите финальное изображение). Эти слои разместите выше первого слоя, созданном в Шаге 3. Воспользуйтесь маской, чтобы замаскировать лишние детали.
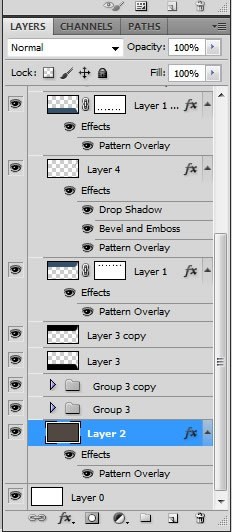
Нам осталось добавить резиновую часть для обуви. Создайте новый слой и инструментом Pen Tool (P) (Перо) или Ellipse Tool (U) (Эллипс) создайте широкую овальную форму в правой части изображения. Заполните ее белым цветом и примените стили, как показано на изображениях ниже.
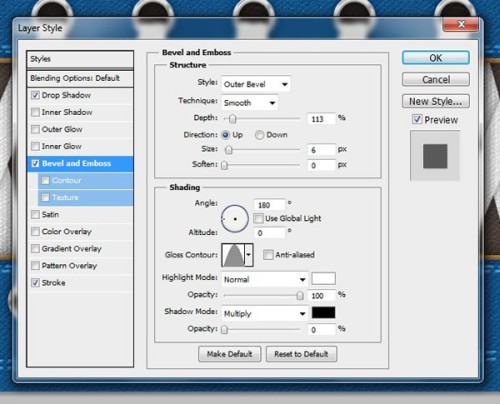
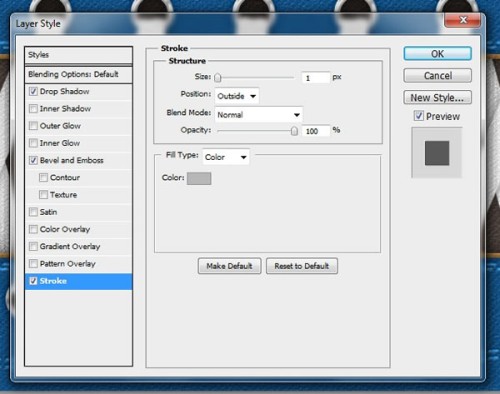
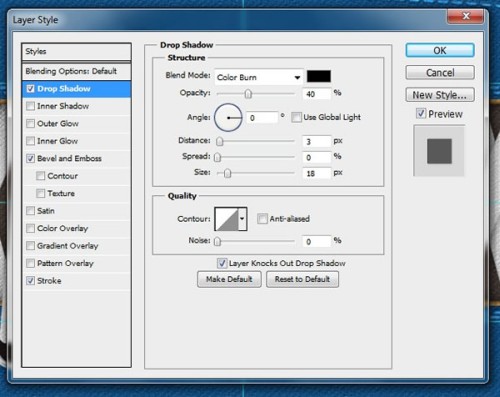
Наша работа готова! Объедините все слои в один.
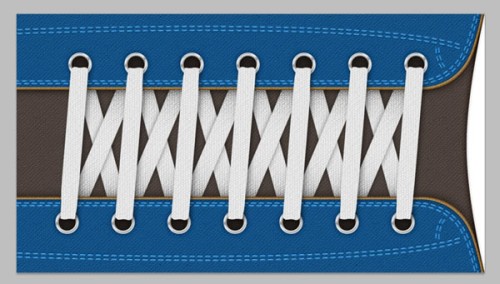
Заключение. Нам осталось произвести коррекцию цвета. Загрузите текстуру 1 и обесцветьте ее, нажав комбинацию клавиш Shift + Ctrl + U. Поменяйте режим наложения для этого слоя на Color Burn (Затемнение основы), Opacity (Непрозрачность) оставьте без изменений 100%.
Создайте новый слой и заполните его цветом #f4d28f. Для этого слоя задайте режим наложения Overlay (Перекрытие), понизьте значение Opacity (Непрозрачность) до 50%. На новый слой поместите текстуру с трещинами. Измените режим наложения на Divide (Разделить), уменьшите значение Opacity (Непрозрачность) до 70%. Создайте новый слой и заполните его цветом #343434, установите режим наложения Hue (Цветовой тон), Opacity (Непрозрачность ) - 80%. На новый слой поместите текстуру Grung и продублируйте его. Первую копию обесцветьте и измените режим наложения на Multiply (Умножение), понизьте значение Opacity (Непрозрачность) до 80%. Для второй копии установите такой же режим наложения, но значение Opacity (Непрозрачность) понизьте до 70%.
Конечный результат:

Ссылка на источник урока.










