Состаривание фотографии в Photoshop CC
Состаривание фотографий в Photoshop – классический способ, позволяющий превратить обычное полноцветное изображение в нечто поразительное. Если ваша дизайнерская работа требует винтажного стиля, то скопированная старая потрёпанная фотография в цифровом виде может сотворить чудеса.
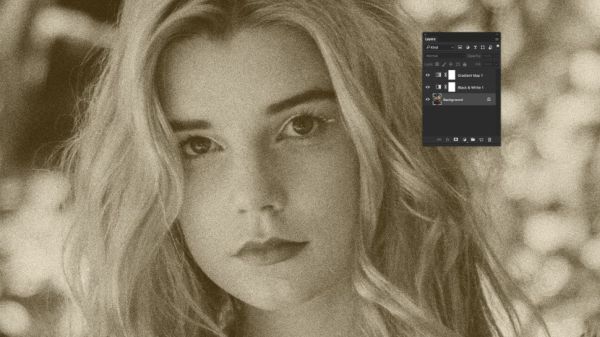
Тем не менее, это больше, чем придание фотографии оттенков сепии. В этой статье мы рассмотрим, как состарить фотографию и превратить её в двухцветную, просто следуйте этим девяти шагам.
1. Выбираем исходное изображение

Фото Rowan Chestnut. Нажмите, чтобы скачать фотографию бесплатно с Unsplash .
Я буду использовать фото с красивой девушкой, сделанное фотографом Rowan Chestnut, взятое на Unsplash. Вы можете работать со своей фотографией.
2. Преобразовываем фото в серые оттенки
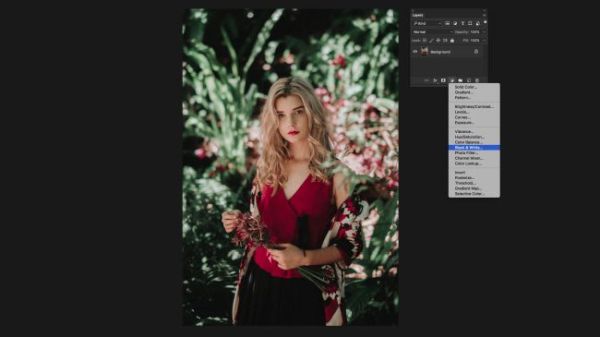
Добавьте корректирующий слой Black&White (Чёрно-белое), чтобы преобразовать полноцветное изображение в оттенки серого.
Чтобы создать эффект сепии для фотографии, сначала её необходимо сделать серой. Photoshop предлагает несколько способов преобразования цветного изображения в оттенки серого, давайте выберем наименее разрушительный метод с использованием корректирующих слоёв.
В нижней части панели «Слои» кликните по чёрно-белому значку «Создать новую заливку или корректирующий слой». Из выпадающего списка выберите Black & White (Чёрно-белое). Цветная фотография мгновенно превратится в оттенки серого, но без каких-либо изменений исходного изображения, расположенного на фоновом слое.
3. Применение карты градиента
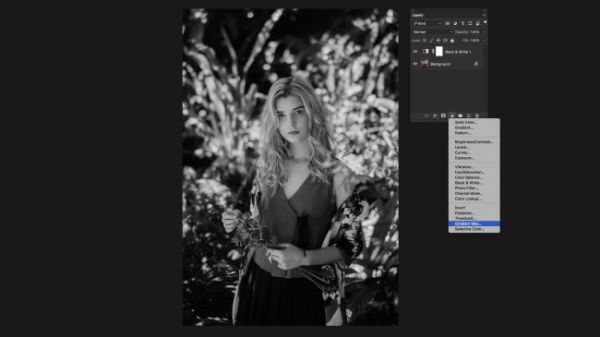
Корректирующий слой «Карта градиента» придаст оттенкам серого нечто другое.
Эффект сепии возникает, когда начинают исчезать оттенки серого. Чёрные краски превращаются в коричневые тона, а бумага в белых и светлых тонах становится жёлтой. Поэтому, чтобы намеренно, искусственно состарить нашу фотографию, нам нужно заменить чёрные и тёмно-серые тона на коричневые оттенки, а светлые тона – на бледно-жёлтые или кремовые. Сделать это мы сможем при помощи другого корректирующего слоя.
Внизу панели слоёв снова нажмите на значок создания корректирующего слоя (чёрно-белый кружок), только на этот раз выберите Gradient Map (Карта градиента). Посмотрите, что стало с фотографией – красный цвет заменил черный, но у вас может получиться другой результат, всё зависит от выбранной исходной фотографии. Не переживайте, мы всё исправим.
4. Преобразование в эффект сепии
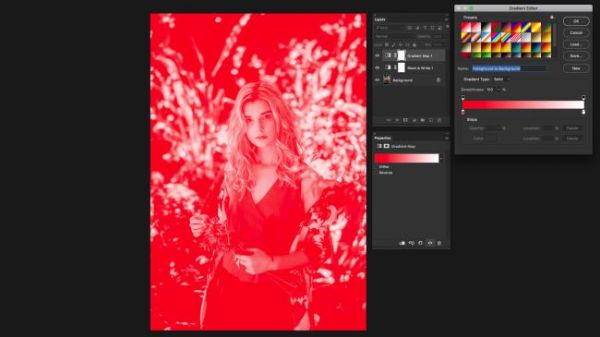
Редактор градиентов позволяет нам изменить цвета на корректирующем слое «Карта градиента».
Откройте панель «Свойства», перейдя в Window > Properties (Окно - Свойства). Убедитесь, что у вас выбран слой Gradient Map 1 и на панели «Свойства» отобразятся параметры коррекции «Карта градиента».
На панели свойства кликните по градиенту, чтобы открыть редактор градиента Photoshop. В верхней части находятся пресеты по умолчанию, и те, что вы создаёте.
Чуть ниже располагается цветовая полоса – это образец редактируемого градиента. Мы будем использовать его, чтобы придать нашему изображению эффект сепии.
5. Заменяем тёмные тона коричневым
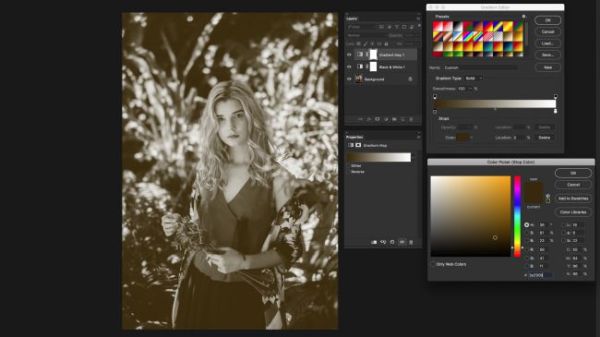
Выберите приглушенный коричневый оттенок, чтобы получить выцветший чёрный цвет.
Дважды щёлкните по нижнему левому маркеру цветовой полосы и откроется панель выбора цвета. Здесь нам нужно выбрать цвет, чтобы заменить чёрные и тёмные тона. Чтобы получить приглушенный коричневый цвет, установите следующие значения RGB 58, 41, 11.
Нажмите OK, чтобы вернуться к редактору градиентов.
6. Заменяем светлые тона жёлтым
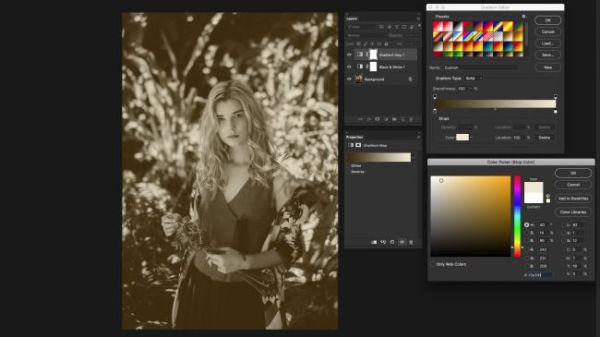
Замените светлые тона на бледно-жёлтые оттенки.
Теперь нам необходимо изменить цвет правого нижнего маркера цветовой линии градиента. Дважды кликните по нему и в диалоговом окне подберите оттенок, чтобы заменить белые тона и затемнить самые светлые оттенки на фотографии. Здесь я использовал RGB 242, 431, 209, но вы можете поэкспериментировать и выбрать другие значения.
После проделанных действий у вас должен получиться результат, как на изображении выше.
7. Добавляем зернистость
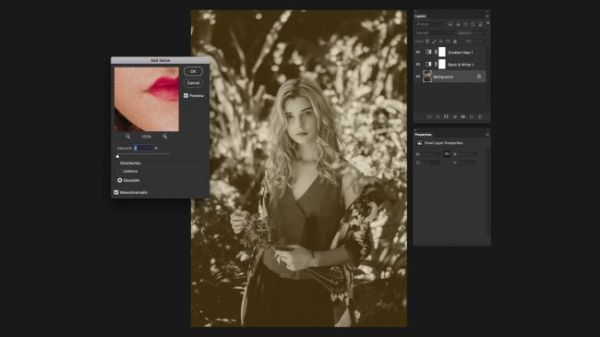
Фильтр Шум может имитировать зернистость плёнки.
Одним из наиболее важных и любимых аспектов съёмки чёрно-белой фотографии является зернистость плёнки, видимая на фотографиях. Поэтому, если вы хотите реалистично состарить фото, то советую вам добавить зернистость плёнки.
На панели «Слои» выберите фоновый слой. Этот шаг внесёт изменения в исходную фотографию, поэтому сначала создайте копию оригинала. В меню Filter (Фильтр) выберите Noise > Add Noise (Шум – Добавить шум). В результате откроется диалоговое окно «Добавить шум».
Обратите внимание, что при выбранном полноцветном фоновом слое или его копии, в окне предварительного просмотра фильтра «Добавить шум» будет отображаться полноцветная фотография, исключая два корректирующих слоя – это так и должно быть.
8. Добавляем шум
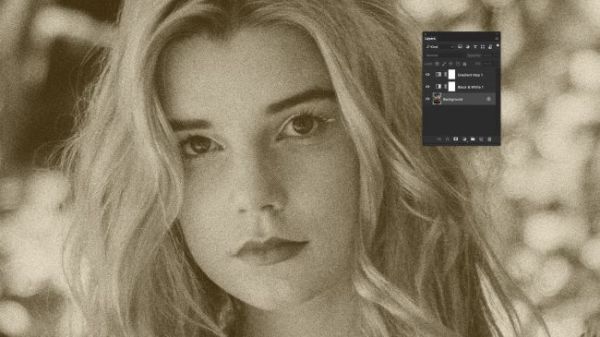
Отрегулируйте уровни шума, пока они не станут выглядеть реалистично на вашей фотографии.
Убедитесь, что в диалоговом окне «Добавить шум» для параметра Distribution (Распределение) установлено Gaussian (По Гауссу) и что поставлена галочка возле опции Monochromatic (Монохромный). Теперь поиграйте с ползунком Amount (Эффект), чтобы установить подходящий уровень шума. Для этой фотографии подошло значение 10%.
Когда добъетесь реального результата, нажмите «OK», чтобы все изменения применились. Если вам что-то не понравилось, то вы всегда сможете отменить применение шума, а затем снова использовать фильтр «Добавить шум».
9. Дальнейшее продвижение
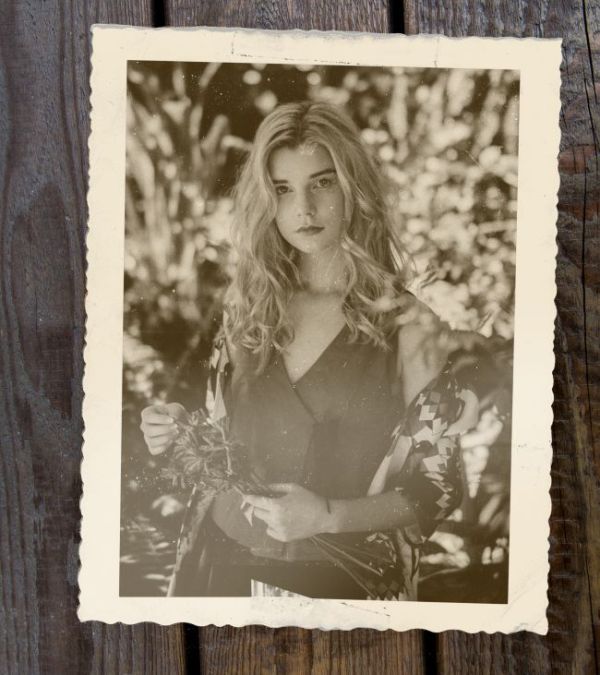
Попробуйте добавить рамку или нанести на края мазки кисти
У нас получилась фотография с эффектом сепии, и похоже на то, что она действительно устарела. Вы можете оставить фотографию как есть или же поработать с ней дальше. Можно добавить царапины или пыль, чтобы увеличить возраст фото.
Вы можете сделать это при помощи простой круглой кисти или же использовать один из многочисленных специальных наборов кистей для Photoshop. В качестве примера можете воспользоваться бесплатным набором кистей «Гранж».
Возможно вы захотите добавить к фотографии рамку и фон, как сделано у меня. Для этого вам поможет бесплатный набор кистей от MiloArtDesign.
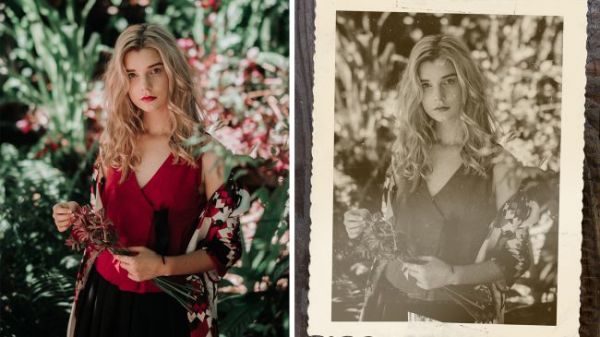
Ссылка на источник урока.










