Создаём дождь в Фотошоп
На сегодняшний день в сети Интернет имеется немало уроков по созданию дождя в программе Фотошоп, но в этом уроке мы придадим фотографии ещё большую реалистичность, путём добавления отражений и небольших луж на пирсе.
Вот такой дождь мы будем создавать в этом Фотошоп уроке:

Ресурсы для урока:
- Фото "Прогулка по пирсу"
- Фото "Облачная Шотландия"
Подготовка фото
Откройте фото "Прогулка по пирсу" в Фотошоп. Разблокируйте фон, дважды кликнув по нему, и переименуйте на Base. Для более реалистичного эффекта нам необходимо добавить серые облака, для этого откройте фото "Облачная Шотландия" и разместите его в верхней части холста. Растяните его так, чтобы облака полностью охватили небо нижней фотографии. Для этого перейдите в режим свободной трансформации, нажав Ctrl + T. Для параметра масштабирование по вертикали установите значение 120%. Нажмите Enter, чтобы сохранить изменения. Этот слой переименуйте на Sky и переместите его ниже второй фотографии.
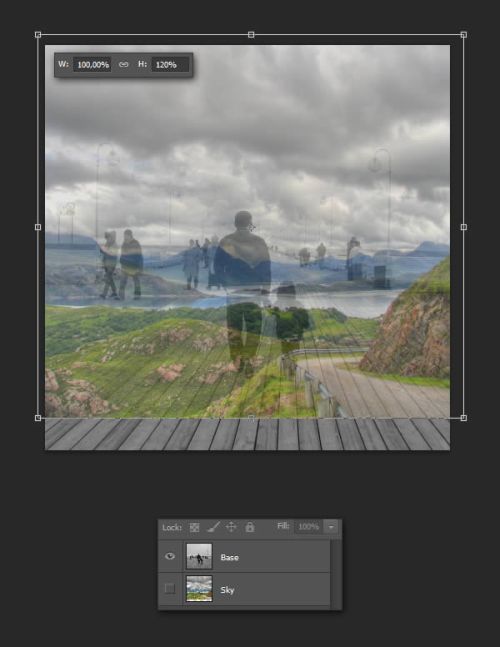
Любым удобным для вас инструментом выделите небо (в данном случае я использовал инструмент Quick Selection Tool (W) (Быстрое выделение)). Перейдите на слой Base, сгруппируйте его Control + G и добавьте к нему маску, чтобы скрыть небо.
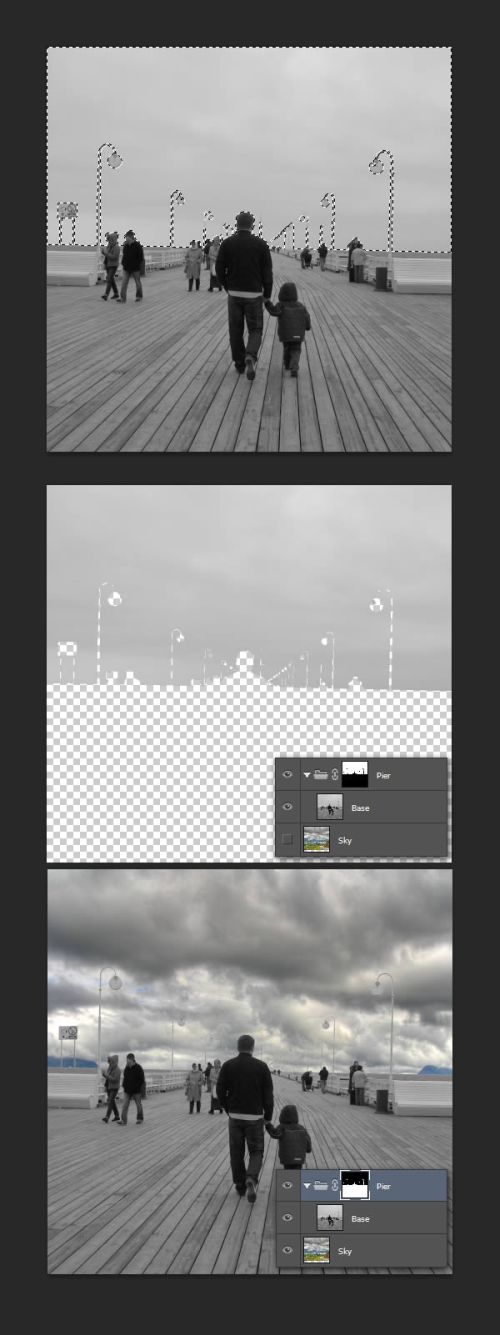
Теперь нам необходимо немного подкорректировать маску. Это поможет достичь нам более реалистичных результатов. Перейдите на миниатюру маски недавно созданной группы и кистью белого или чёрного цвета дорисуйте или скройте объекты на фото.
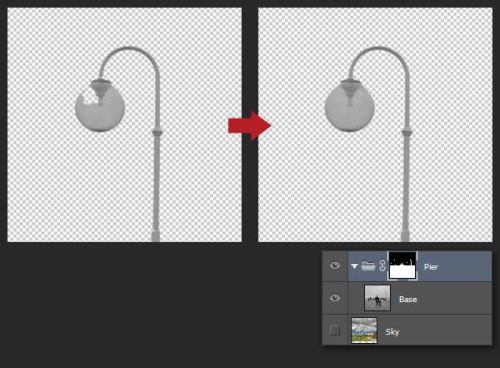
На небе всё ещё остались синие оттенки, чтобы это исправить, добавьте корректирующий слой Black & White (Чёрное-белое). Убедитесь, что корректирующий слой относится к базовому слою.
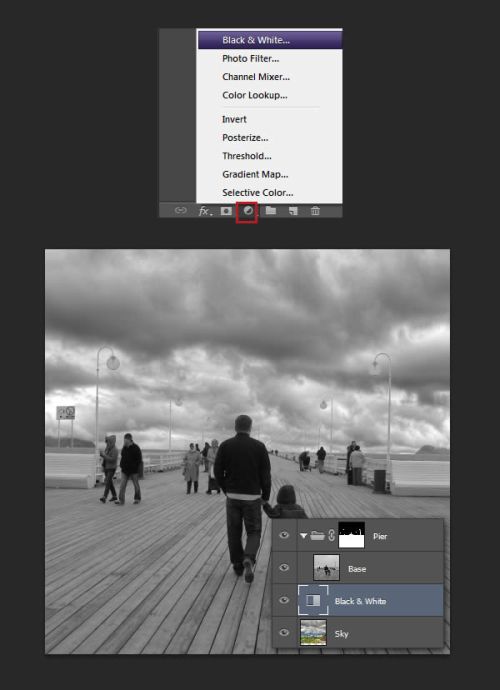
Когда идёт дождь, то воздух становится влажным и туман скрывает объекты, находящиеся вдалеке. Чтобы создать туман, воспользуйтесь большой мягкой кистью серого цвета # C3C3C3 и, удерживая нажатой клавишу Shift, нарисуйте прямую линию на горизонте. Непрозрачность для этого слоя снизьте до 50%. Продублируйте Ctrl + J туман и немного растяните его относительно вертикали, чтобы создать более плавные переходы. Слои с туманом разместите чуть ниже группы.
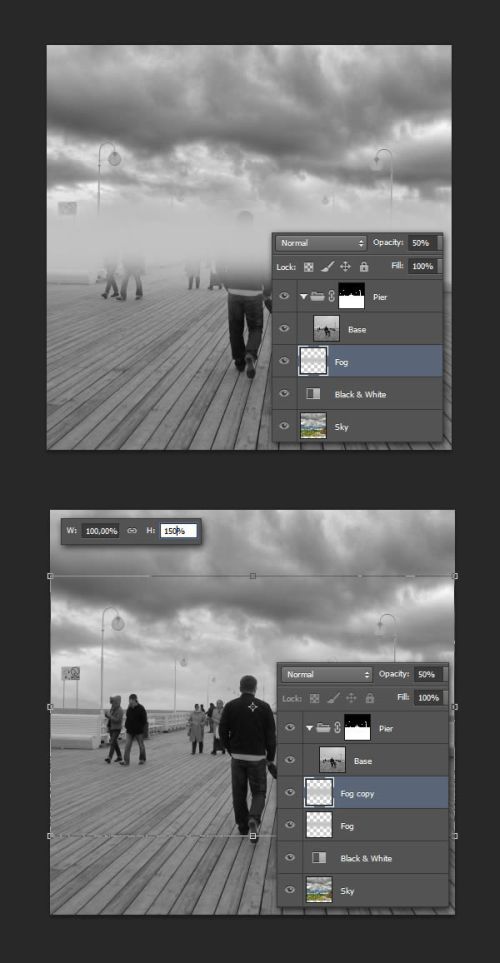
При помощи коррекции Curves (Кривые) немного затемните изображение. Поместите его выше всех слоёв.
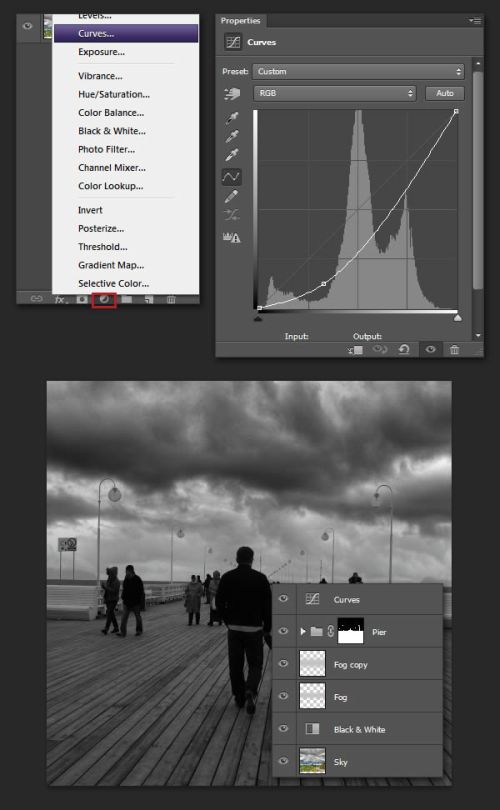
Создаем дождь
Создавать дождь мы будем при помощи фильтров Шум и Размытие в движении. Начнём с создания нового слоя. Заполните его чёрным цветом, пройдите в меню Filter > Noise (Фильтр - Шум) и выберите Add Noise (Добавить шум). Для параметра Amount (Эффект) установите 400%.
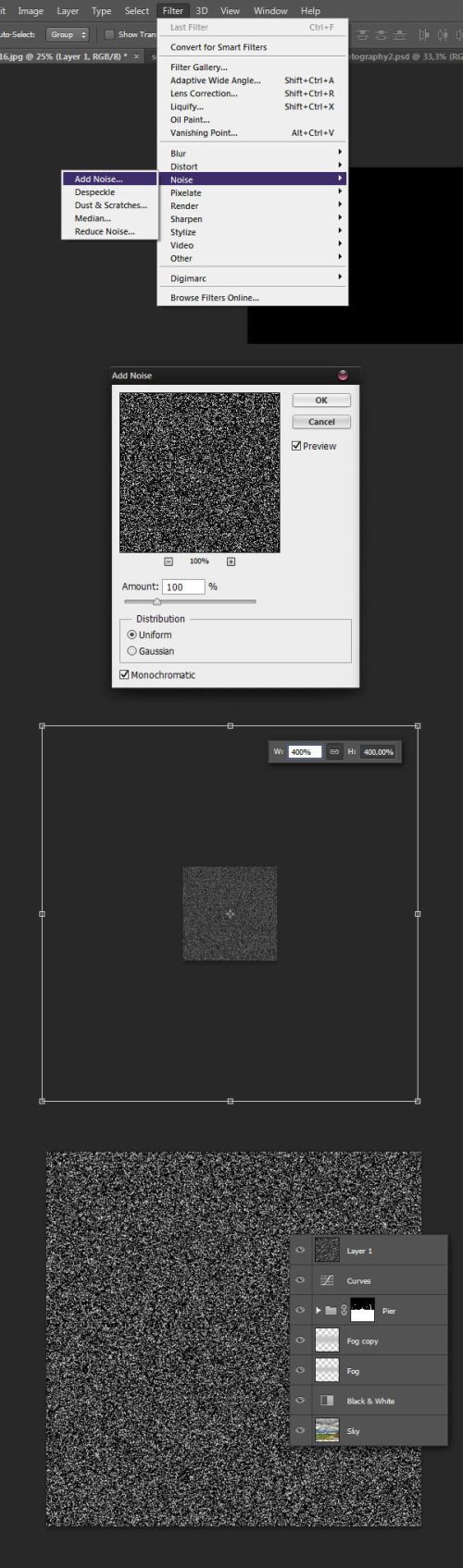
После этого перейдите Filter > Blur (Фильтр - Размытие) и выберите Motion Blur (Размытие в движении), наклоните и размойте эффект шума. Откройте окно настроек кривых Control + M и добавьте контрастность к слою с шумом. Для него режим смешивания установите Screen (Экран) и переименуйте на Rain.
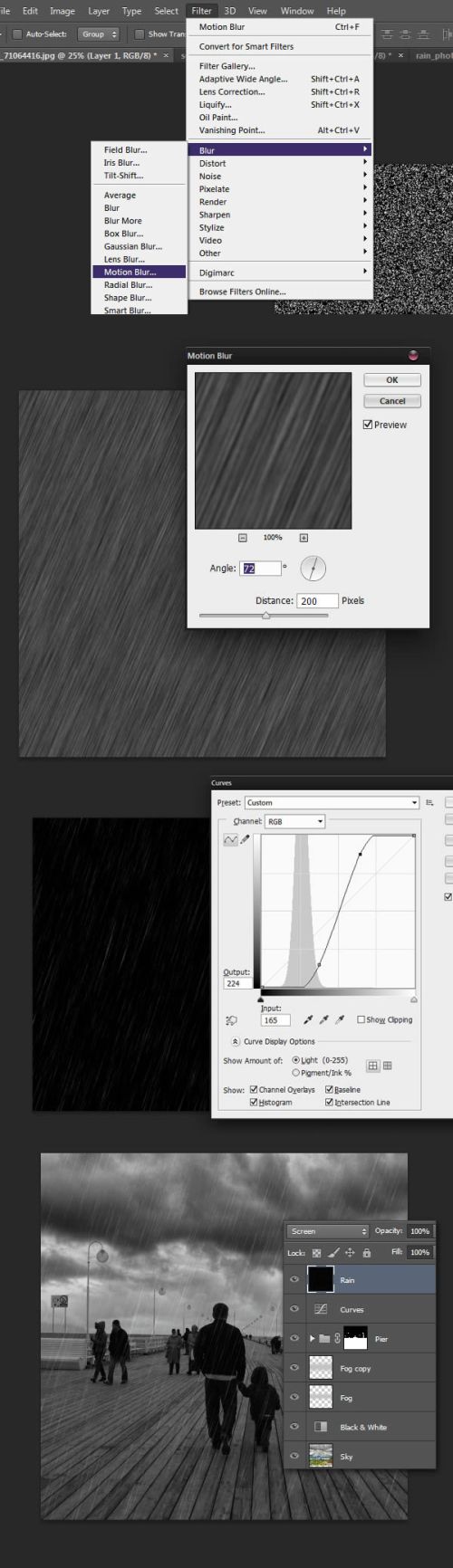
Посмотрите на полученный результат, дождь получился в виде идеально прямых линий и смотрится нереально. Чтобы это исправить, нам необходимо ещё раз применить фильтры шум и размытие в движении, но с другими настройками. Примените фильтр шум и масштабируйте его до 250% (при помощи команды Свободное трансформирование), а для размытия установите 79 градусов.
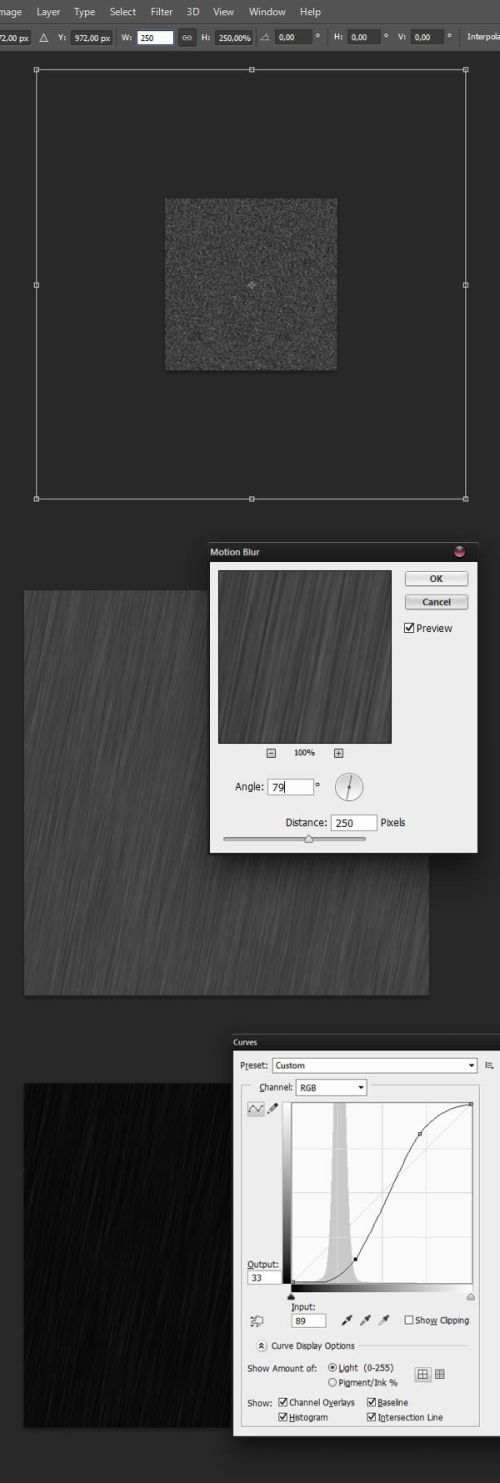
Повторите этот процесс ещё раз, установив такие значения: фильтр шум масштабируйте до 600%, для размытия установите 60 градусов.
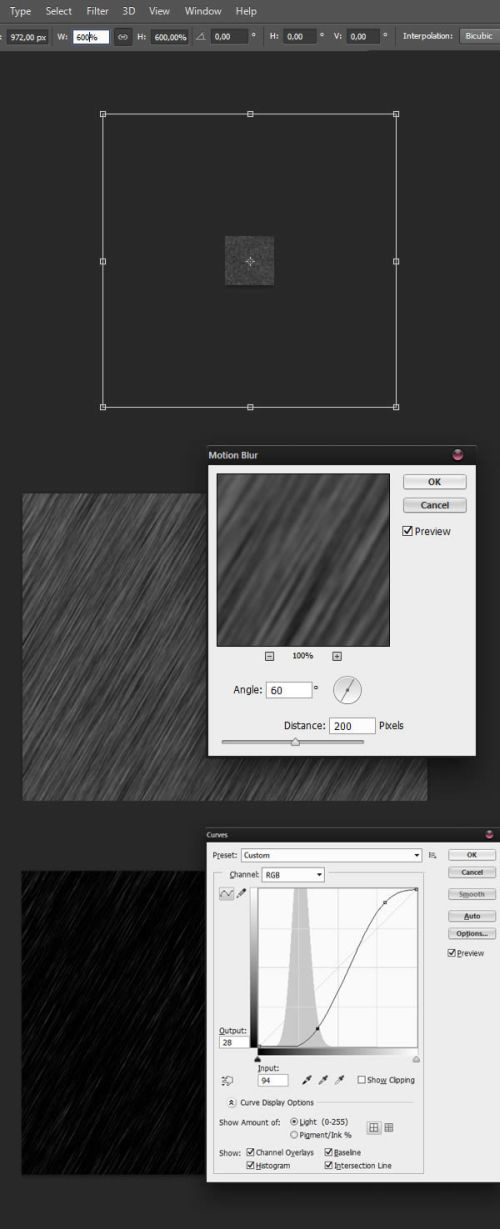
Далее полученный эффект немного затемните при помощи уровней. Переименуйте его на Noise.
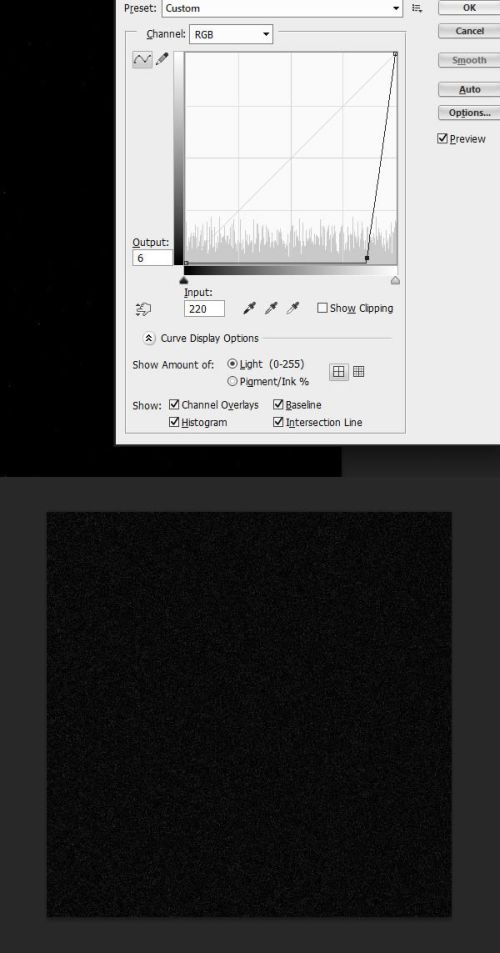
Для всех слоёв с дождём установите режим смешивания экран.
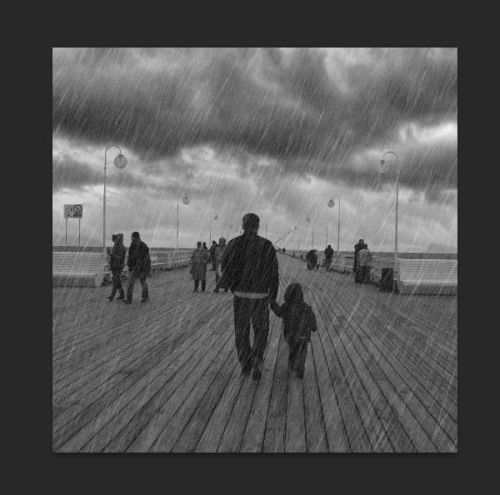
На изображении выше видно, что с эффектом мы немного переборщили. Чтобы это исправить, к каждому слою с дождём добавьте маску, выделите её, пройдите в меню Filter > Render (Фильтр - Рендеринг) и выберите Clouds (Облака). Для слоя с шумом установите непрозрачность 20%.
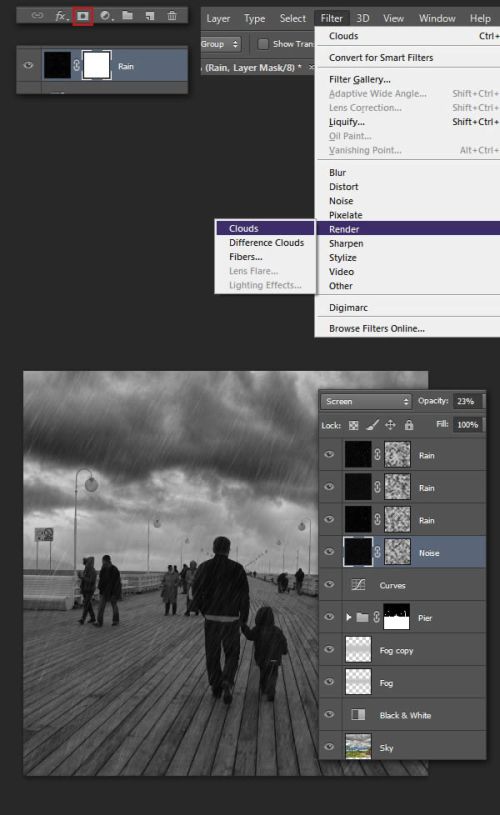
Добавляем отражение и лужи
Мы создали дождь. Но фотография всё ещё смотрится не реалистично. Нам необходимо добавить отражения от объектов на поверхности пирса и сделать её влажной. Удобным для вас инструментом заполните всю поверхность пирса красным цветом.
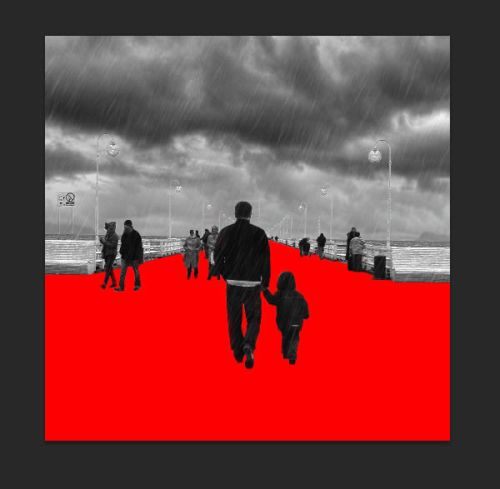
Далее создайте выделение для заливочного слоя нажав Control + клик по миниатюре слоя с заливкой. Создайте новую пустую группу и добавьте к ней маску. Эту группу переименуйте на Floor Mask.
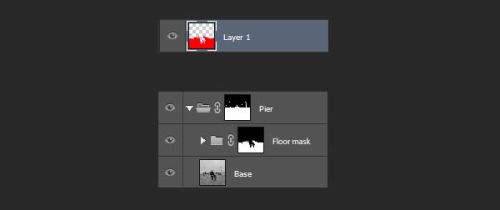
Сделайте копию слоя Base и переместите её в группу Floor Mask. Пройдите во вкладку Filter > Filter Gallery (Фильтр - Галерея фильтров) и выберите Bas Relief (Рельеф). Установите значения, как показано ниже. Затем при помощи кривых затемните поверхность. Убедитесь, что коррекция применена к слою, находящийся в группе. Для этого слоя смените режим смешивания на Color Dodge (Осветление основы).
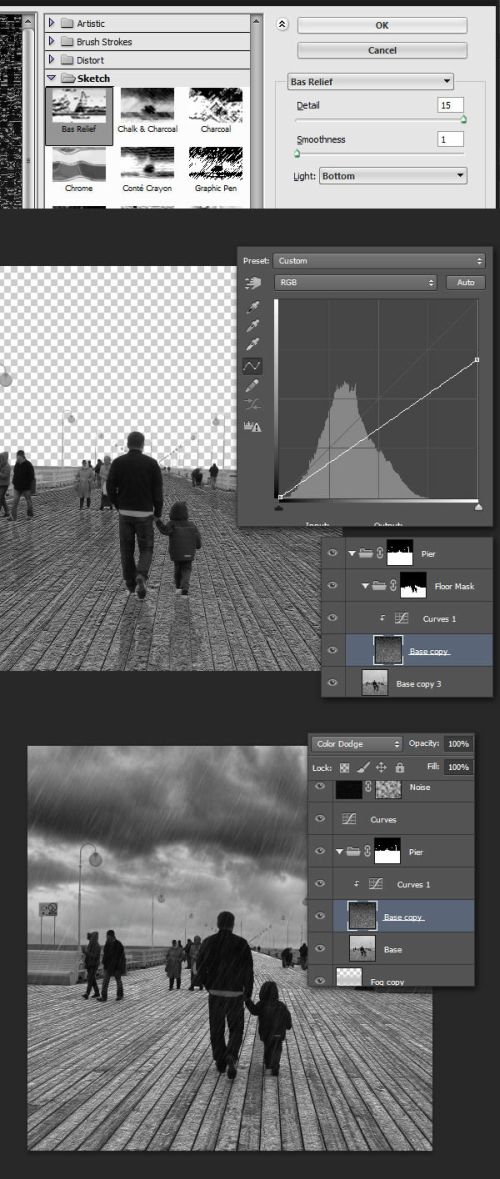
К вновь созданному слою примените фильтр Облака. При помощи команды Свободная трансформация Ctrl + T уменьшите его относительно горизонтали. В режиме свободной трансформации кликните правой кнопкой мыши по изображению и выберите Перспектива. Кликните по одному из нижних углов и переместите его в сторону за пределы рабочего холста. Далее нажмите Ctrl + A, чтобы выделить всё и Ctrl + X, чтобы вырезать выделенную часть. Активируйте слой Base copy, перейдите на панель Каналы и вставьте туда облака. Снова вернитесь на панель слоев.
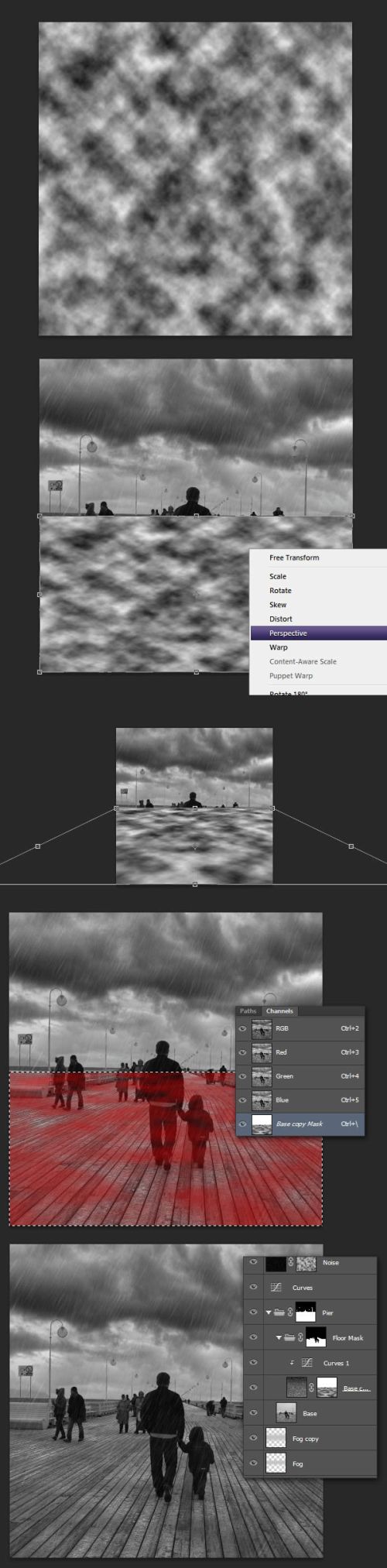
Так как поверхность пирса мокрая от дождя, то она должна отражать объекты находящиеся на ней, в том числе и небо. Продублируйте слой Sky, копию переместите в группу Floor Mask и отразите её по вертикали. Непрозрачность для этого слоя уменьшите до 15%. Обратите внимание, на этом этапе слой Black & White я переместил выше группы Pier.
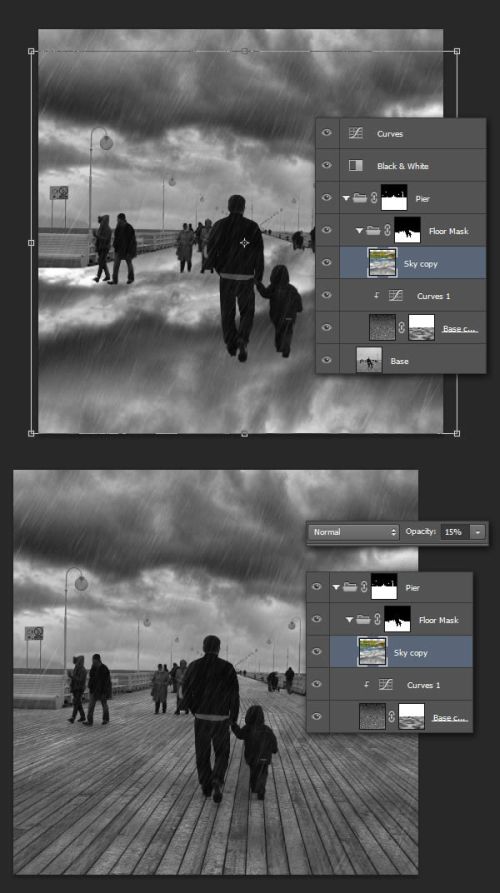
Далее нам необходимо выделить все объекты, находящиеся между небом и поверхностью. Для этого создайте выделение для группы Floor Mask. Инвертируйте выделение на маске Select > Inverse (Выделение - Инверсия) и нажмите Ctrl + Alt + клик по маске группы Pier. При активном выделении продублируйте выделенную часть. Переименуйте его на Reflection.
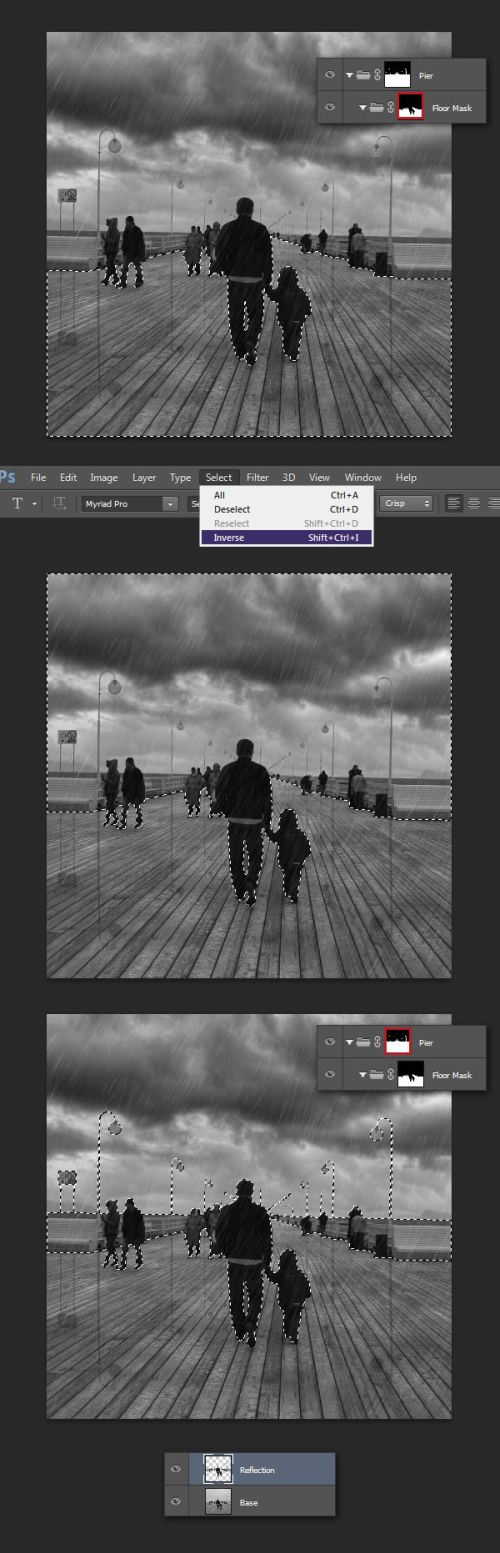
Для продолжения нам необходимо на время скрыть все эффекты. Под слоем Reflection создайте новый слой, залейте его красным цветом и значение непрозрачности уменьшите до 50%.
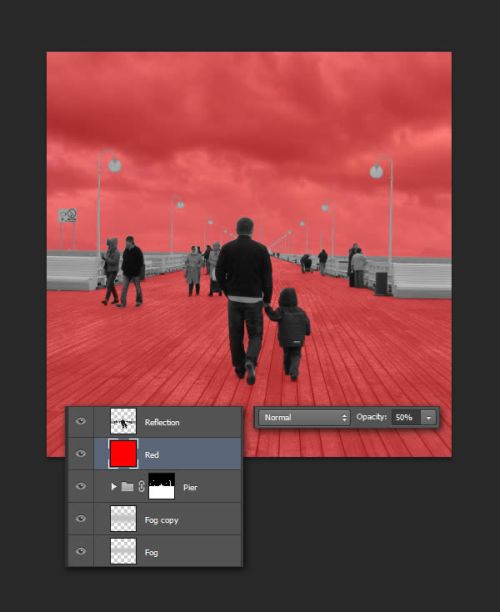
Содержимое слоя Reflection отразите по вертикали и расположите так, как показано ниже. Инструментом Rectangular Marquee Tool (M) (Прямоугольная область) выделите часть ограждения пирса с левой стороны и переместите её немного вверх к основанию противоположной части ограждения. Активируйте режим свободной трансформации, кликните правой кнопкой мыши по изображению, выберите Skew (Наклон) и наклоните отражение, чтобы оно получилось более реалистичным.
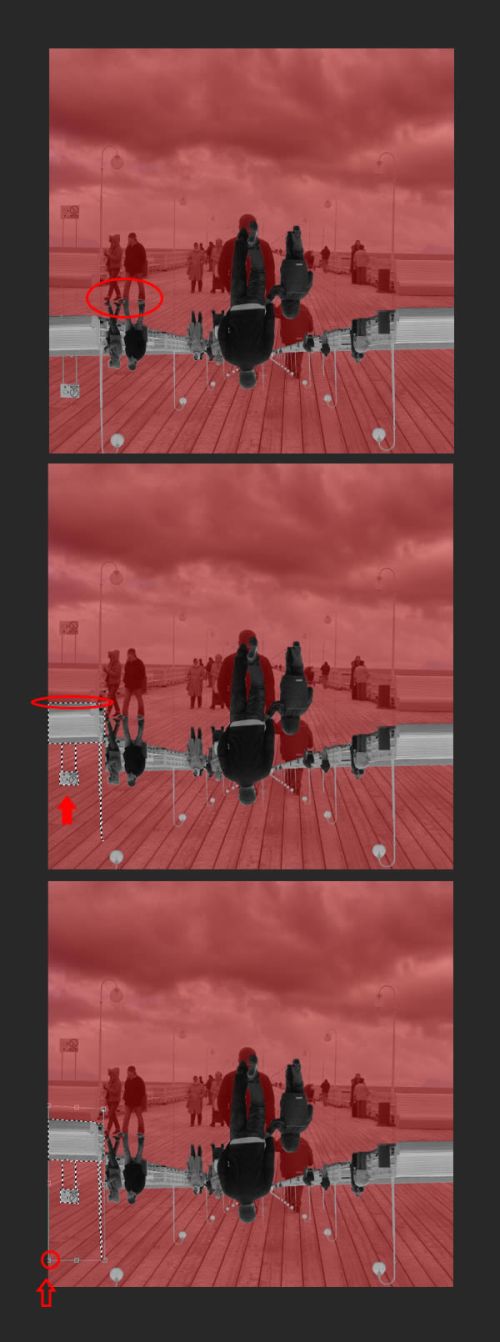
Данный процесс повторите для всего ограждения.
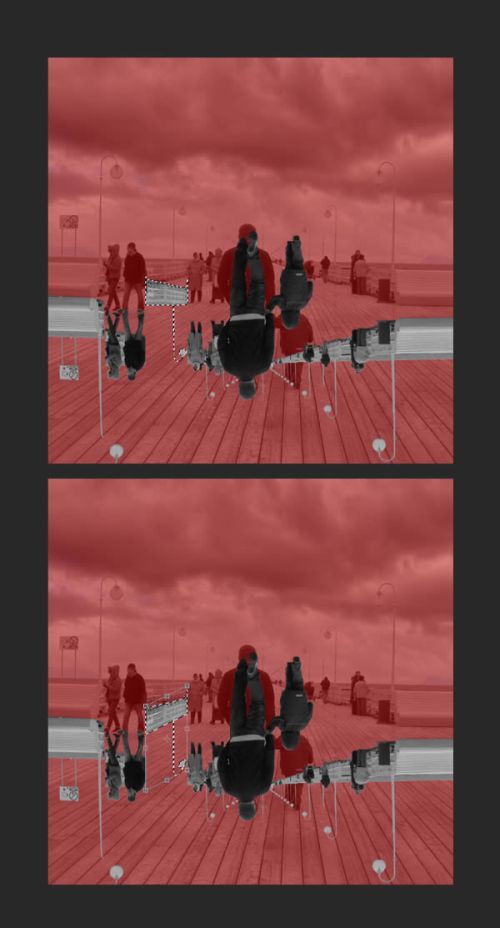
Используя инструмент Lasso Tool (L) (Лассо), выделите человека и ребенка (для отражения). Переместите их вниз, как показано ниже.
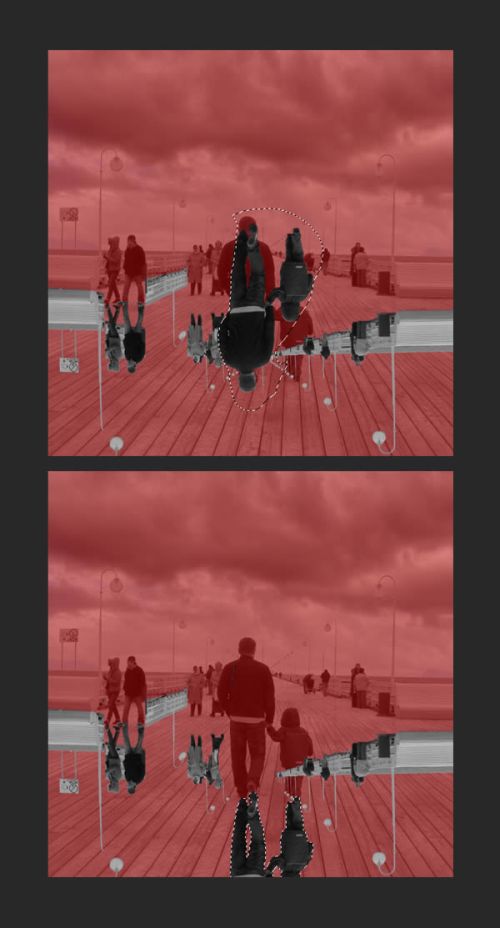
Проделайте то же самое и для других объектов.
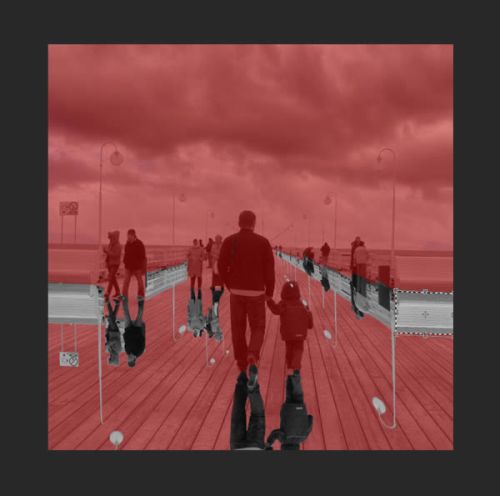
Теперь вы можете удалить слой с красной заливкой, а Reflection переместите в группу Floor Mask над слоем Sky и поменяйте для него режим наложения на Multiply (Умножение). На изображении ниже красными кружками отмечены области, с которыми нужно ещё поработать.
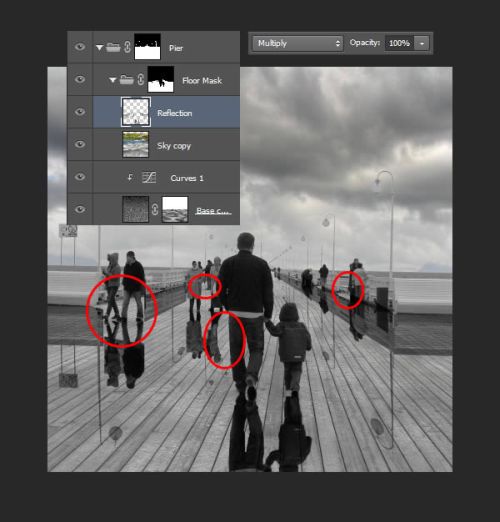
Возьмите инструмент Smudge Tool (Палец) и немного размойте задние части отражений, которые скрыты. Области между ног у пары слева можно подкорректировать кистью серого цвета.
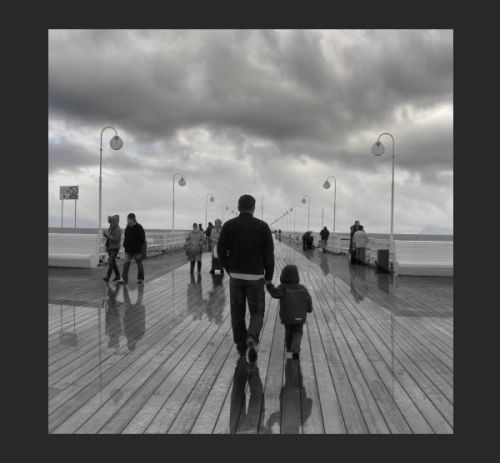
Когда вы будете довольны результатом, сделайте видимыми все слои с эффектами (дождь, корректирующие слои). Для слоя с отражением снизьте непрозрачность до 35%.
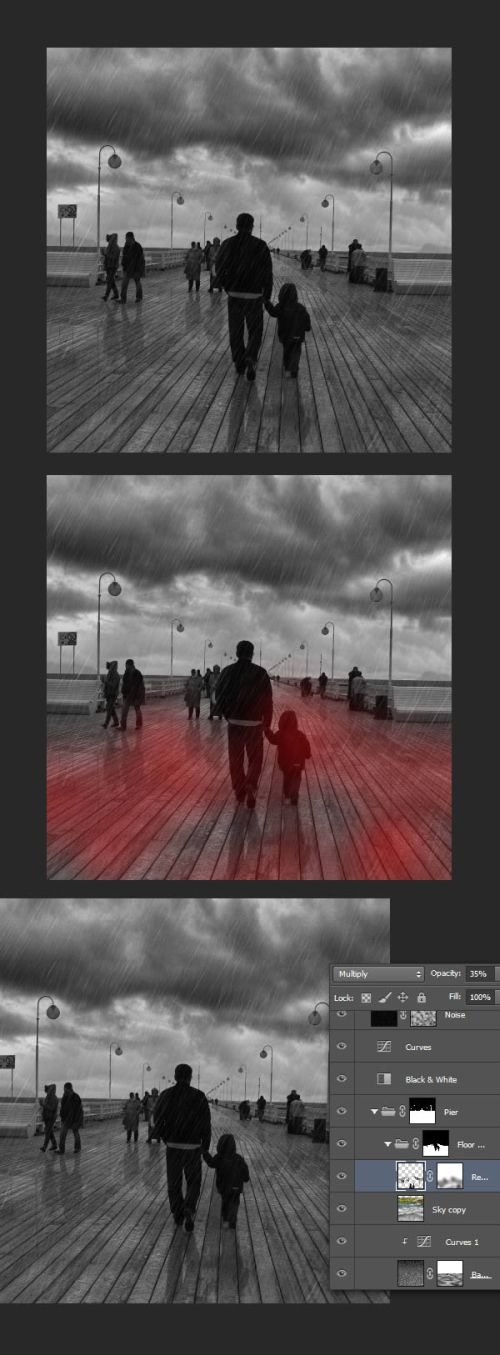
Подкорректируем поверхность пирса ещё немного. Выберите слои, находящиеся под слоем Black & White, продублируйте их и объедините. Из галереи фильтров выберите фильтр Reticulation (Ретикуляция) и установите настройки, как показано ниже. Откройте окно Кривые Ctrl + M и немного увеличьте контрастность. Поместите его в группу Floor Mask и переименуйте на Reticulation.
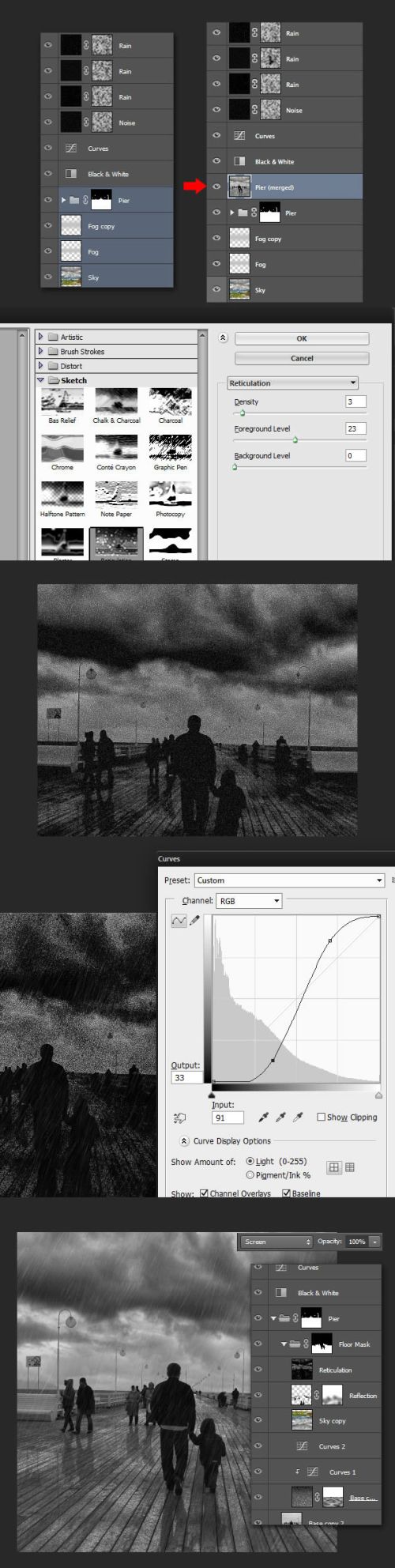
Вот так должна выглядеть панель слоёв в итоге:
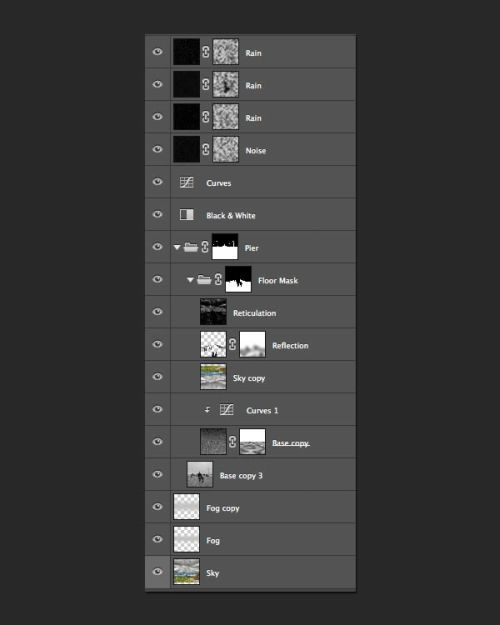
На изображении ниже показан результат до и после:

Из этого урока вы узнали, как без особых усилий можно добавить на фото реалистичный дождь, отражения и лужи при помощи Фотошоп.

Ссылка на источник урока.










