Создаём глубину резкости
Из этого урока вы узнаете, как создать глубину резкости на снимке, используя стандартные фильтры программы Photoshop. А это результат, которого мы будем добиваться:

Откройте фото с девушками в Photoshop и продублируйте его Ctrl + J. Копию назовите Blur.

Эффект «глубина резкости» создается путем выборочного размытия изображения, в результате определенная часть фото останется в фокусе. В нашем случае в фокус попадет девушка в середине, а двух девушек по бокам мы размоем.
Начнем мы с применения размытия. Для этого в меню Filter > Blur (Фильтр - Размытие) выберите Gaussian Blur (Размытие по Гауссу). В окне размытия для радиуса установите 2,4 пикселя.
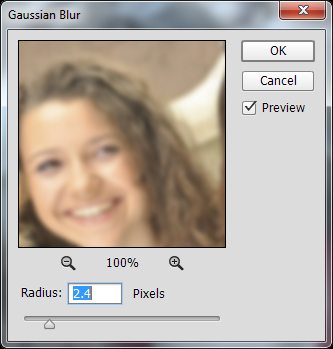
Эффект был применен ко всему изображению, теперь нам необходимо убрать размытие с центральной части фотографии. Мы могли бы выбрать инструмент Ластик и стереть размытый слой в центре фото, но это не самый лучший способ. Потому что существует такое понятие «неразрушающее редактирование», то есть редактирование изображения без каких-либо пагубных воздействий на само изображение.
Данное понятие является полезным и важным преимуществом в Photoshop. Иными словами, сделав какие-либо изменения, вы в любой момент сможете вернуться и восстановить проделанные изменения.
Если мы будем использовать Ластик, то не сможем ничего восстановить и вся информация размытого слоя стертая ластиком, навсегда будет потеряна. Поэтому в этом случае лучше использовать маску.
К размытому слою добавьте маску Layer > Layer Mask > Reveal All (Слои – Добавить маску – Показать все). В результате возле него появится миниатюра маски белого цвета.
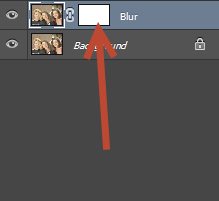
Маска позволяет полностью или частично скрыть содержимое, находящееся на слое. Если рисовать на маске чёрным цветом 100% непрозрачность, то содержимое слоя будет скрываться сразу полностью. Если мы будем рисовать черным цветом 50% непрозрачность, то содержимое будет скрываться частично. Белый цвет со 100% непрозрачностью не скрывает ничего вообще.
Нам необходимо убрать размытие с лица второй девушки. Возьмите черную кисть и на маске обрисуйте лицо девушки.
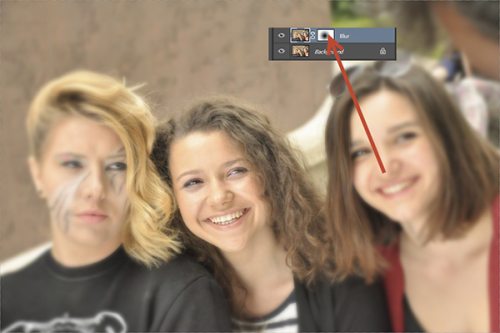
Прежде чем выполнить остальные шаги, которые придадут фотографии эффект глубины резкости, взгляните на фотографию. На ней присутствует слишком много белых оттенков, сейчас мы всё исправим.
Начнем с создания корректирующего слоя Кривые, пройдя в меню Слои – Новый корректирующий слой.
Перетащите левый черный ползунок немного вправо. Тем самым мы уменьшим количество белого цвета на изображении и слегка усилим контраст.
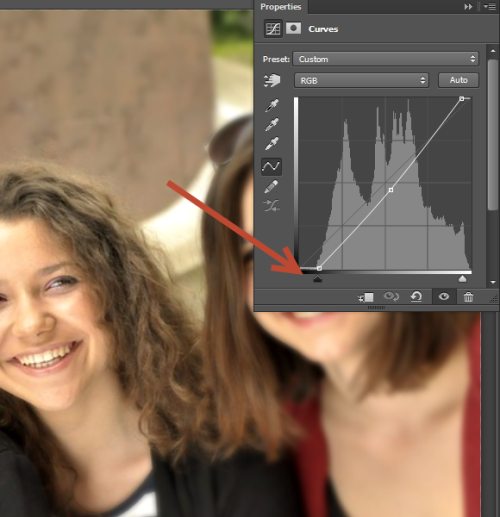
Еще один немаловажный шаг на пути к созданию эффекта глубины резкости – добавление эффекта виньетки. В основном виньетка – это тонкая полупрозрачная черная рамочка вокруг фото.
На новом слое выполните заливку белым цветом Shift + F5. Назовите его Vignette.
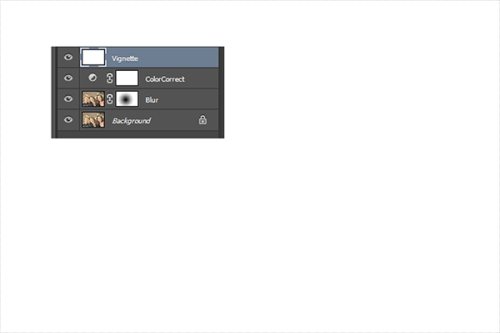
Далее перейдите Filter > Lens Correction (Фильтр – Коррекция дисторсии) и на вкладку Custom (Заказная). Найдите раздел Vignette (Виньетка), для параметра Amount (Эффект) установите -33. Чуть ниже расположен параметр Midpoint (Средняя точка), установите для него значение +24. После всех изменений нажмите OK.
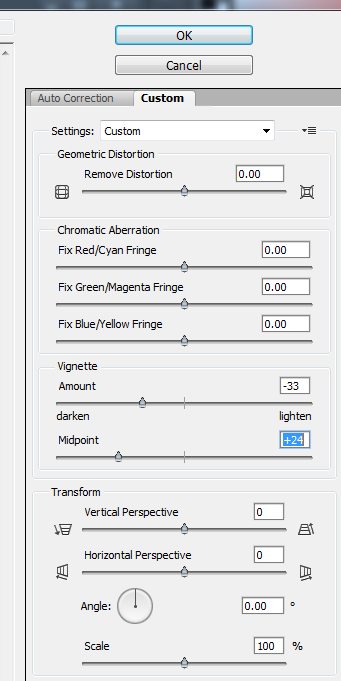
Теперь у нас есть белый слой с черной рамкой. Как же нам преобразовать его в виньетку? Очень просто, мы прибегнем к помощи режимов наложения. В палитре слоев рядом с непрозрачностью имеется вкладка с режимами, щелкнув по ней, вы увидите выпадающий список со множеством вариантов режимов. Из списка выберите режим смешивания Умножение, в результате мы избавимся от белого цвета и сохраним черную рамку вокруг фотографии.
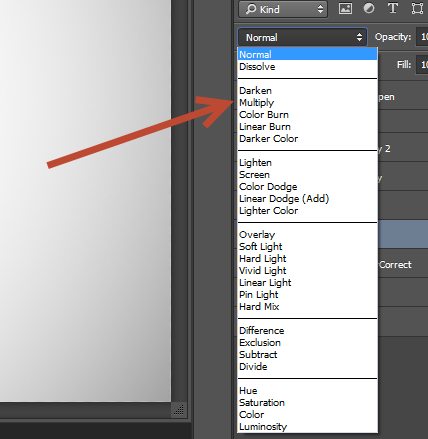
Эффект виньетки получился неплохой, но я считаю, что черную рамочку едва видно вокруг фотографии. Чтобы усилить эффект, продублируйте (Ctrl + J) пару раз слой с виньеткой. Вы заметите, что с каждым добавлением копии эффект будет только усиливаться.
Далее, удерживая клавишу Shift, выделите все слои с виньеткой и сгруппируйте их Ctrl + G. Полученную группу назовите Vignettes. Группировка слоев никак не повлияет на внешний вид фото, зато в палитре слоев будет порядок.
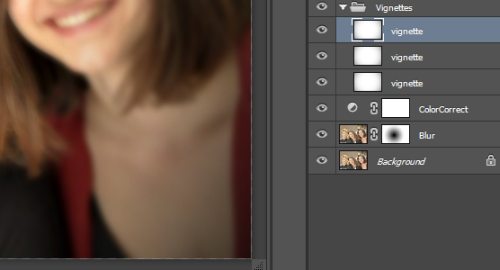
Эффект получился неплохой, в оставшихся шагах мы еще немного поработаем с глубиной резкости изображения.
Если мы будем размывать края фотографии, то эффект получится нереалистичным, поэтому мы усилим резкость в центре фотографии.
Начнем мы с создания нового слоя из всех видимых слоев Ctrl + Shift + Alt + E. На снимке ничего не изменится, но в палитре слоев в самом верху появится новый слой, назовите его Sharpen.
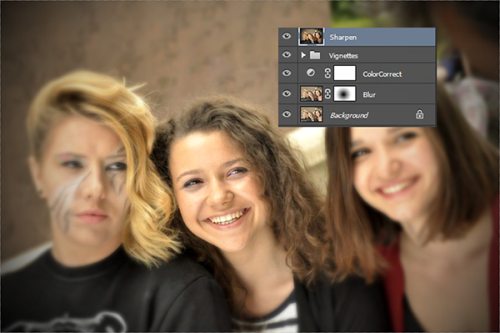
Усилим резкость на этом слое. В Photoshop это можно сделать несколькими способами я выбрал самый распространенный – применение фильтра Unsharp Mask (Умная маска).
Для этого перейдите в меню Filter > Sharpen (Фильтр – Усиление резкости) и используйте настройки, указанные ниже. Нажмите OK и вы увидите, что глубина резкости на снимке усилилась.
Глубина резкости была применена ко всему изображению, даже к размытым областям, но нам это не нужно.
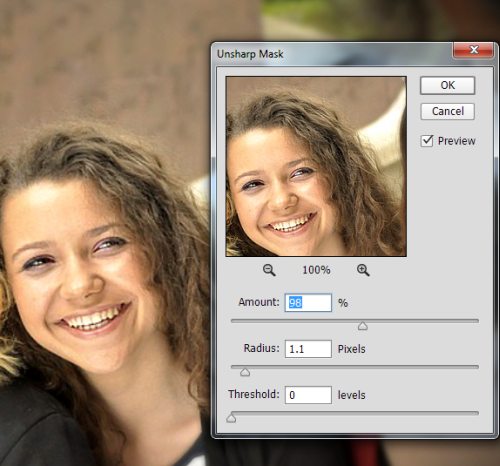
Для того, чтобы сохранить размытые области воспользуйтесь маской.
К слою Sharpen добавьте маску, перейдя во вкладку Layer > Layer Mask > Hide All (Слои – Слой-маска – Скрыть все). Вы увидите, рядом со слоем Sharpen появится миниатюра маски черного цвета и резкость на изображении пропадет. Это произошло потому что чёрный цвет на маске всё скрыл.
Для того чтобы резкость появилась только в средней части изображения, мягкой белой кистью обрисуйте девушку в середине. Глубина резкости появится в центре, а края останутся слегка размытыми. Чего мы и хотели добиться.
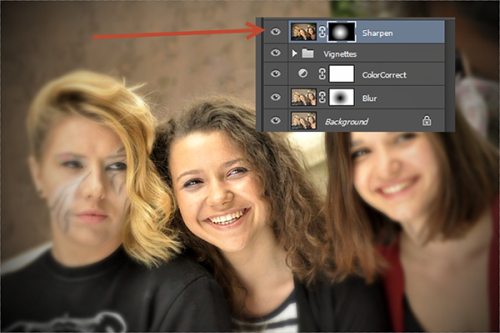
Результат:

Ссылка на источник урока.










