Стилизация фона с применением фильтра «Ветер»
Полезный и несложный Photoshop урок, из которого вы узнаете как, произвести стилизацию фона любой фотографии.
Результаты до и после:


Материалы для урока:
Шаг 1. Откройте фотографию девушки в Photoshop, эта фотография откроется в качестве фона. Создайте копию слоя Ctrl + J. Если вы посчитаете нужным, то можете добавить фотографии резкость или осветлить её.
Шаг 2. К дублированному слою примените фильтр Ветер, перейдя в меню Filter > Stylize > Wind (Фильтр - Стилизация - Ветер). В параметре Direction (Направление) установите From the Right (Справа). Дважды повторите действие этого фильтра, нажав Ctrl + F. Теперь снова откройте окно фильтра Ветер, в параметре Направление установите From the Left (Слева) и примените этот фильтр ещё несколько раз Ctrl + F. Количество повторного применения фильтра Ветер будет зависеть от выбранной вами фотографии.

Шаг 3. Возьмите инструмент Ластик (E) и сотрите эффект от применённого фильтра с девушки. После этого к копии фотографии примените фильтр Размытие по Гауссу, установив радиус размытия 0,8 пикселей.

Шаг 4. Создайте копии всех слоёв на отдельном слое Ctrl + Shift + Alt + E и для этого слоя задайте режим смешивания Soft Light (Мягкий свет). Переименуйте этот слой на Layer 1.

Шаг 5. Откройте панель Channels (Каналы), она находится рядом с вкладкой Layers (Слои), и выберите канал Red (Красный). После этого зайдите во вкладку Image > Adjustment > Apply Image (Изображение > Коррекция > Внешний канал) и настройте его следующим образом.
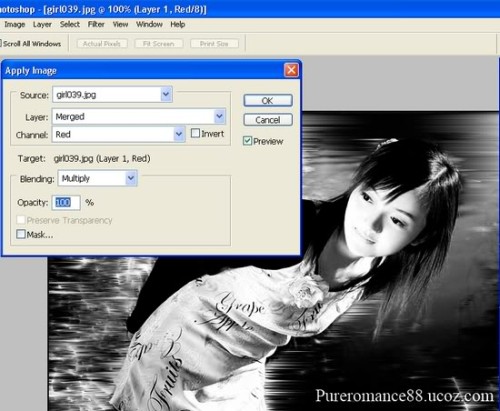

Шаг 6. Возьмите мягкую круглую кисть и на новом слое нарисуйте жёлтые и белые точки. Этот слой назовите Layer 2.

Шаг 7. К слою Layer 2 примените фильтр Ветер два раза, используя сначала направление справа, а затем слева. Возьмите Ластик и аккуратно сотрите применённый фильтр с девушки. При помощи фильтра Размытие по Гауссу размойте этот слой, установив значение радиуса 2 пикселя.

Шаг 8. Сделайте копию слоя Layer 2, в результате получится слой Layer 2 copy. Для копии уменьшите значение непрозрачности до 50%. Активируйте команду Free Transform (Свободное трансформирование) Ctrl + T, кликните по холсту правой кнопкой мыши, из меню выберите Perspective (Перспектива) и преобразуйте содержимое этого слоя, как показано ниже.

Воспользовавшись ластиком, сотрите размытые линии на девушке.
Шаг 9. Сделайте копию слоя Layer 2 copy, Photoshop автоматически присвоит ему название Layer 2 copy 2 и слегка сотрите его ластиком для реалистичности эффекта.

Шаг 10. Слои Layer 2 copy и Layer 2 copy 2 объедините Ctrl + E, объединённый слой продублируйте, получится слой Layer 2 copy 3. Передвиньте эффект на копии, как показано ниже. Сотрите эффект с девушки.

Шаг 11. Продублируйте этот слой и расположите световой эффект в верхней части фотографии. Снизьте уровень непрозрачности для этого слоя до 50%.

Шаг 12. Сделайте копию предыдущего слоя, установите режим смешивания Soft Light (Мягкий свет) и непрозрачность 50%.

Шаг 13. И в заключительном шаге мы добавим фотографии яркость и мягкость. Для этого создайте корректирующий слой Selective Color (Выборочная коррекция цвета). Я предпочитаю зеленые и синие оттенки, но вы можете выбрать любые другие оттенки. Вот мои настройки для корректирующего слоя:
- Red (Красный): 42, 29, 24, 47
- Yellow (Желтый):0, 0, -79, 0
- Neutral (Нейтральные): 58, 0, 0, 0
Конечный результат:

Ссылка на источник урока.










