Светящийся цветочный узор
В этом уроке я пошагово покажу вам, как создать необычный светящийся цветочный узор в Фотошоп. Данный урок довольно прост в освоении и поэтому он отлично подойдет для начинающих пользователей Photoshop. В результате получится яркий эффект.
Конечный результат:

Используемые ресурсы:
Шаг 1. Для начала загрузите и установите необходимые кисти. Откройте Photoshop и создайте документ, установив размер 600х600 пикселей, фоновый цвет - черный. Нажмите Ctrl + Shift + N, чтобы создать новый слой и назовите его cloud, установите непрозрачность 40%. Воспользуйтесь кистью облаком, которую вы загрузили и нарисуйте облака на этом слое.
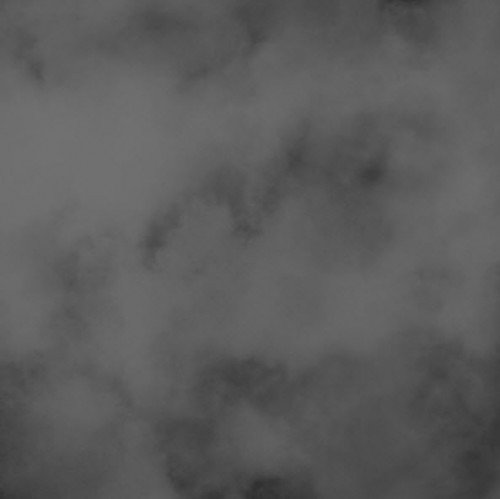
Создайте новый слой background light, выберите большую кисть с мягкими краями, цвет - белый и нарисуйте два пятна, как показано стрелками на изображении ниже.
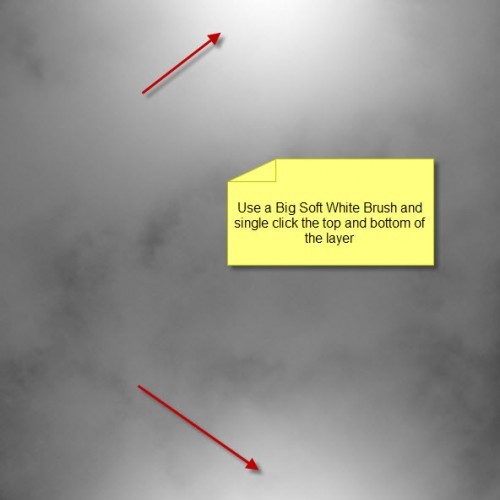
Мы создали фон для нашей композиции.
Шаг 2. Создайте новый слой floral pattern, выберите кисть, которую вы скачали и нарисуйте цветочный узор на созданном слое.

К этому слою примените такие стили:
Drop Shadow (Тень):
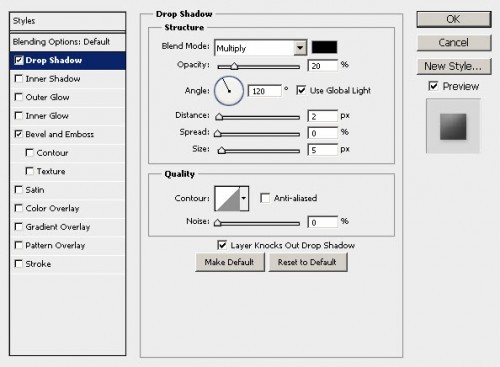
Bevel and Emboss (Тиснение):
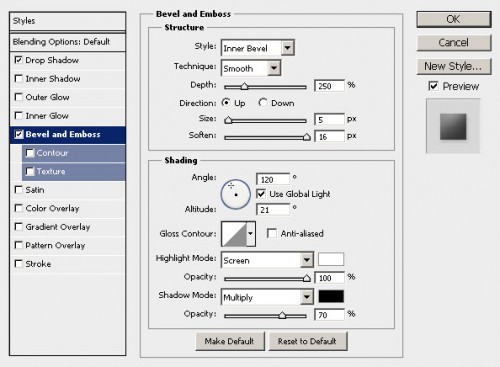
После применения стилей на цветочном узоре появятся свет и тени.
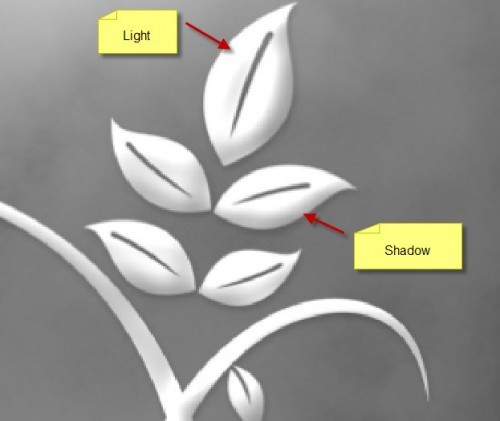
Шаг 3. Теперь цветочному узору придадим свечение. Для этого продублируйте слой оригинал с цветочным узором и к копии примените фильтр, перейдя во вкладку Filter > Blur > Gaussian Blur (Фильтр - Размытие - Размытие по Гауссу), введите значение для радиуса 8,5 пикселей.
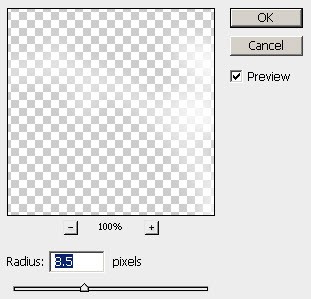
Вот результат:
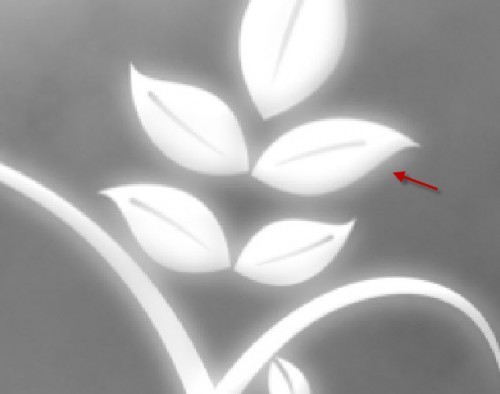
Шаг 4. На этом этапе мы раскрасим в цвета нашу композицию. Мы будем делать это при помощи корректирующего слоя Color Balance (Цветовой баланс). На мой взгляд - это самый простой и быстрый способ раскрашивания изображения без использования кисти и заливки. Я выбрал оттенки золотого цвета.
Shadows (Тени):
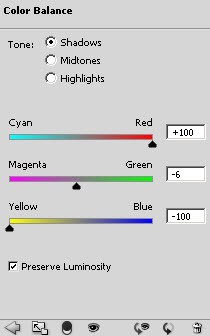
Midtones (Средние тона):
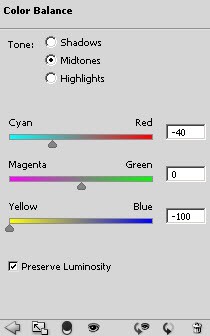
Highlights (Света):
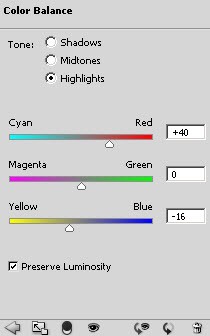

Примечание: вы можете использовать любую цветовую гамму.
Шаг 5. Далее нужно усилить резкость изображения (перед этим создайте резервную копию). Продублируйте фоновый слой и примените фильтр Filter > Sharpen > Smart Sharpen (Фильтр - Резкость - Умная резкость) с такими значениями:
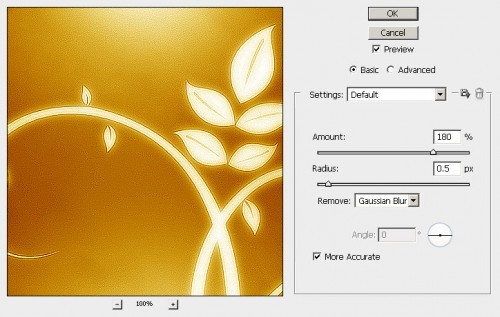
Как вы видите, края цветочного узора затемнились, а изображение в целом стало более детализированным.
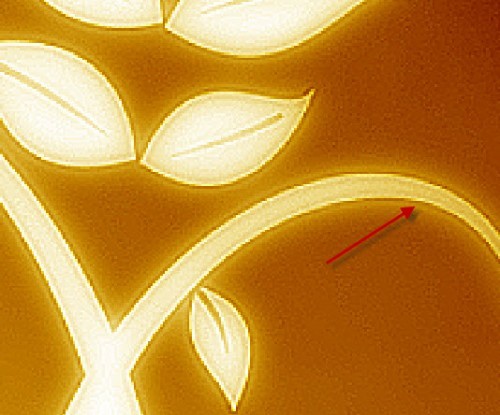
Теперь мы добавим эффект Боке при помощи кисти. Создайте новый слой bokeh и разместите его выше всех слоев. Нажмите F5, чтобы открыть палитру кистей, установите жесткость кисти 90%, остальные настройки смотрите ниже.
Shape Dynamics (Динамика формы):
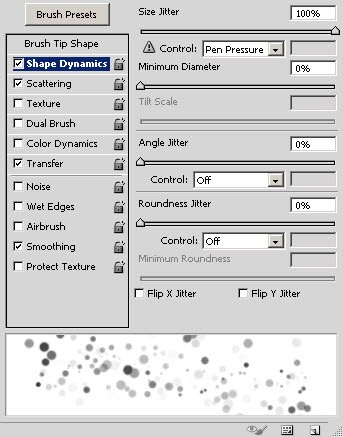
Scattering (Рассеивание):
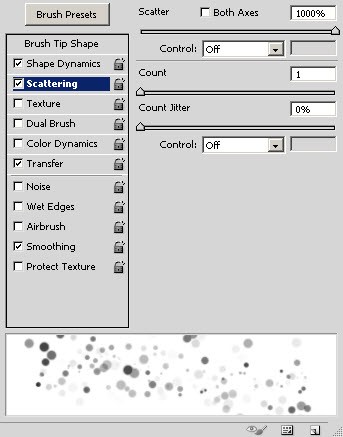
Transfer (Передача) или Other Dynamics (Другая динамика):
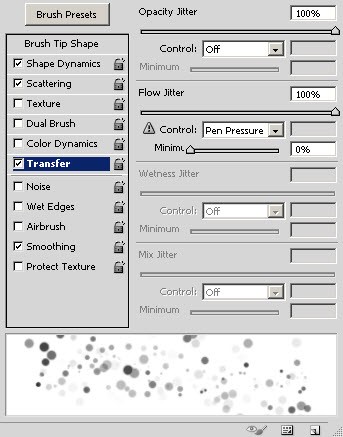
Установите галочки возле Airbrush (Аэрограф) и Smoothing (Сглаживание).
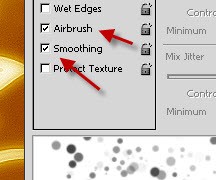
Вот, что у вас должно получиться:

Шаг 6. Продублируйте один раз слой с эффектом боке и к копии примените фильтр Smart Sharpen (Умная резкость).
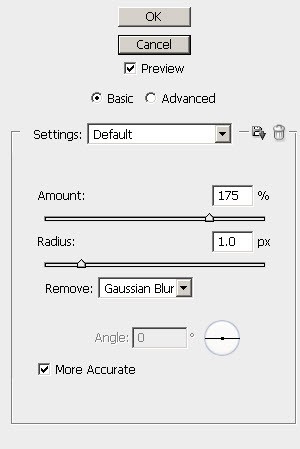
Для дублированного слоя понизьте значение Opacity (Непрозрачность) до 80%. Обратите внимание, края кружков приобрели более осветленный подчеркнутый вид.

Примечание: для осветления вместо стиля Stroke (Обводка), я предпочитаю использовать в работе фильтр Smart Sharpen (Умная резкость). Так как он дает наиболее точный результат.
Поверх остальных слоев создайте новый слой с названием highlight, режим наложения установите Soft Light (Мягкий свет). Воспользуйтесь кистью с мягкими краями белого цвета и несколько раз кликните возле цветочного узора, опирайтесь на изображение ниже.

Для придания контрастности и глубины, создайте корректирующий слой Levels (Уровни) с такими настройками:
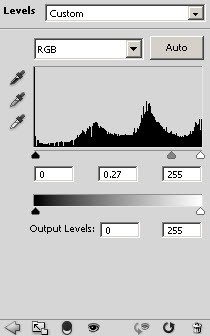
На изображении ниже показана маска корректирующего слоя Levels (Уровни).
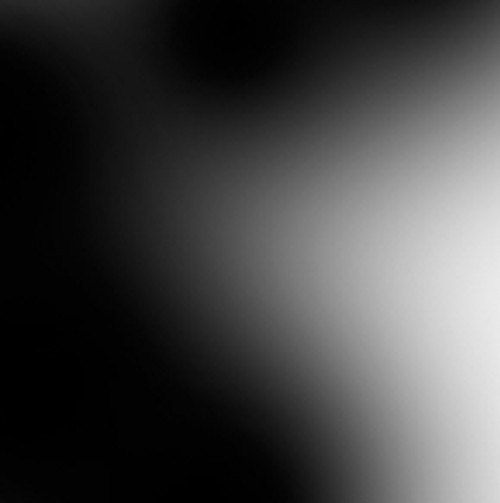
Конечный результат:

Ссылка на источник урока.










