Текстура воды в Photoshop
Из этого урока вы узнаете, как создать текстуру поверхности воды при помощи фильтров Photoshop. Данную текстуру можно использовать для создания эффекта отражения в воде.

Откройте Photoshop и создайте новый документ 1500Х1000 пикселей. Добавьте новый слой, назовите его Поверхность воды и заполните белым цветом. Убедитесь, что у вас выбраны цвета основной – белый, фоновый – чёрный. Слой Поверхность воды преобразуйте в смарт-объект, для этого кликните правой кнопкой мыши по слою и выберите команду Convert to smart object (Преобразовать в смарт-объект). Затем примените к нему фильтр Шум, перейдя во вкладку Filter > Noise (Фильтр - Шум).
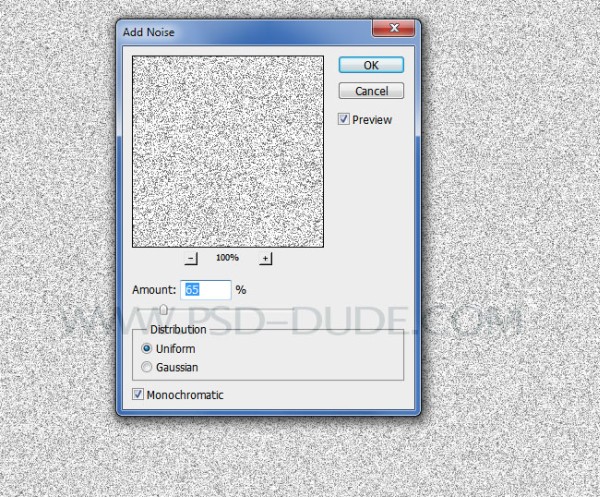
Далее пройдите в меню Filter > Blur (Фильтр - Размытие) и выберите Gaussian Blur (Размытие по Гауссу) с радиусом размытия 5 пикселей.
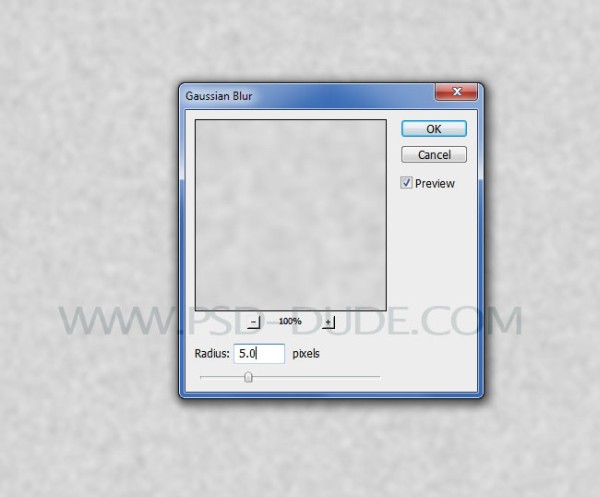
К нашей будущей текстуре примените фильтр Chalk and Charcoal (Мел и уголь) для создания абстрактного эффекта. Находится он во вкладке Filter > Sketch (Фильтр - Эскиз).
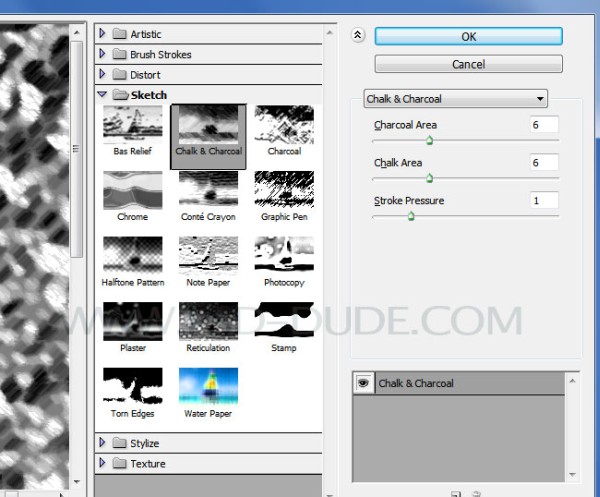
Снова примените Размытие по Гауссу с радиусом размытия 7,4 пикселя.
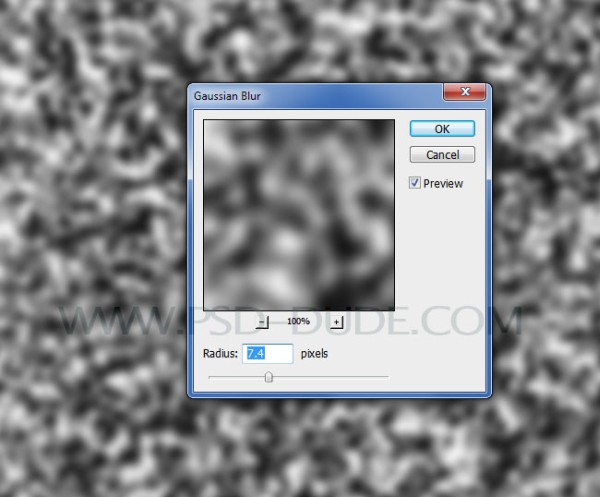
После этого в фильтре Эскиз выберите Bas Relief (Рельеф). Внесите следующие изменения: Детализация - 2, Смягчение - 2, Свет – Снизу.
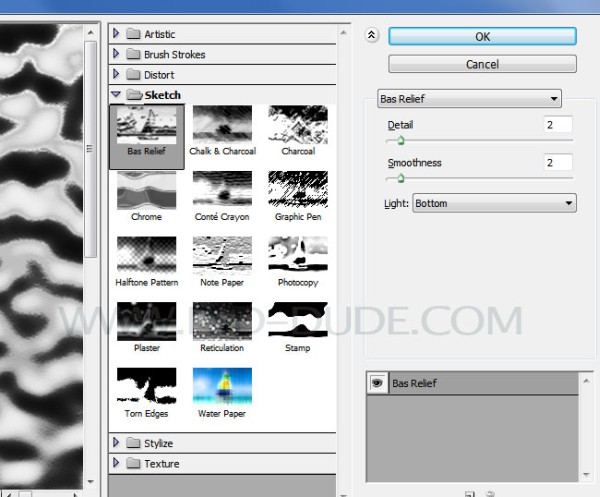
Чтобы наша текстура воды стала более реалистичной, добавьте к ней очередной фильтр Размытие в движении. Все изменения смотрите на скриншоте ниже.
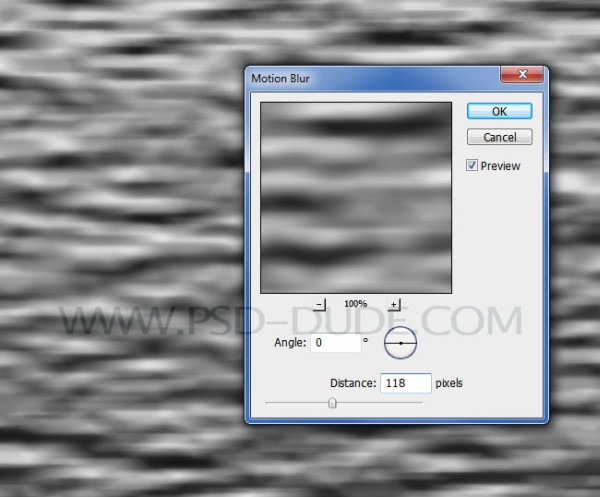
Опять примените эффект Размытие по Гауссу со значением 7,4 пикселя.
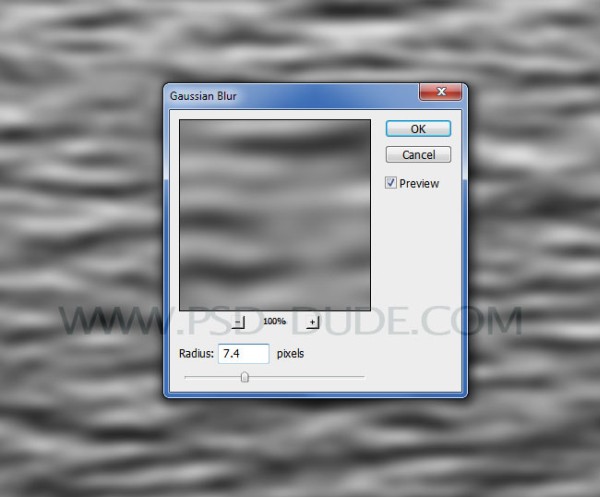
Выше всех слоёв добавьте корректирующий слой Карта градиента.
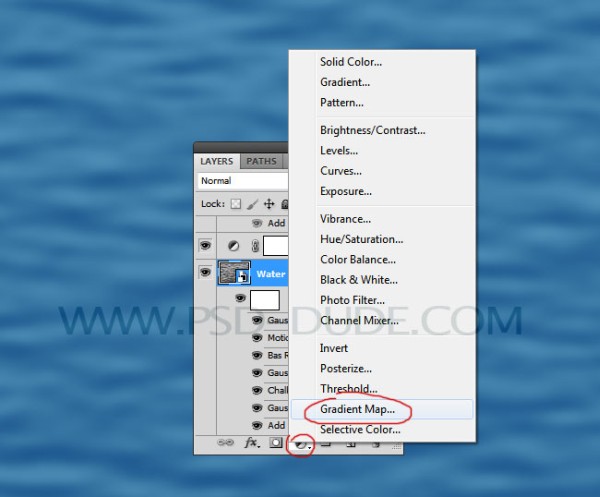
Цвета для градиента от #18548b к #5394b9.
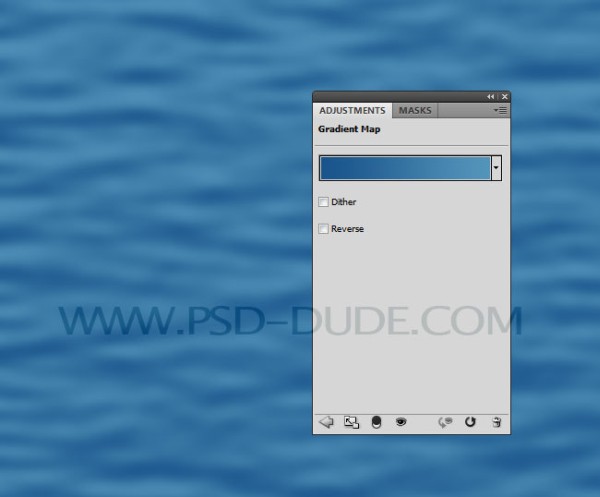
Создайте новый слой «Текстура воды», залейте его белым цветом и преобразуйте в смарт-объект. К этому слою мы будем добавлять такие же смарт-фильтры, как ранее, но с другими настройками. Для начала примените Шум.
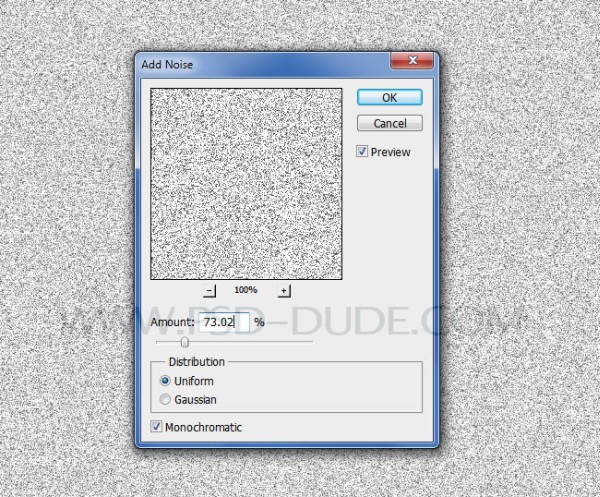
В фильтре Sketch (Эскиз) примените Halftone Pattern ( Полутоновой узор). Установите следующие значения: Размер - 1, Контрастность - 50, Тип узора – Точка.
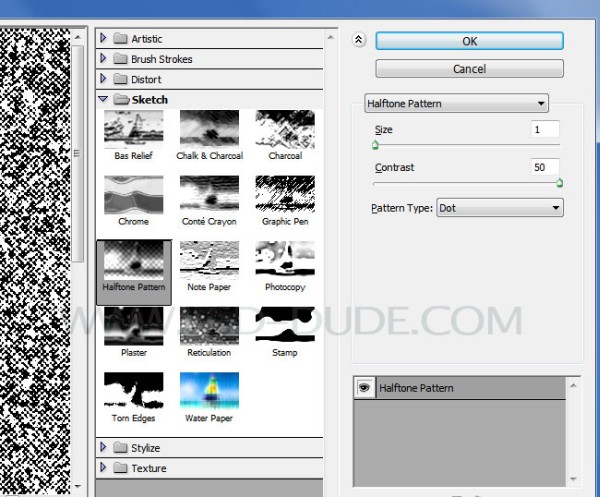
В этом же фильтре используйте Bas Relief (Рельеф). Настройки смотрите на скриншоте ниже.
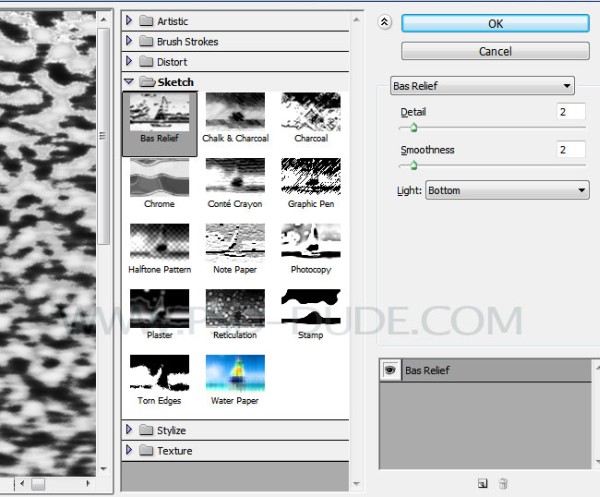
Далее примените Размытие в движении с такими значениями: Угол - 0 градусов, Смещение – 118 пикселей.
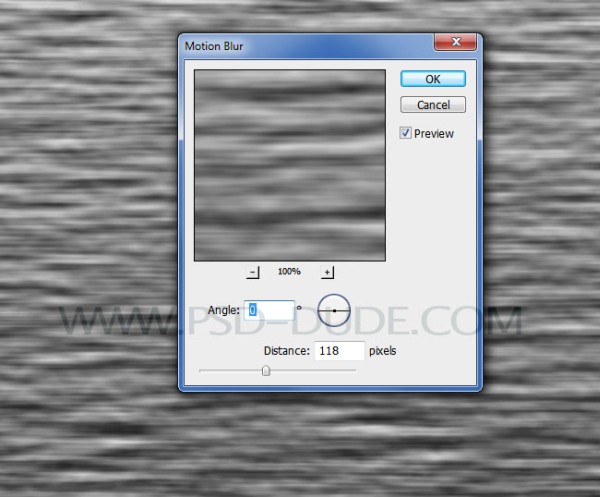
Добавьте эффект Размытие по Гауссу с радиусом размытия 4,9 пикселей.
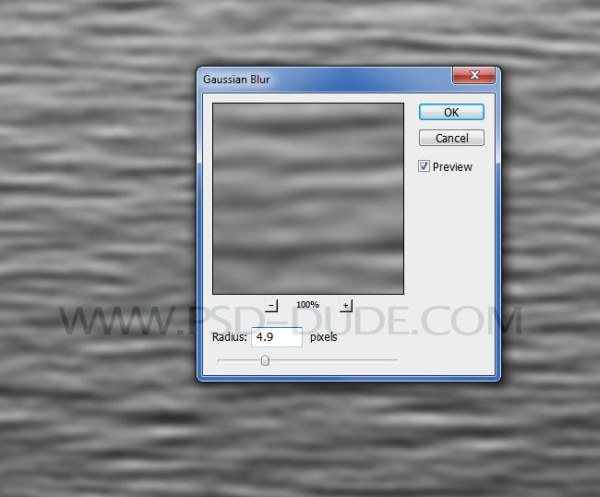
Для слоя «Текстура воды» режим наложения смените на Мягкий свет.
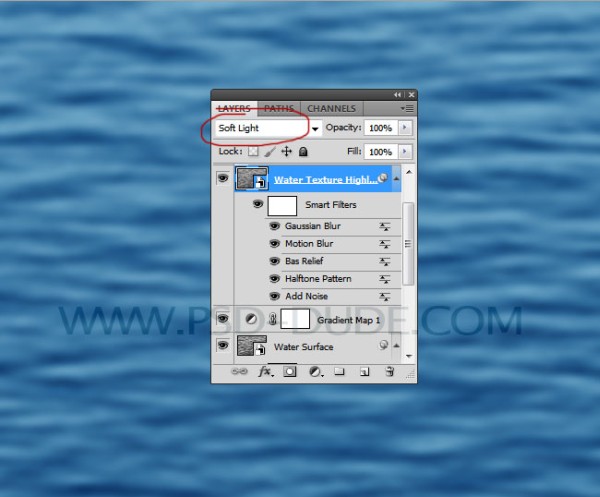
Выше слоя «Текстура воды» создайте корректирующий слой Яркость/Контрастность с обтравочной маской. Для этого кликните по нему правой кнопкой мыши и выберите команду Создать обтравочную маску. Тем самым все изменения корректирующего слоя будут влиять только на слой «Текстура воды».
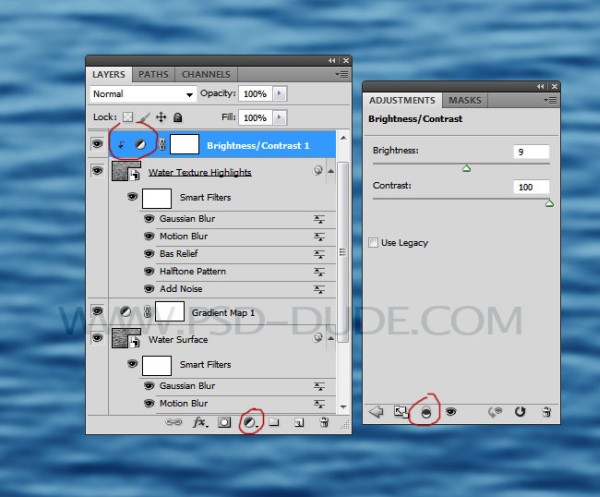
Выше всех слоёв добавьте корректирующий слой Градиент, цвета установите от #070605 к #fbf4cd, остальные настройки смотрите ниже.
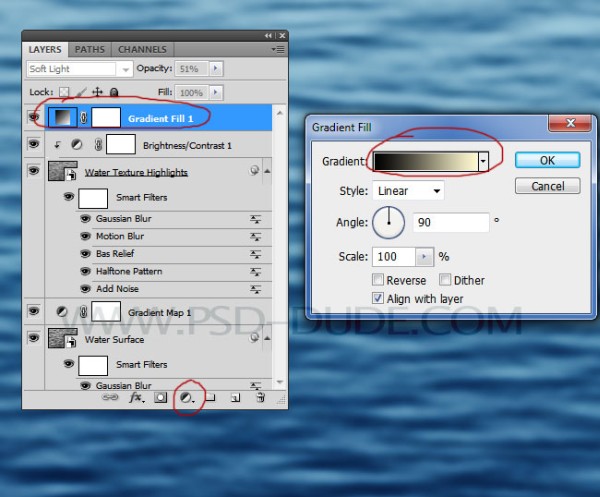
Для него режим смешивания смените на Мягкий свет и непрозрачность снизьте до 50%.
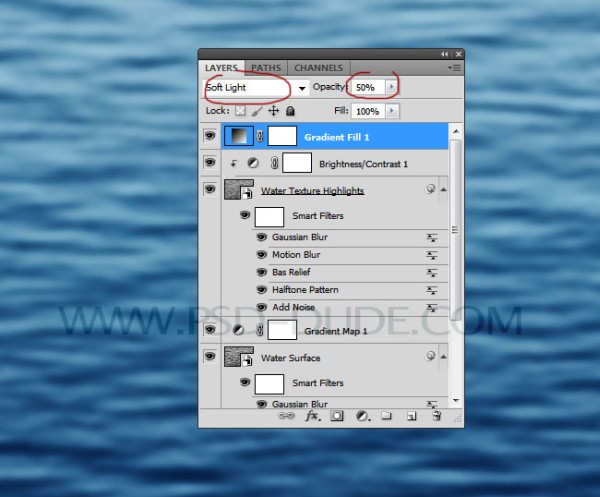
И в заключении выберите слои Поверхность воды и Текстура воды и перейдите к трансформации Perspective (Перспектива), которая находится в меню Edit > Transform (Редактирование - Трансформирование). Опирайтесь на изображение ниже.
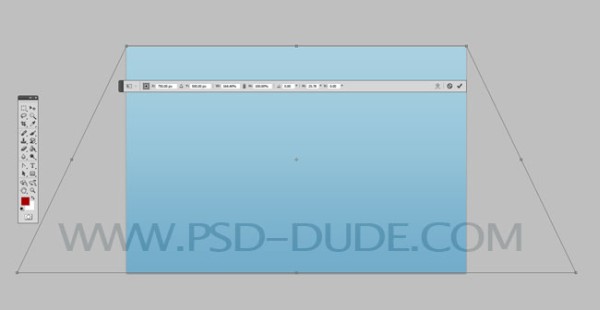
Реалистичная текстура воды:

Ссылка на источник урока.










