Творческий макияж
Сегодня я продемонстрирую вам способ создания творческого макияжа со стразами в Photoshop.
Данный урок основан на использовании цветов и режимов наложения.
Творческий макияж:

Откройте изображение модели в Photoshop, при помощи инструмента Crop Tool (C) (Кадрирование) обрежьте его так, чтобы осталось лицо девушки и верхняя часть шеи.
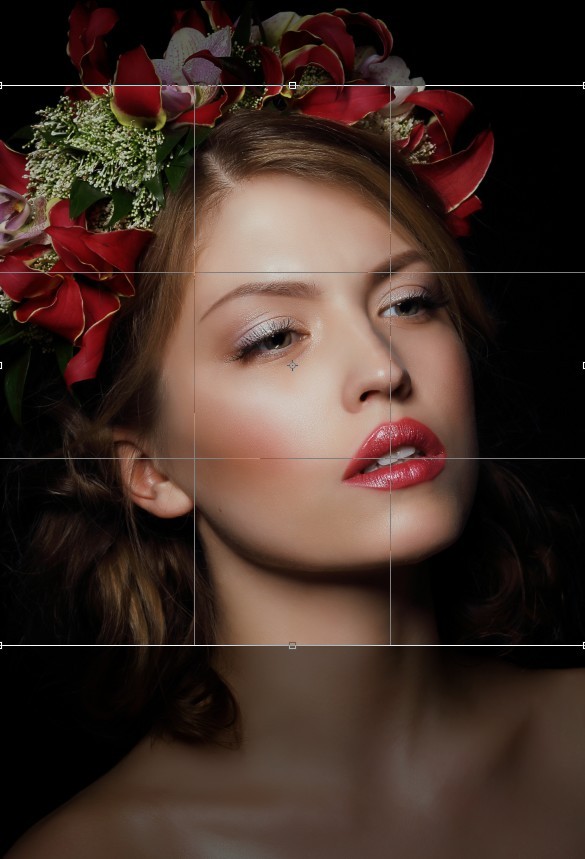
Сначала изменим цвет губ, чтобы они подходили под цвет румяна на щеках и цветов в венке. Выделите губы при помощи инструмента Прямолинейное лассо (L). Затем пройдите в меню Layer > New Adjustment Layer > Hue/Saturation (Слои – Новый корректирующий слой – Цветовой тон/Насыщенность).
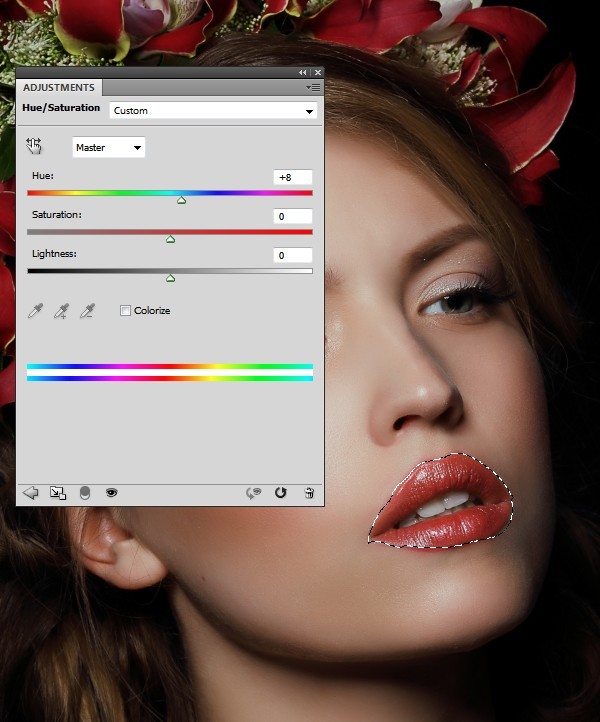
Создайте новый слой и, используя мягкую кисть цветом #7e2224, добавьте тени на внутреннюю часть глаз, ближе к носу. В качестве режима наложения установите Перекрытие, Непрозрачность оставьте 100%.

На вновь созданном слое мягкой кистью цветом #5e8052 добавьте тени на нижние и внешние части век. Режим смешивания поменяйте на Перекрытие с непрозрачностью 100%.

На новом слое той же кистью цветом #dbdfa4 нанесите тени на середину век. Режим наложения измените на Перекрытие и Непрозрачность снизьте до 70%.
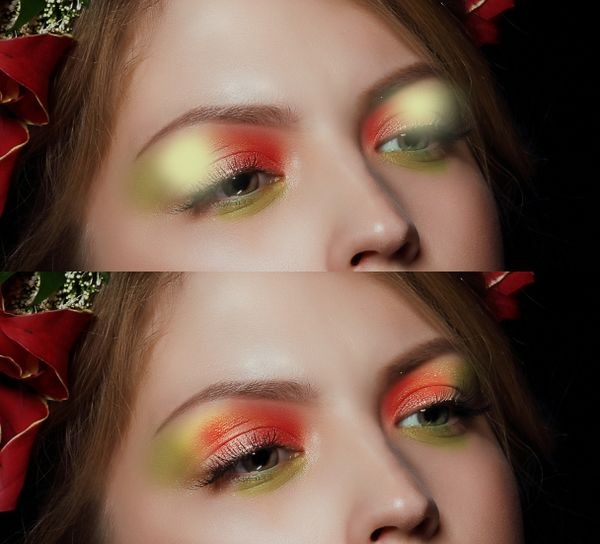
Продолжаем наносить макияж. Добавьте цвет #8d6d72 на нижние веки. В качестве режима смешивания установите Перекрытие с непрозрачностью 100%.
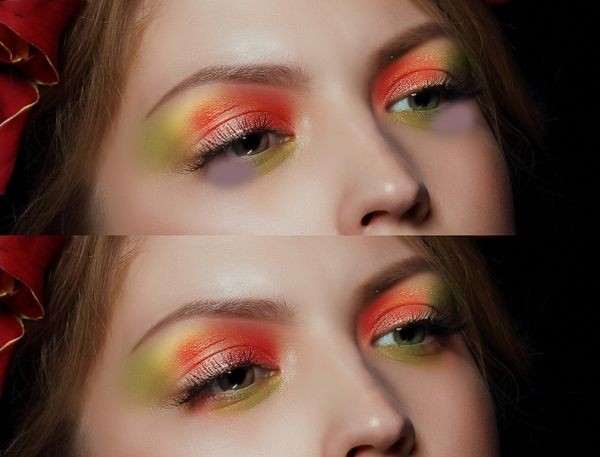
Создайте новый слой, белой кистью с мягкими краями нарисуйте извилистую линию от края левого глаза. Режим наложения смените на Мягкий свет со 100% непрозрачностью.

Поверх этой линии кистью нанесите цвет #7e5822 и режим установите Перекрытие с непрозрачностью 100%.

Используя другой цвет #597540, нанесите тени на внешнюю часть левого века. Непрозрачность оставьте 100%, в качестве режима наложения установите Мягкий свет.
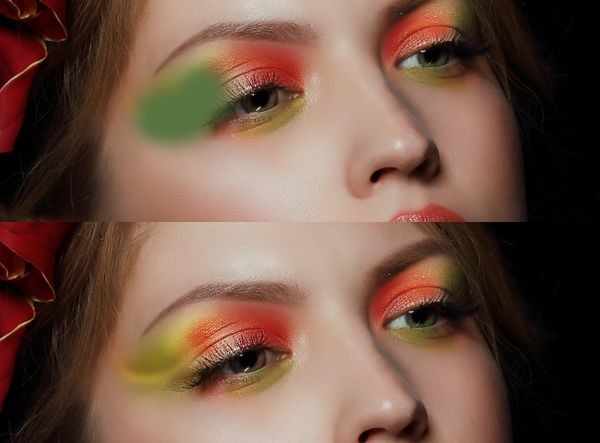
Создайте новый слой и пером (P) образуйте форму верхнего века на левом глазу. Нажатием клавиш Ctrl + Enter преобразуйте её в выделение и залейте цветом #7e2224. В качестве режима смешивания установите Перекрытие, Непрозрачность понизьте до 50%.

Создайте ещё одну форму, залейте её цветом #227e25, Непрозрачность 100%, режим смешивания Перекрытие.

Продублируйте два слоя с формами, созданных в предыдущих двух шагах, и переместите их на правый глаз. Для их размещения используйте трансформирование Ctrl + T и перспективу.

Откройте в Photoshop изображение с ожерельем, выделите драгоценный камень и вставьте на верхнее веко левого глаза. Макияж со стразами привлечёт внимание окружающих и придаст взгляду блеск.

Примените к нему стиль Тень:
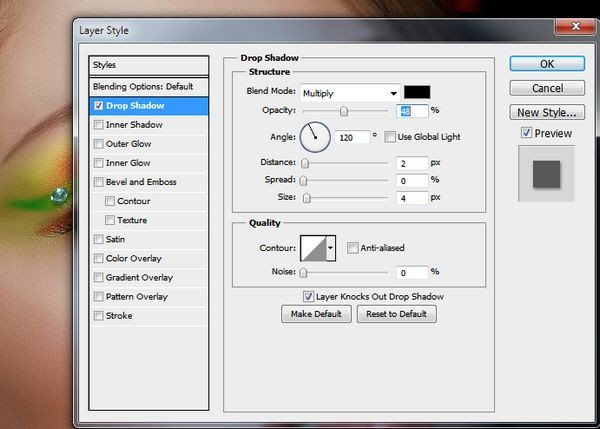
Продублируйте драгоценный камень несколько раз и расположите их вдоль глаз, по необходимости изменяя размер. Не обязательно, чтобы камни располагались точно в определённом порядке, расположите их на своё усмотрение.

Все слои с драгоценными камнями выделите и, нажатием Ctrl + G, сгруппируйте их. Режим наложения и Непрозрачность для группы оставьте без изменения. Чтобы цвет камней сочетался с макияжем девушки, используйте корректирующий слой Цветовой тон/Насыщенность.
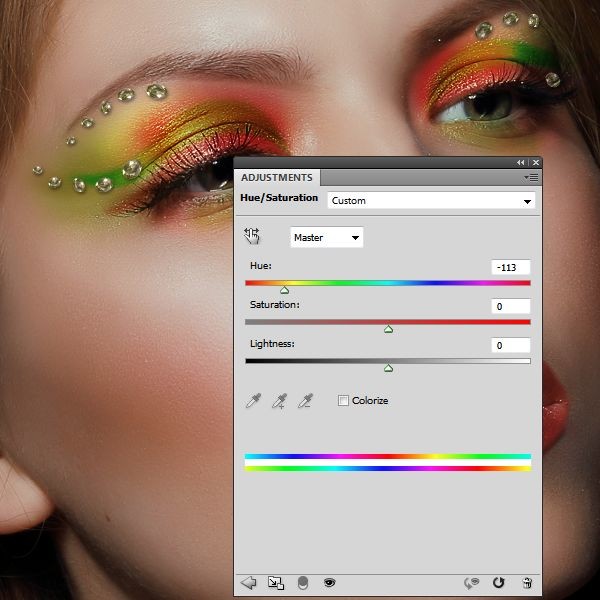
Нам осталось немного затемнить камни, сделаем мы это при помощи кривых. На маске корректирующего слоя чёрной кистью обрисуйте камни, выделенные на скриншоте ниже. Их не нужно затемнять, так как они находятся в светлой области лица.
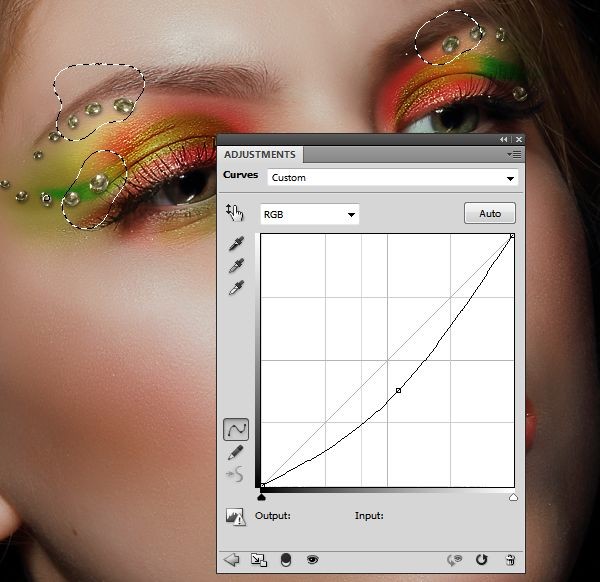
Яркий творческий макияж готов:

Ссылка на источник урока.










