Выборочная коррекция цвета
В этом Photoshop уроке вы узнаете, как добавить выборочную коррекцию цвета на изображение. Иными словами, для всей фотографии мы снизим насыщенность цветов практически до 0, оставив в цвете лишь отдельный объект. В данном случае в цвете мы оставим девушку на переднем плане.
Несмотря на то, что добиться подобного эффекта в Photoshop не составляет большого труда, многие пользователи избегают этого, так как не уверены в выборе инструмента выделения для объекта, который нужно выделить и оставить цветным.
Таким образом, мы добьемся такого эффекта без использования инструментов выделения и будем использовать лишь корректирующий слой Черно-белое, маску и кисть. Наверно, каждый сможет переместить несколько ползунков и покрасить кистью.
Я буду использовать Photoshop CC, вы можете использовать версию CS6. Но если вы будете использовать Photoshop CS5 и более ранние версии, вы так же можете следовать нашим действиям, но они будут немного отличаться.
Для работы я выбрал такую фотографию.

Вот как будет выглядеть изображение, которое мы преобразуем в черно-белое, оставив лишь красный цвет платья девушки.

Вы можете выбрать свое изображение, просто определитесь с объектом, который останется в цвете, будь то цветок, платье или телефонная будка. Приступим!
1. Добавляем корректирующий слой Черно-белое
Выбранное изображение откройте в Photoshop. Обратите внимание на панель слоев, на ней находится только один слой Background с изображением.
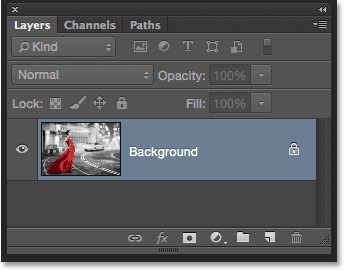
Данный эффект не будет влиять на качество изображения. Исходную фотографию мы оставим нетронутой, а эффект добавим на отдельный корректирующий слой. Внизу панели слоев нажмите на значок Создать новый корректирующий слой и слой-заливку.
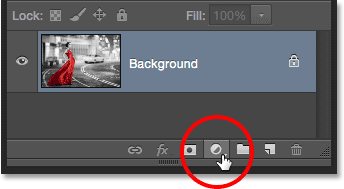
Из списка выберите Black & White (Черно-белое).
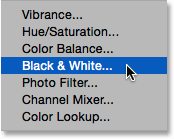
Само название говорит за себя, в результате цветное изображение превратится в черно-белое. Снова обратимся к панели слоев, чуть выше фонового слоя появился новый Black & White 1.
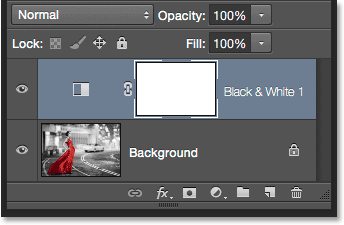
Цветная фотография преобразовалась в черно-белую:
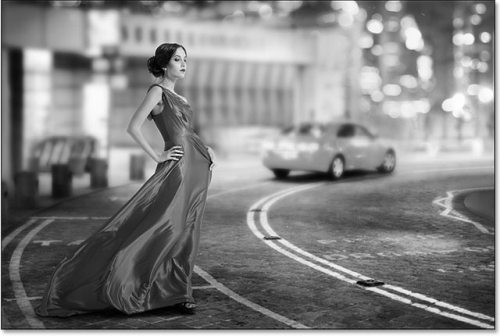
2. Тонкости настройки коррекции Black & White
Элементы управления для корректирующего слоя Черно-белое находится в панели «Свойства». Здесь вы найдете шесть ползунков: три ползунка для основных цветов (красный, зеленый и синий), три ползунка для второстепенных цветов (желтый, голубой и пурпурный).
Ради эксперимента переместите любой из ползунков влево или вправо, чтобы затемнить или осветлить любую зону изображения, содержащие цвет корректируемого ползунка. Например, переместив ползунок красного цвета вправо, красные участки на изображении станут значительно светлее. Переместив ползунок синего цвета влево, все синие участки на фото станут темнее.
Не переживайте о том, что не запомнили все цвета на изображении. Перемещайте ползунки и наблюдайте за изменениями. Если результат вас устраивает, то перейдите к следующему шагу. Если нет, просто переместите данный ползунок в начальное положение и попробуйте другой цвет.
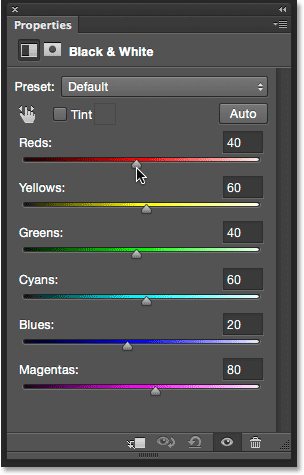
Чуть выше ползунков есть кнопка Авто. Нажав на неё, Photoshop самостоятельно подбирает значения для каждого цвета, для получения наилучшего результата черно-белой фотографии. Иногда получается хороший результат, иногда не совсем. Вы всегда можете подкорректировать отдельные ползунки на свое усмотрение.
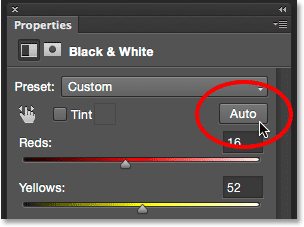
Если вам хочется сравнить черно-белую фотографию с оригиналом, нажмите на значок глаза возле корректирующего слоя, чтобы на время убрать его видимость. Вы увидите исходное цветное фото. Снова нажмите на тот самый значок, и вы увидите свой черно-белый результат.
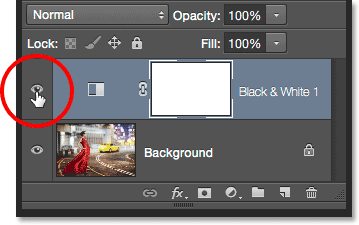
Вот моя черно-белая фотография. Нет необходимости много времени уделять на её коррекцию. Вы всегда можете вернуться в настройки и подкорректировать ползунки.
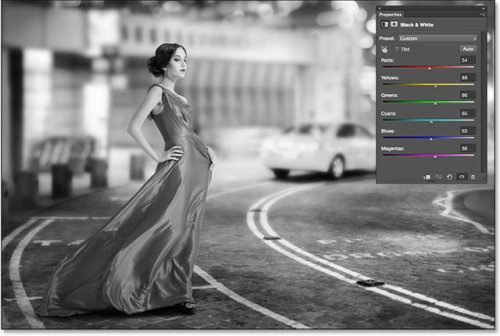
3. Инструмент Кисть
Одним из плюсов корректирующих слоев в Photoshop является то, что они создаются со встроенной маской. Я не буду вдаваться в подробности, для чего нужна маска и как она работает, но если вы хотите об этом узнать больше, то рекомендую прочитать статью про маску слоя.
Мы не можем реально увидеть маску на документе, о её присутствии говорит нам миниатюра маски на панели слоев. Следует отметить, что в настоящее время миниатюра маски корректирующего слоя заполнена белым цветом это означает, что корректирующий слой Черно-белое влияет на все изображение.
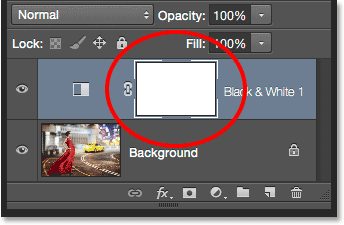
Мы можем раскрыть часть исходного цветного изображения, используя маску корректирующего слоя, путем рисования черной кистью на маске. Для начала выберите инструмент Кисть.
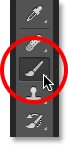
4. Настройки для кисти
При выбранном инструменте кликните правой кнопкой мыши по документу, чтобы открыть окно настроек кисти. Выберите мягкую круглую кисть в верху слева. Нажмите Enter, чтобы закрыть окно настроек.
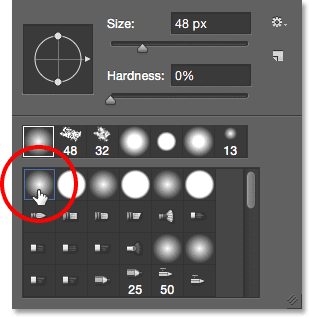
5. Изменяем цвет переднего плана
В качестве цвета кисти Photoshop берет цвет переднего плана. Нам необходимо рисовать на маске черным цветом. Для этого нажмите клавишу D на клавиатуре, чтобы установить цвета по умолчанию: цвет переднего плана белый, фоновый цвет черный. Но нам нужно наоборот, поэтому следом нажмите на клавиатуре X, теперь цвет переднего плана сменился на черный.
В нижней части панели инструментов находится специальный значок, на котором видно, какой цвет основной, а какой фоновый.
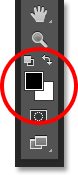
6. Начинаем раскрашивать платье
Теперь нам нужно вернуть цвет ярко-красному платью. Размер кисти настраивайте в зависимости от размера объекта. Изменить размер кисти можно при помощи клавиатуры: клавиша ] увеличивает размер кисти, а [ уменьшает.
Если вы зажмете Shift и нажмете несколько раз клавишу ], то край кисти станет жестче и наоборот, если при зажатой клавише Shift нажать несколько раз [, то края кисти станут мягче.
В моем случае я буду использовать большую кисть и начну я с нижней части платья.

Верхнюю часть платья я обрисовывал кистью меньшего размера. Не обводите платье близко к краю.

Обратите внимание на панель слоев на миниатюру маски корректирующего слоя. Платье, которое мы обрисовали на маске, закрасилось черным. Вот как работает маска: белые области на маске видны на изображении, а черные скрыты. Закрашивая наш объект черным, мы прячем черно-белый эффект, в результате проявляется первоначальное цветное фото.
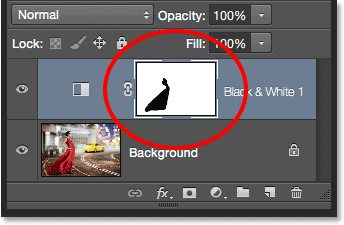
7. Красим кистью по краям
Чтобы аккуратно прокрасить края, нужно увеличить масштаб фото. Для увеличения изображения зажмите Ctrl + пробел и кликните мышкой по холсту.
Кликайте до тех пор, пока не увеличите до желаемого результата. Чтобы уменьшить зажмите Alt + пробел и кликните по холсту. Для перемещения по увеличенному изображению, зажмите пробел и мышкой передвигайте изображение в нужное направление.
По краям платья вам потребуется большая точность, поэтому следует уменьшить размер кисти. Для этого несколько раз нажимайте по клавише [. Вам так же может понадобится более жесткие края кисти, поэтому зажмите Shift и несколько раз кликните по ].

Если вы нечаянно выйдите за пределы границ, то не стоит беспокоиться, это легко исправить.
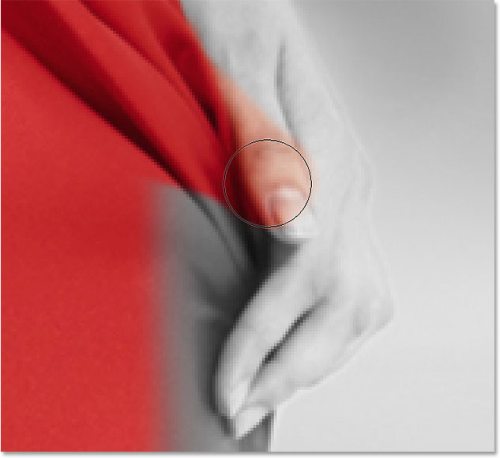
Поменяйте местами цвета, нажав X на клавиатуре, затем белой кистью закрасьте область, чтобы снова сделать её черно-белой. После этого снова нажмите клавишу X, чтобы установить основной цвет черный.
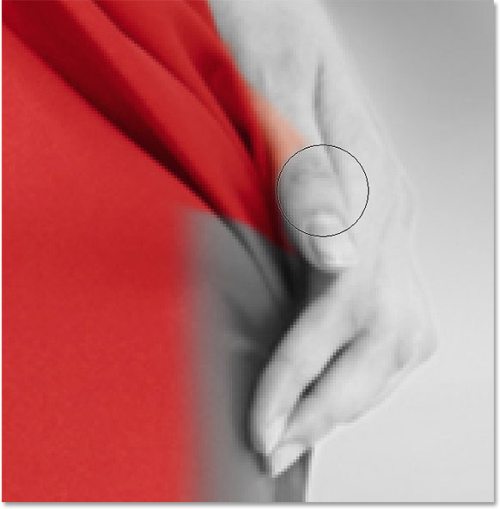
Продолжайте масштабировать изображение и изменять размер и твердость кисти, чтобы обрисовать края.

Вот мой конечный результат:

8. Корректируем настройки Black & White
Если необходимо вы можете внести изменения в настройки коррекции Черно-белое. Для этого перейдите обратно в панель Свойства и переместите цветовые ползунки влево или вправо, пока не добьетесь желаемого результата. Так как коррекция у нас находится на отдельном слое, то мы можем делать столько изменений, сколько будет необходимо.
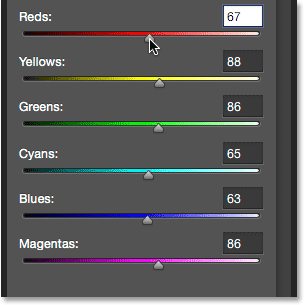
9. Возвращаем часть исходного цвета
Данный шаг является необязательным, здесь я решил поэкспериментировать и вернуть часть цвета на изображение. Для этого на панели слоев я уменьшил непрозрачность для корректирующего слоя до 75%.
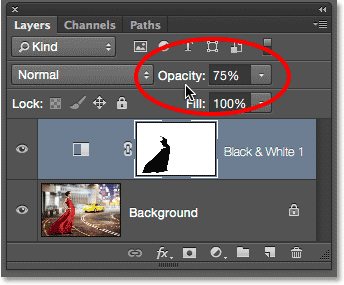
Вот исходное фото:

Результат частичного возвращения цвета.

Ссылка на источник урока.










