Зернистая абстракция в Фотошоп
В этом Фотошоп уроке я продемонстрирую вам процесс создания абстракции в виде плавных разноцветных линий. Для начала в Иллюстраторе мы создадим плавные векторные линии, а затем в Фотошоп раскрасим их и добавим свечение.
Вот такая абстракция получиться у нас в конце урока:
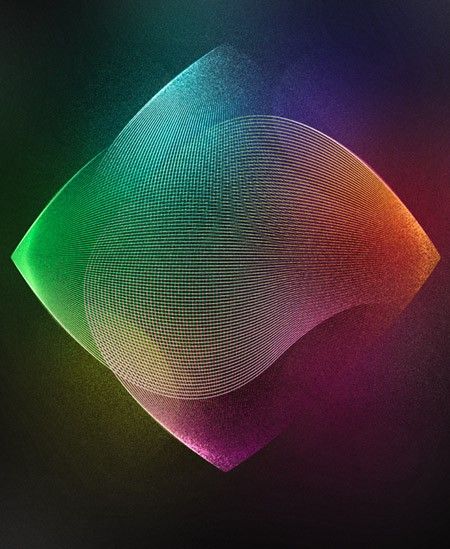
Для начала откройте программу Adobe Illustrator, возьмите инструмент Перо и создайте волнистую линию. Чтобы создать плавную линию, используйте направляющие.
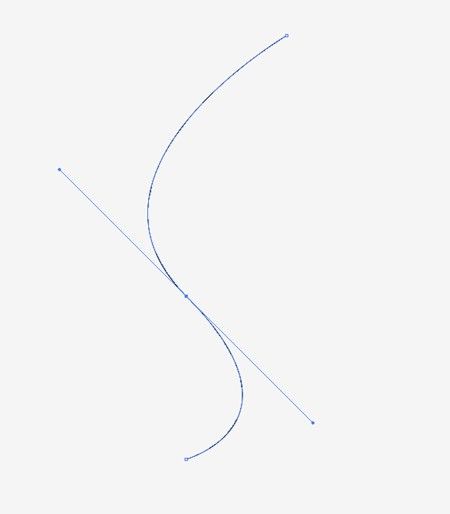
Скопируйте созданную линию и вставьте на передний план Ctrl + F. Выберите копию и зайдите в Object > Transform > Reflect (Объект - Трансформация - Отражение). В диалоговом окне активируйте опцию Vertical и состыкуйте копию с оригиналом линии.
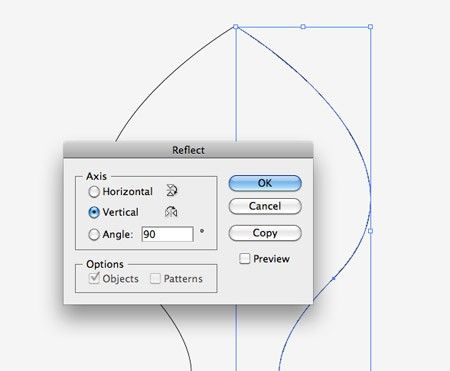
Выделите обе линии и зайдите Object > Blend > Make (Объект - Переход - Создать).
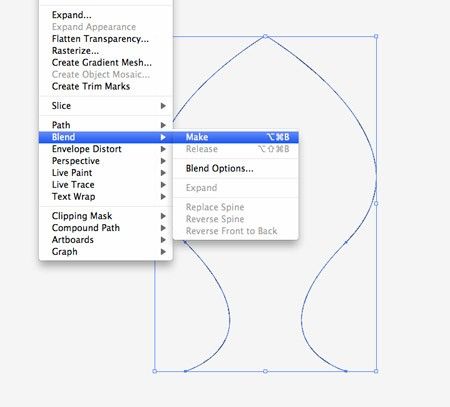
Снова перейдите Объект - Переход, но на этот раз необходимо выбрать опцию Blend Options (Настройки). В параметре Spacing (Интервалы) установите Specified Steps (Количество шагов) и введите значение 80.
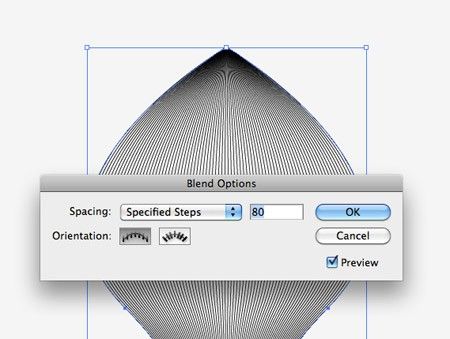
Скопируйте полученную форму и снова вставьте на передний план. Далее зажмите Shift и поверните копию на 180 градусов.
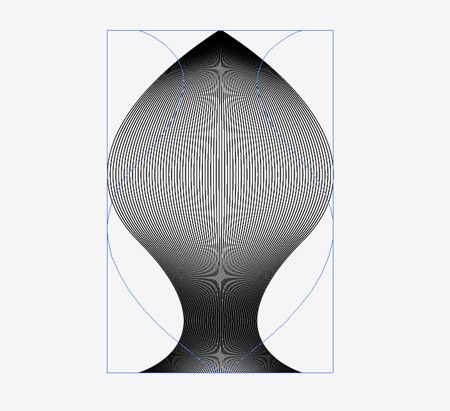
Поместите на передний план эту форму ещё два раза и расположите копии таким образом, чтобы они пересекались под прямым углом. Вот такая бесцветная абстракция должна получиться у вас в Illustrator.
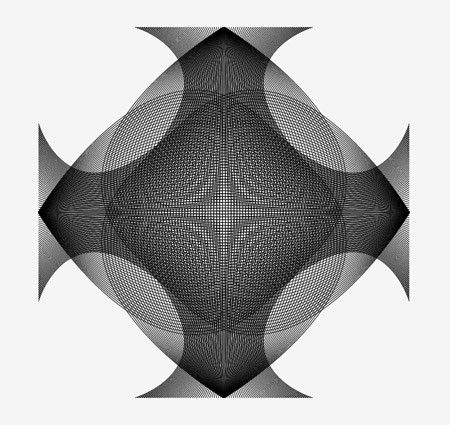
Для того чтобы абстракция приобрела законченный вид, давайте перейдем в программу Фотошоп и раскрасим её.
Создайте в Фотошоп новый документ, фоновый слой заполните чёрным цветом и воспользуясь мягкой кистью, нарисуйте несколько серых пятен. После этого примените фильтр Шум.
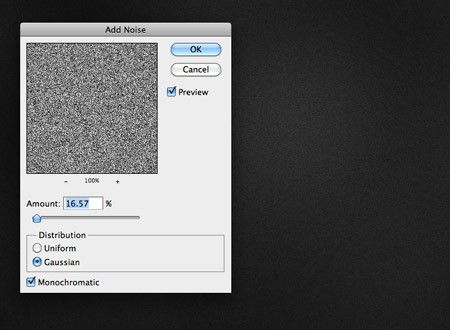
Скопируйте одну форму из Иллюстратор и вставьте в Фотошоп. Подгоните размер скопированной фигуры под размер созданного документа.
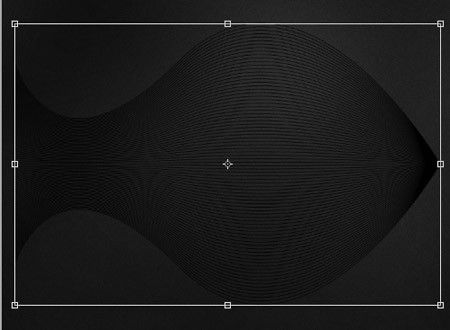
Трижды продублируйте форму и копии разместите так, как вы делали это в программе Иллюстратор. После этого растрируйте все слои с формами.
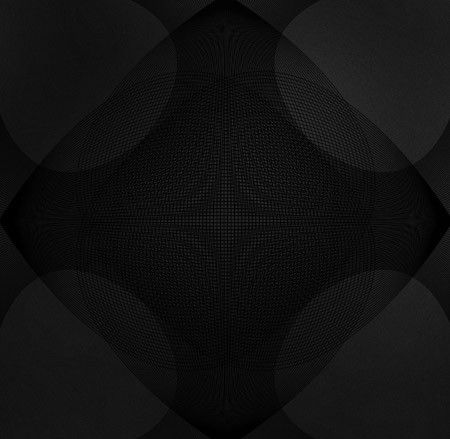
Основной цвет поменяйте на голубой, возьмите мягкую кисть большого размера и на новом слое нарисуйте пятно в верхней левой части холста.
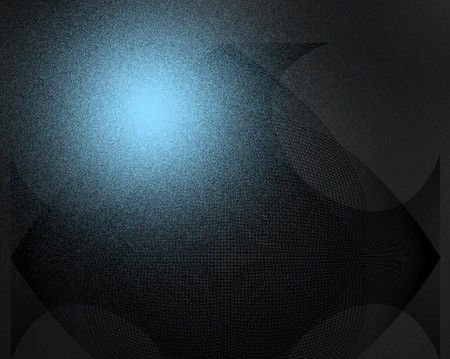
Создайте выделение для слоя с формой, основание которого расположено с противоположной стороны от пятна и инвертируйте выделение. Перейдите на слой с пятном и нажмите Delete.
Верхняя часть формы должна остаться окрашенной.
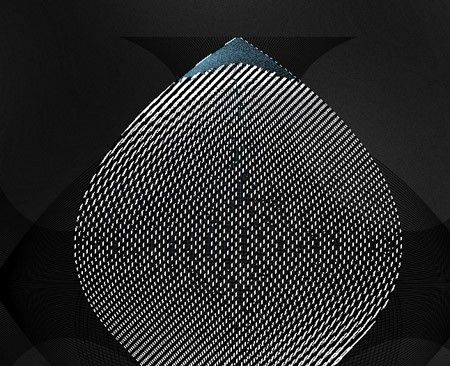
Повторите выше описанные действия и добавьте пурпурное, жёлтое и зелёное пятна, каждое на отдельном слое.
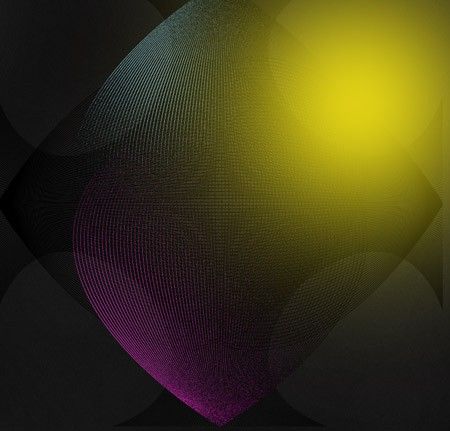
Рисуя пятно, создавайте выделение для формы с противоположной стороны от него, чтобы удалить цвета с чёрного фона и получить на формах плавные переходы между цветами.
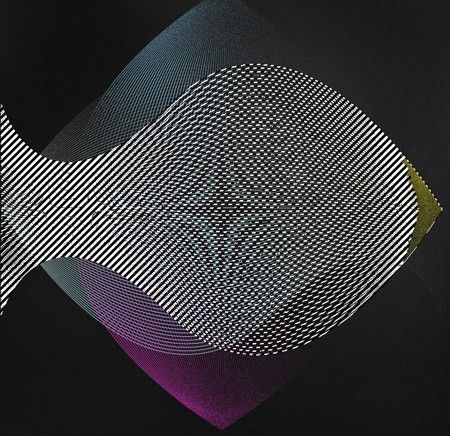
Добавьте новый слой, основной цвет измените на белый, выберите Кисть (B), установите для неё режим Dissolve (Затухание). Выбранной кистью кликните в центре холста.
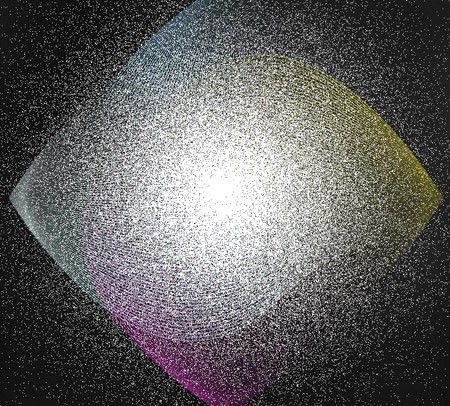
К слою с белым пятном добавьте маску, перейдя в меню Layer > Layer Mask > Reveal All (Слой – Слой-маска – Показать все). Мягкой чёрной кистью с непрозрачностью 30% скройте на маске основную часть белого пятнышка, оставив немного на краях форм.
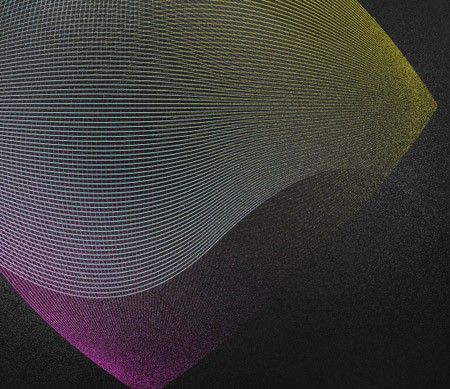
Возьмите мягкую кисть большого диаметра и на новом слое обрисуйте холст разными цветами, смотрите изображение ниже.
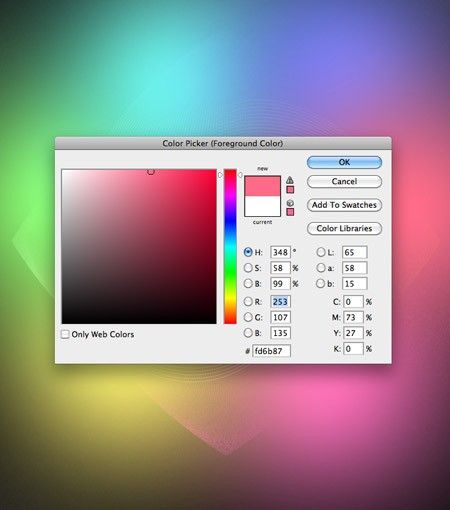
Для этого слоя в качестве режима смешивания установите Перекрытие, чтобы цвета этого слоя перемешались с цветами форм. На этом этапе у вас должна получиться такая абстракция.
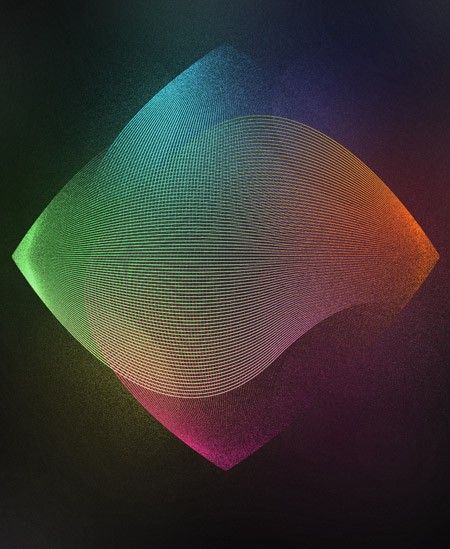
Теперь нам необходимо обвести края каждой формы, для этого уменьшите диаметр кисти, перейдите к инструменту Перо и создайте кривую по краю одной из форм. Далее на новом слое обведите полученный контур, кликнув по нему правой кнопкой мыши и выбрав команду Stroke Path (Выполнить обводку контура).
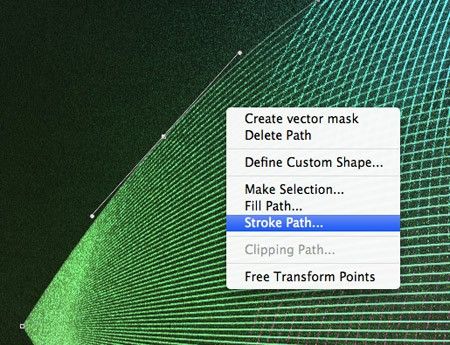
В диалоговом окне в качестве инструмента выберите Кисть и активируйте опцию Имитировать нажим. Затем удалите контур, и измените режим смешивания на Перекрытие.
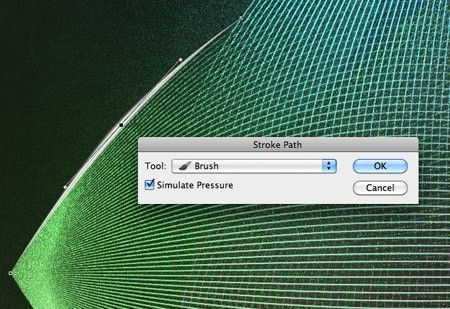
Таким же образом обведите края остальных форм и в качестве режима наложения установите Перекрытие.

Измените основной цвет на чёрный и на новом слое мягкой кистью добавьте пятна внутри формы. Для этих пятен задайте режим смешивания Мягкий свет.
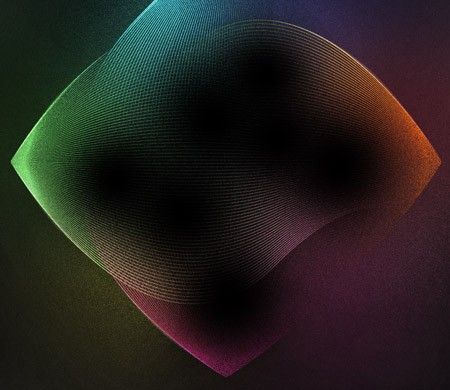
Объедините все слои на одном отдельном нажав клавиши Ctrl+Shift+Alt+E. Переместите его в самый верх, режим наложения для него задайте Color Dodge (Осветление основы) а уровень непрозрачности снизьте на своё усмотрение.
Вот такая яркая абстракция должна получиться у вас в конце этого Фотошоп урока:
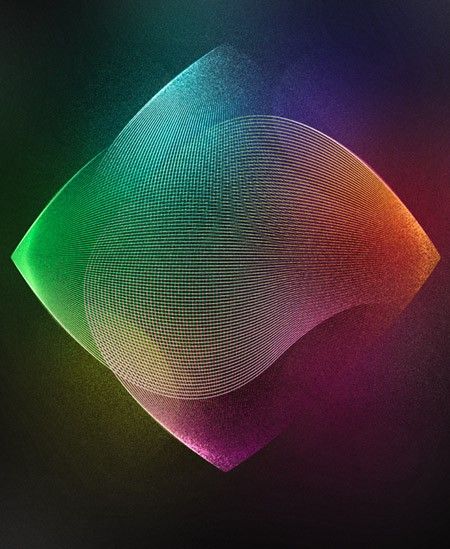
Ссылка на источник урока.










