Создаем глаза Халка
В этом уроке мы создадим эффект для глаз, как в фильме «Hulk».
Конечное изображение:

Для начала выберите подходящее фото. Все действия я буду показывать на примере одного глаза. Я выбрал такое изображение:

Инструментом Pen Tool (Перо) выделите глаз. Для тех, кто не знает, как работать этим инструментом, объясню. Вам потребуется просто протянуть путь, чтобы получить кривую. После этого сделайте клик правой кнопкой мыши по контуру и выберите Make Selection (Образовать выделенную область). Затем зайдите в меню Select > Modify > Feather (Выделение - Модификация - Растушевка), установите значение растушевки 5 пикселей и нажмите кнопку ОК.
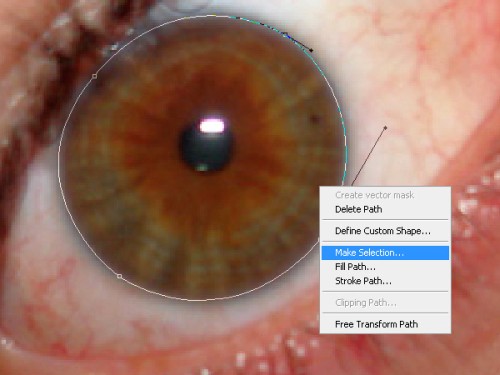
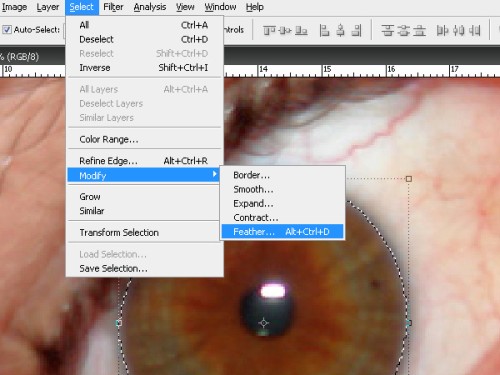
Выделение пока не снимайте, создайте новый слой и назовите его Green, выберите его. Инструментом Paint Bucket Tool (Заливка) заполните выделение зеленым цветом. Инвертируйте выделение и нажмите клавишу Delete (Удалить). Измените режим для этого слоя на Color Dodge (Осветление основы).
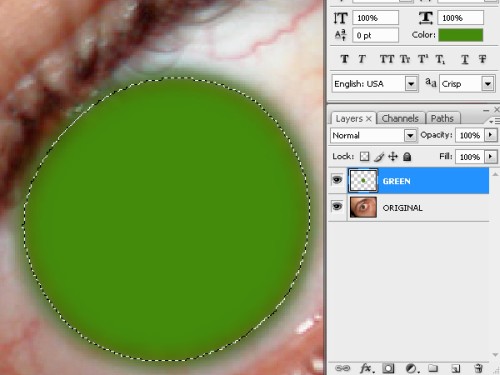
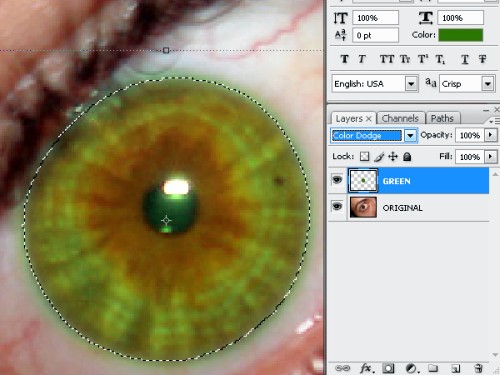
Снова инвертируйте выделение, выберите первоначальное фото и нажмите Ctrl + C, а затем Ctrl + V, чтобы создать копию глаза на отдельном слое и назовите его Eye.
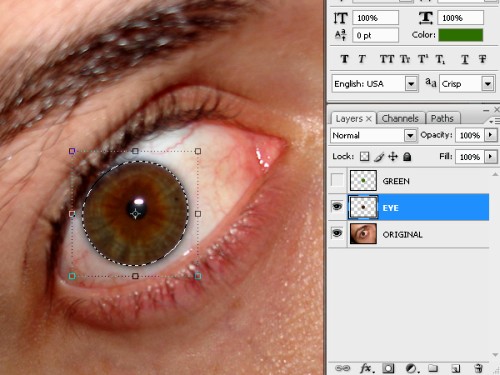
Удерживая клавишу Ctrl, кликните на слое Eye. Создайте новый корректирующий слой, для этого нажмите на значок в нижней части панели слоев Create new fill or adjustment layer (Создать новый корректирующий слой или слой-заливку) и из списка выберите Hue/Saturation (Цветовой тон/Насыщенность). Настройки смотрите на изображении ниже.
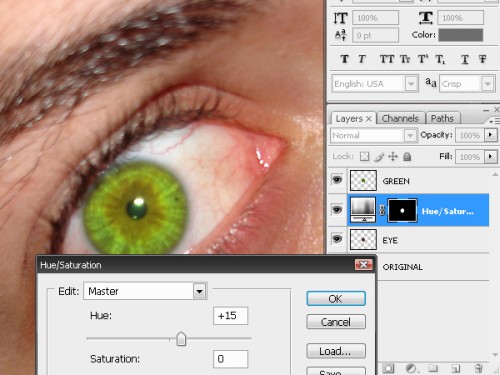
Далее для работы мы будем использовать инструменты Dodge Tool (Осветлитель) и Burn Tool (Затемнитель). Настройки для этих инструментов будут одинаковые. Range: Midtones (Диапазон: Средние тона), Exposure (Экспонир): 30%, размер кисти на ваше усмотрение. Как использовать эти инструменты смотрите на изображениях ниже.
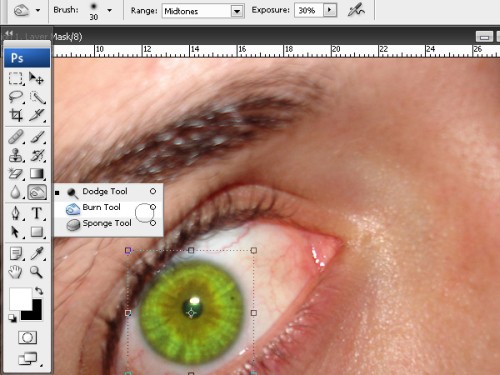
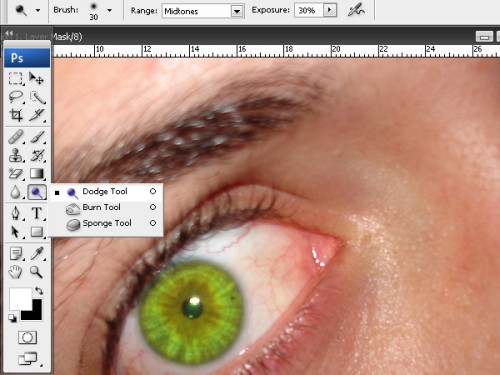
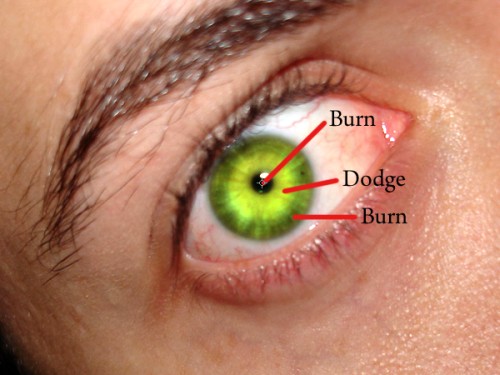
Эффект глаз Халка готов. Теперь нам нужно придать коже зеленоватый оттенок. Создайте новый слой выше слоя Original, залейте его черным цветом, поменяйте режим на Hue (Цветовой тон), понизьте значение Opacity (Непрозрачность) до 40%. Назовите этот слой Black hue.
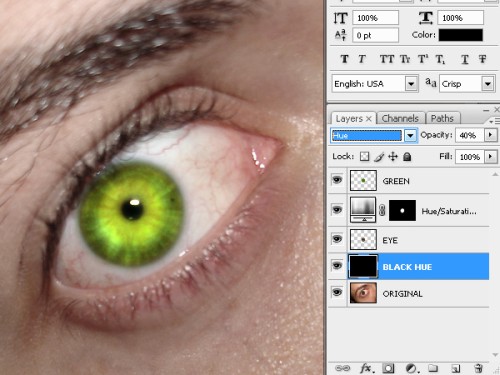
Повторите предыдущий шаг но на этот раз создайте новый слой, назовите его Green hue и залейте его темно-зеленым цветом (#030b00). Режим измените на Hue (Цветовой тон), понизьте значение Opacity (Непрозрачность) до 30%. Поместите этот слой чуть выше слоя Black hue.
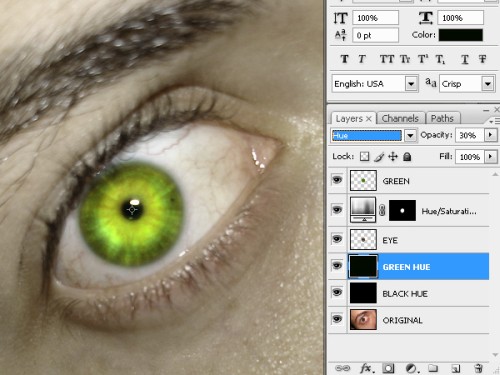
Теперь нам нужно увеличить четкость. Выберите слой Original и зайдите в меню Filter > Sharpen > Unsharp Mask (Фильтр - Усиление резкости - Контурная резкость), настройки смотрите на изображениях ниже. Этот же фильтр примените к слою Eye, но вместо 5 пикселей значение радиуса измените на 3 пикселя.
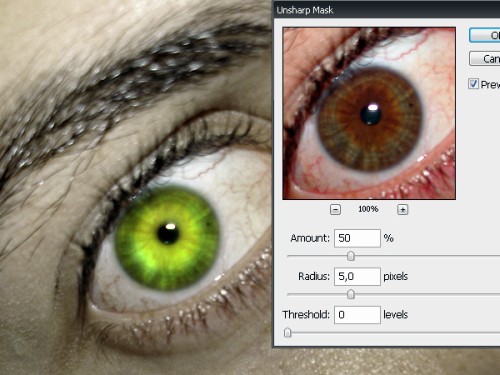
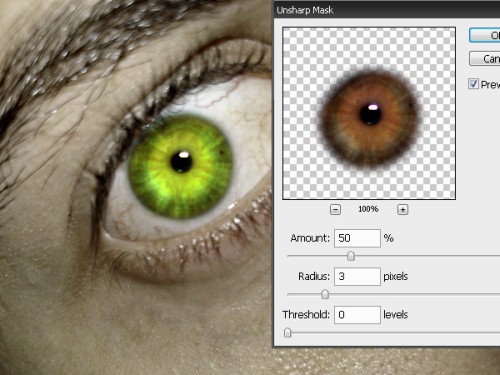
Для более реального эффекта не хватает освещения, это важный момент. Выберите слой Original и выделите область вокруг глаза. Перейдите в меню Select > Modify > Feather (Выделение - Модификация - Растушевка) измените значение на 40 пикселей, инвертируйте выделение. Зайдите в меню Image > Adjustments > Levels (Изображение - Коррекция - Уровни) измените среднее значение на 0,50.
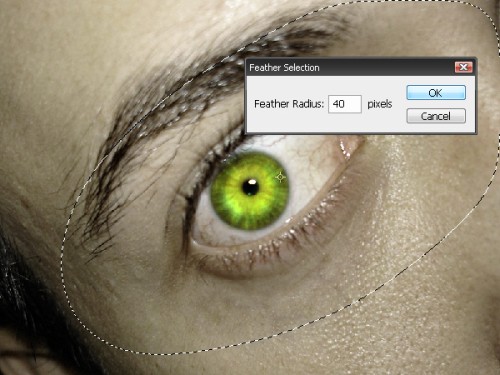
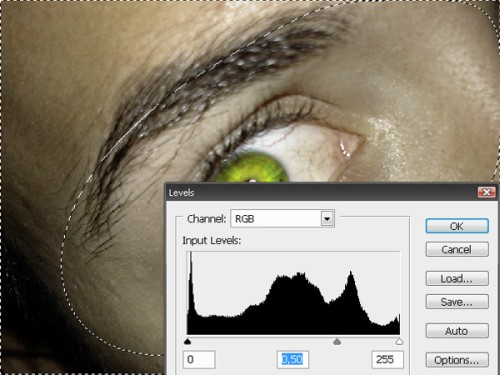
Не снимая выделение, создайте новый слой, назовите его Shadow и заполните черным цветом. Измените режим для этого слоя на Overlay (Перекрытие), понизьте значение Opacity (Непрозрачность) до 50%.
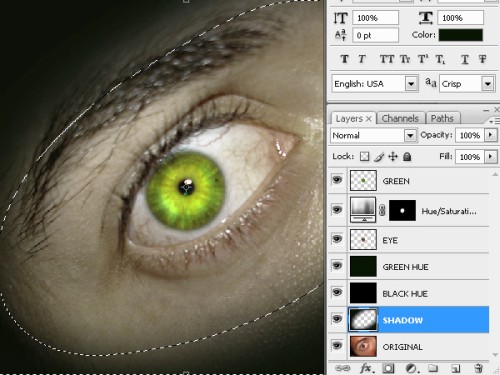
Наша работа готова! У нас получился необычный эффект глаз, как в фильме Hulk. Надеюсь вам понравилось.
Конечный результат:


Ссылка на источник урока.










