Изменяем цвет глаз в Фотошоп
Из этого урока вы узнаете, как изменить цвет глаз в Adobe Photoshop. Порой иногда хочется увидеть, как будет выглядеть фото с другим цветом глаз. Существует несколько способов, но мы рассмотрим два часто используемых.
В первом способе мы будем использовать инструмент Brush Tool (Кисть) и работать с маской. Во втором способе мы будем использовать инструмент Elliptical Marquee Tool (Овальная область) и корректирующий слой Hue/Saturation (Цветовой тон/Насыщенность).
Конечный результат:

Найдите подходящее изображение и откройте его в Фотошоп. Я выбрал такое:

Создайте дубликат, для этого сделайте клик правой кнопкой мыши на слое Background и выберите Duplicate Layer (Создать дубликат слоя), так же можно воспользоваться комбинацией клавиш Ctrl + J. Для удобства в работе используйте легко запоминающиеся названия для созданных слоев.

Выберите инструмент Brush Tool (Кисть), затем на панели управления поменяйте режим наложения на Color (Цветность) и в образце цветов выберите пурпурный. Прежде чем начать закрашивать глаз, убедитесь, что выбран нужный слой.
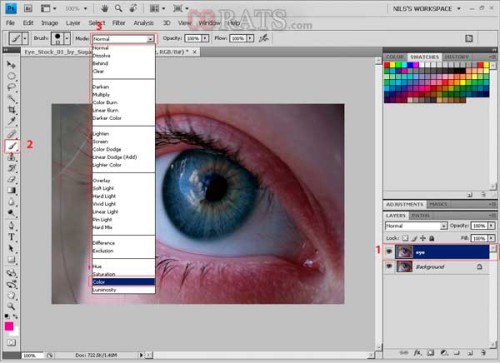
Если при окрашивании глаза вы выйдете за границу роговицы, то ничего страшного. Это легко исправить, мы вернемся к этому позже.

К слою eye мы добавим маску, для этого нажмите на значок Add Layer Mask (Добавить слой-маску) в нижней части панели слоев. Теперь поработайте с теми областями, которые вышли за пределы границы роговицы. Помните, что в масках черный цвет скрывает, а белый делает видимым. Чтобы облегчить эту работу используйте маленькую мягкую кисть.

Если на ваш взгляд цвет слишком интенсивный, то можно поиграть с настройками Opacity (Непрозрачность) слоя.

Результат применения первого способа:

Во втором способе мы будем использовать инструмент Elliptical Marquee Tool (Овальная область) и корректирующий слой Hue/Saturation (Цветовой тон/Насыщенность). Для одних этот метод покажется более простым и удобным, а для других более сложным.
Откройте изображение, с которым мы будем работать. Выберите инструмент Elliptical Marquee Tool (Овальная область).
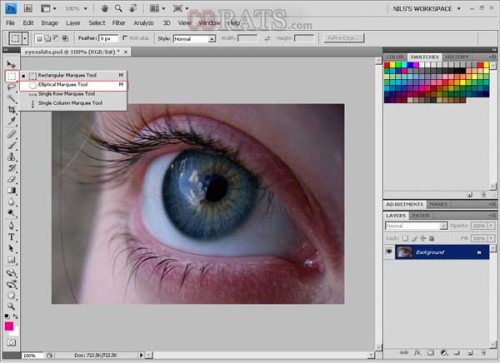
Этим инструментом выделите ту область, цвет которой мы будем изменять.

Не переживайте, если с первого раза не получилось выделить идеально ровно. Если вас не устраивает то, как вы выделили область, то зайдите в меню Selection - Transform Selection (Выделение - Трансформировать выделенную область).
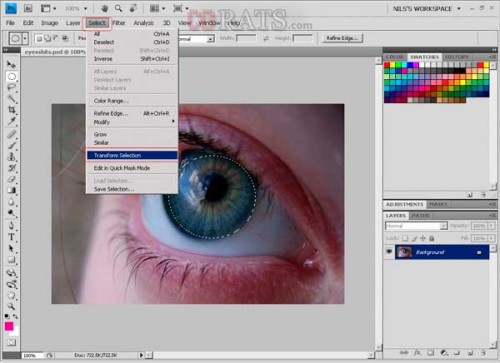
Теперь вы можете подкорректировать выделенную область. Нажмите клавишу Enter или на значок галочки в панели настроек.

Чтобы изменить цвет выделенной области, перейдите в меню Image - Adjustments - Hue/Saturation (Изображение - Коррекция - Цветовой тон/Насыщенность) или воспользуйтесь комбинацией клавиш Ctrl + U.
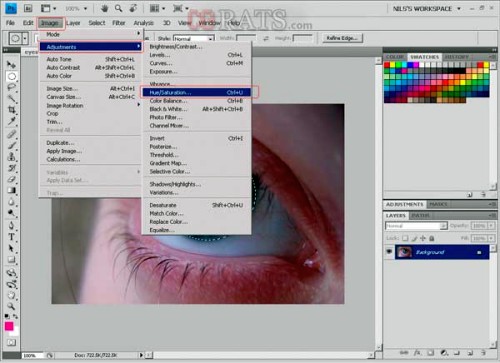
Убедитесь, что опция Colorize (Тонирование) активна, теперь поиграйте с ползунками тона, насыщенности и яркости. Если цвет на ваш взгляд получился слишком скучный, то увеличьте насыщенность и яркость.
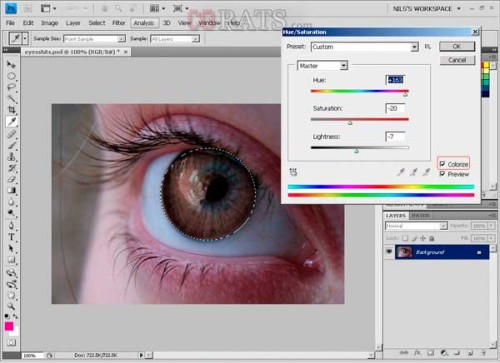
Нажмите кнопку ОК, чтобы сохранить изменения. Чтобы отменить выделение, зайдите в меню Select - Deselect (Выделение - Отменить выделение) или воспользуйтесь комбинацией клавиш Ctrl + D.
Результат применения второго способа:

Какой способ окрашивания глаз удобнее и легче - выбирать вам.
Ссылка на источник урока.










