Создаём светящуюся иллюстрацию в Фотошоп
Из данного урока вы узнаете, как создать удивительный светящийся эффект с помощью программы Фотошоп.
Конечное изображение:

Откройте изображение с моделью Roselyn Sanchez в Фотошоп и продублируйте его. Выделите девушку и добавьте маску слоя к копии. В качестве инструмента выделения я выбрал Magnetic Lasso Tool (Магнитное лассо), но вы можете выбрать на свое усмотрение.
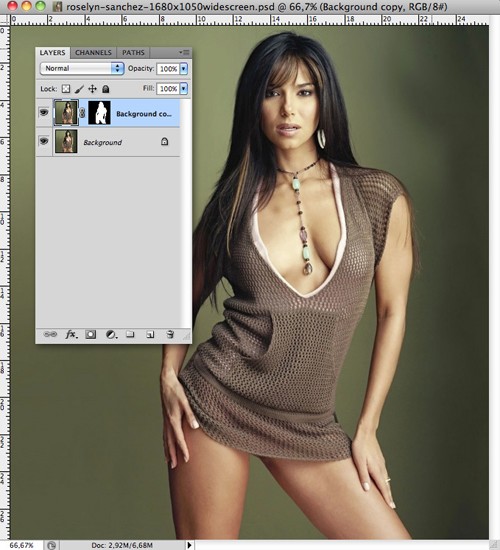
Создайте новый слой ниже Background copy.
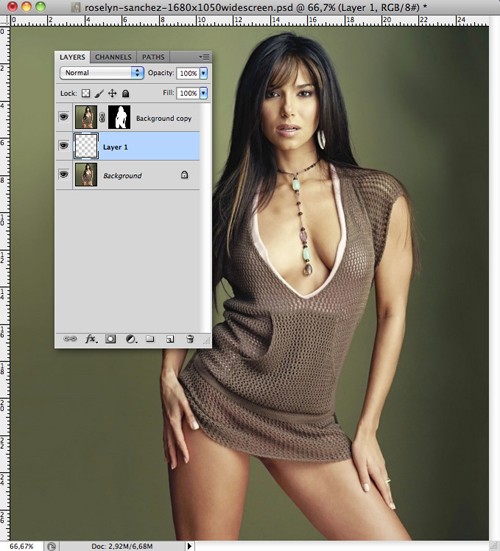
Выберите инструмент Gradient Tool (Градиент) в панели настроек установите Radial Gradient (Радиальный градиент), цвета для градиента: белый (#ffffff) для центра и светло-серый (#cecece) по краям. Заполните градиентом слой Layer 1.
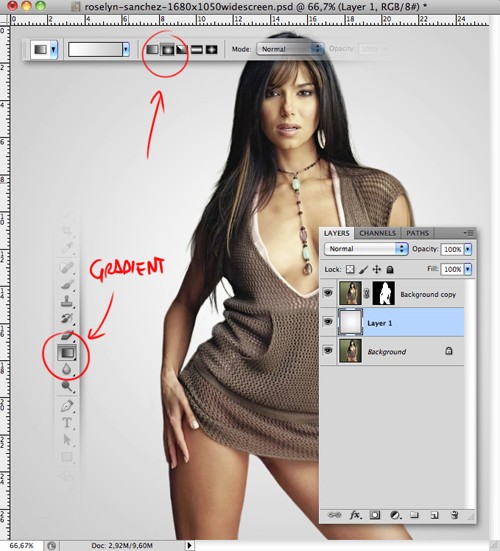
Слой Background copy с изображением обесцветьте. Для этого зайдите в меню Image > Adjustments > Desaturate (Изображение - Коррекция - Обесцветить) или воспользуйтесь комбинацией клавиш Shift + Ctrl + U.
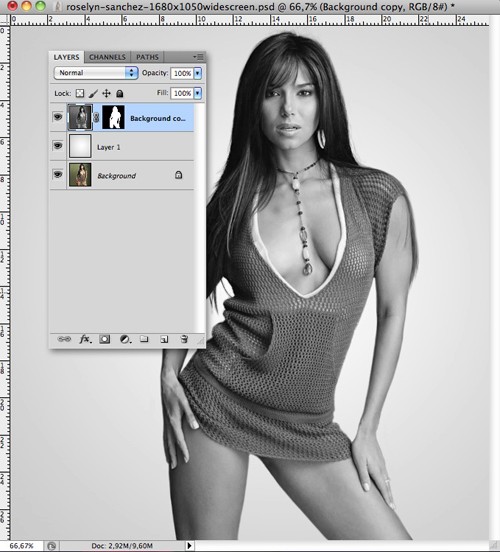
Перейдите в меню Image > Adjustments > Levels (Изображение - Коррекция - Уровни) или нажмите комбинацию клавиш Ctrl + L, и измените значения, как на изображении ниже.
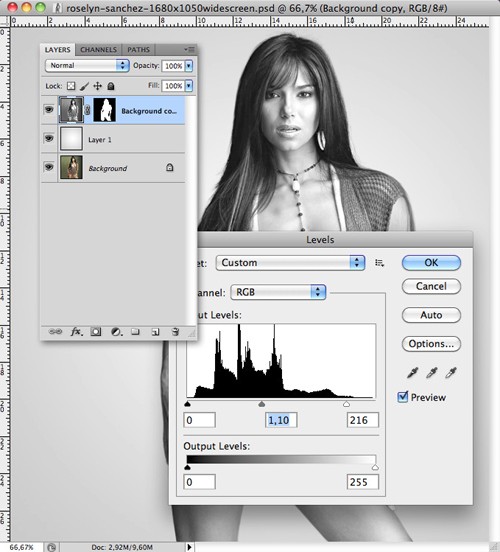
Создайте новый слой выше всех слоев. Выберите инструмент Gradient Tool (Градиент), в настройках установите Radial Gradient (Радиальный градиент), тип градиента от белого к прозрачному.
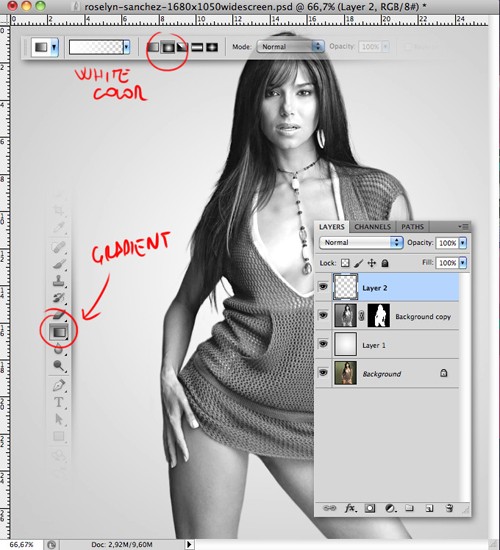
Создайте небольшие блики света. Смотрите изображение ниже.
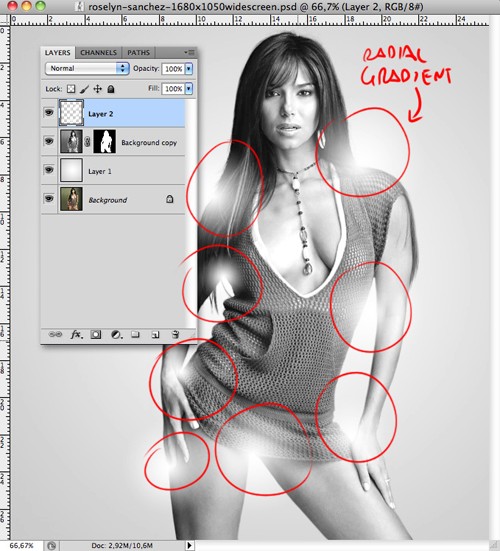
Создайте новый слой, поменяйте Blending Mode (Режим наложения) для этого слоя на Color (Цветность), снова выберите инструмент Gradient Tool (Градиент), повторите действия предыдущего шага. Режим градиента тот же, цвет Фуксии (#f96cfc).
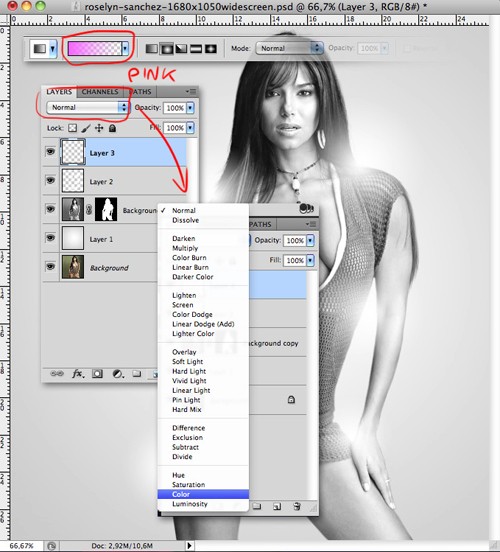
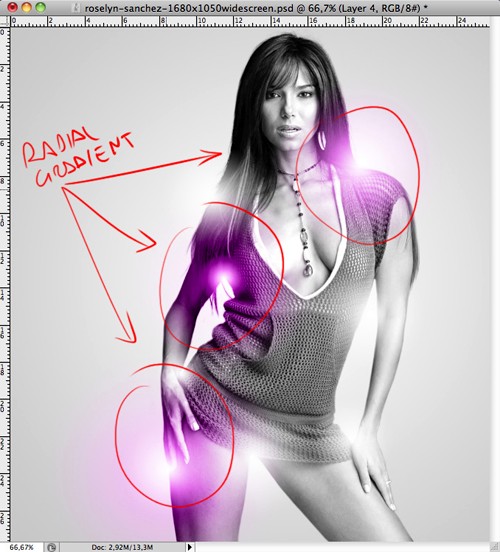
На новом слое повторите те же действия, но цвет градиента для центра измените на голубой (#88dffd). Смотрите изображение ниже.
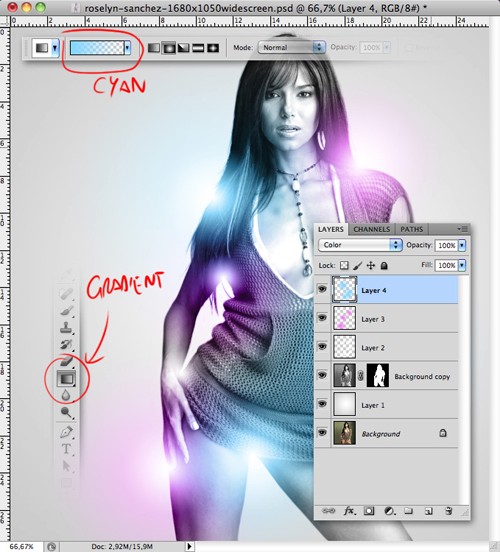
На новом слое инструментом Pen Tool (Перо) создайте что-то вроде решетки на правой руке девушки.
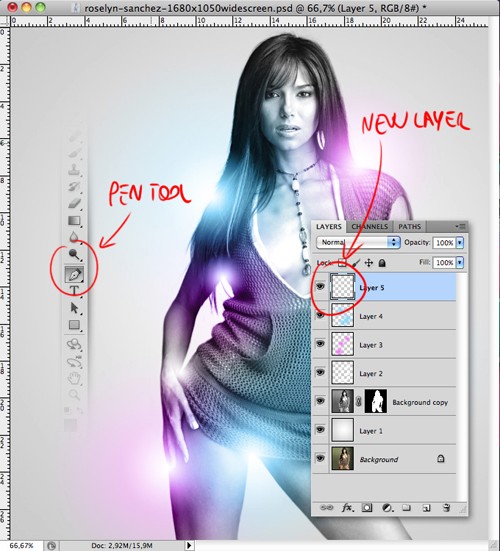
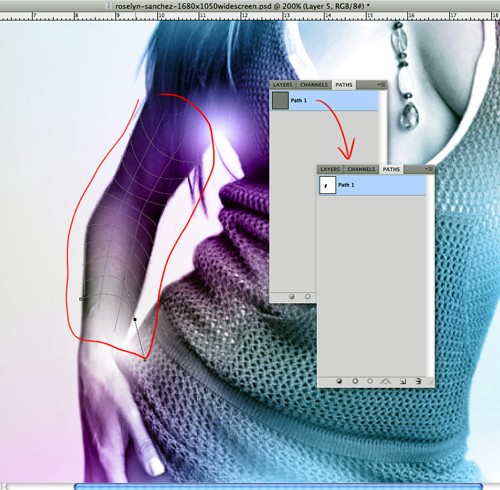
Выберите инструмент Brush Tool (Кисть) размером около 3 пикселей и снова вернитесь к инструменту перо.
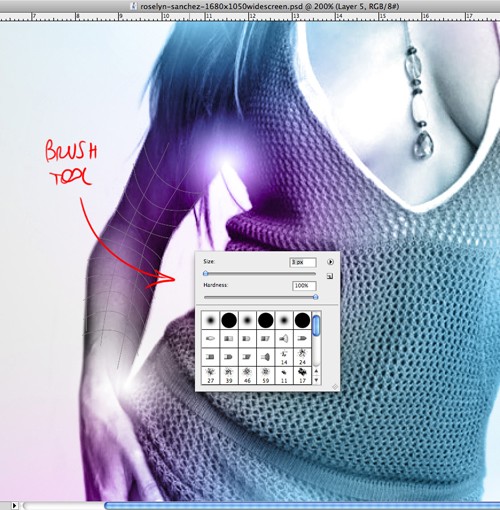
Измените цвет переднего плана на белый. Сделайте клик по контуру правой кнопкой мыши, выберите Stroke Path/Brush (Выполнить обводку контура/Кисть) и нажмите кнопку ОК.
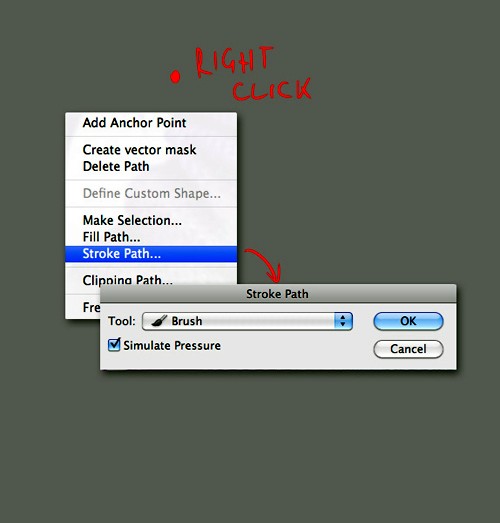

К этому слою примените следующие стили слоя:
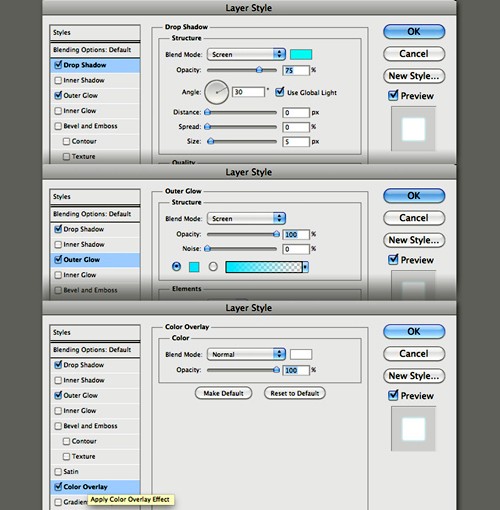
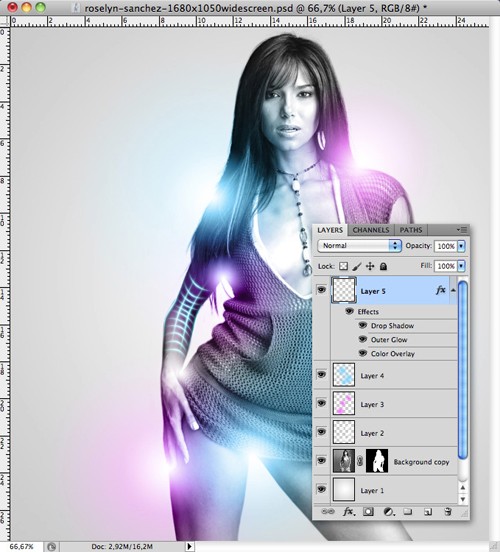
Откройте изображение с дымом, выберите понравившийся фрагмент этого изображения, скопируйте (Ctrl + C) и вставьте (Ctrl + V) на рабочий документ. Поменяйте режим для этого слоя на Screen (Экран).
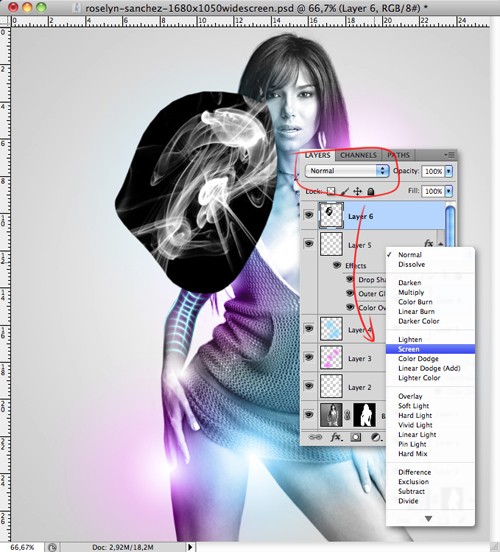
Зайдите в меню Edit > Transform > Warp (Редактирование - Трансформирование - Деформация) и немного исказите изображение дыма. Смотрите изображение ниже.
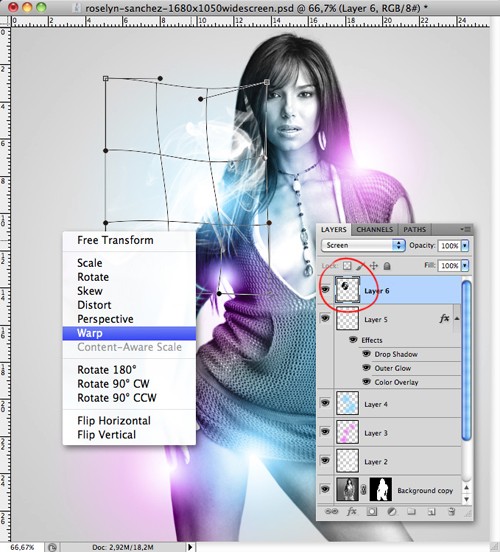
Переместите этот слой ниже слоя Background copy, добавьте к нему маску. И с помощью инструмента Burn Tool (Затемнитель) затемните внешнюю часть дыма, как показано ниже.
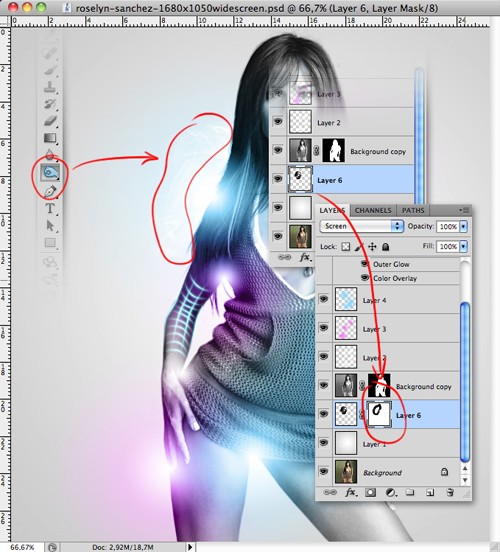
Повторите эти действия снова. Смотрите результат ниже.

Создайте новый слой и поместите его выше слоя с дымом.

Выберите инструмент Brush Tool (Кисть), откройте панель кистей. Установите значения, как на изображении ниже. А затем создайте блики.
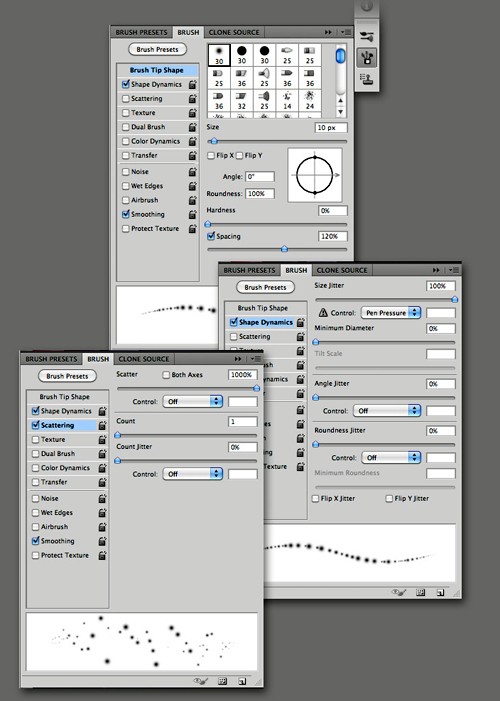
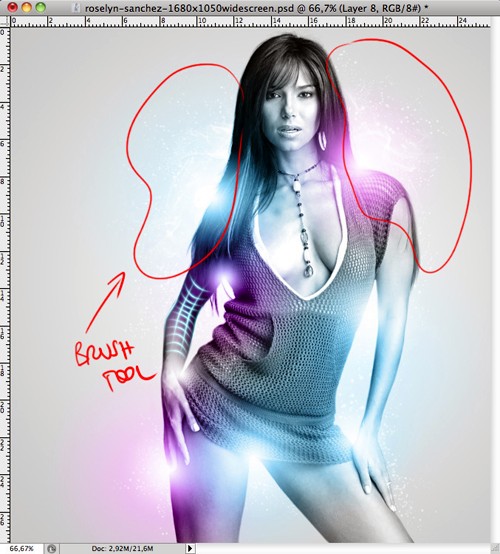
Откройте изображение с волной Fluid Wave и вставьте его на рабочий документ. Перейдите в меню Edit > Transform > Warp (Редактирование - Трансформирование - Деформация) и деформируйте волну, как показано ниже.
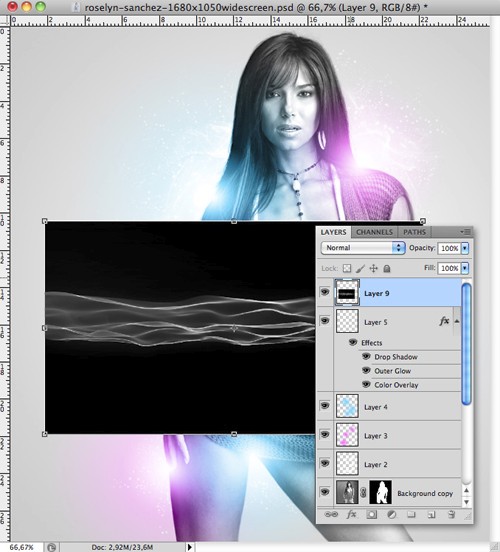
Поменяйте режим для этого слоя на Screen (Экран).
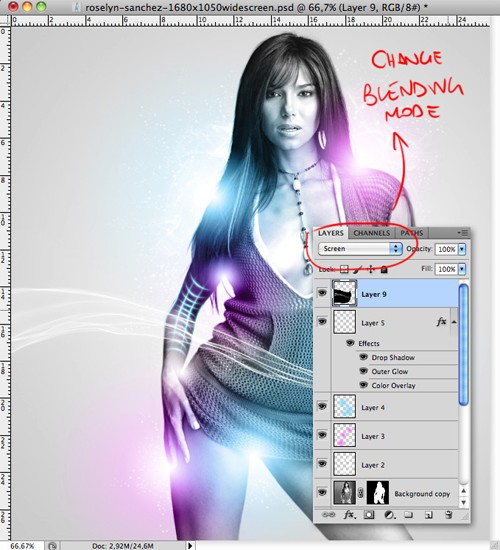
Повторите те же действия над другой волной, затем выберите оба слоя с волной и сгруппируйте (Ctrl + G) их.
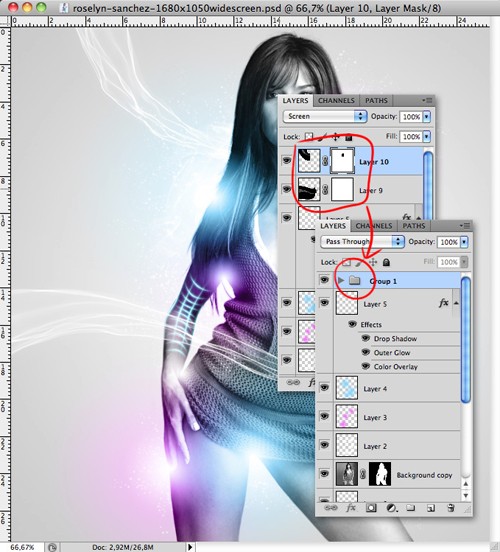
Создайте новый слой и измените режим на Color (Цветность).
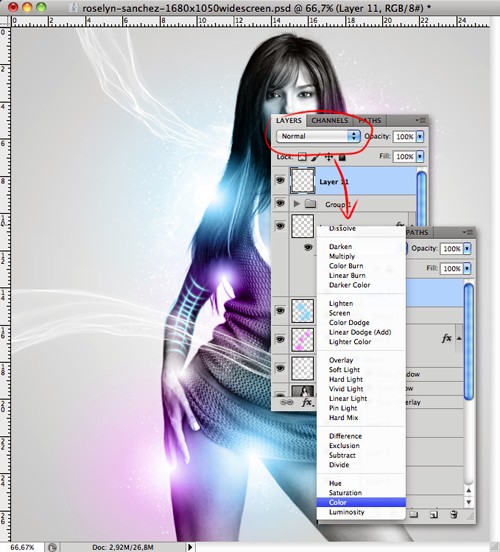
Выберите инструмент Brush Tool (Кисть), цвет переднего плана установите голубой. Покрасьте волны этим цветом.
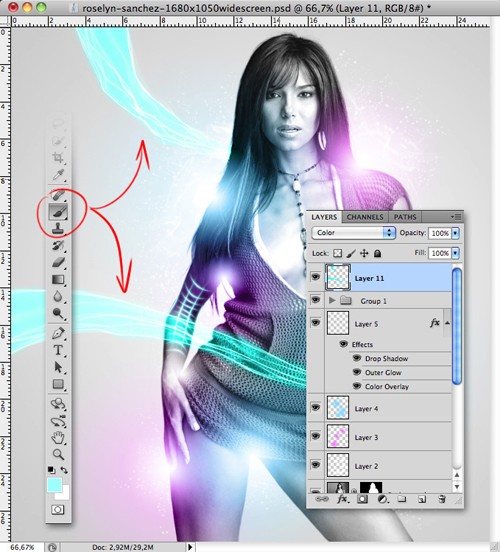
Зайдите в меню Filter > Blur > Gaussian Blur (Фильтр - Размытие - Размытие по Гауссу). Установите значение Radius (Радиус) 20,2 пикселей.
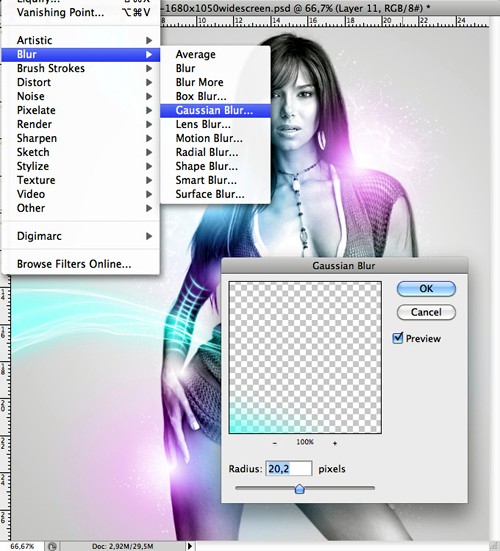
Понизьте значение Opacity (Непрозрачность) для этого слоя до 75%.
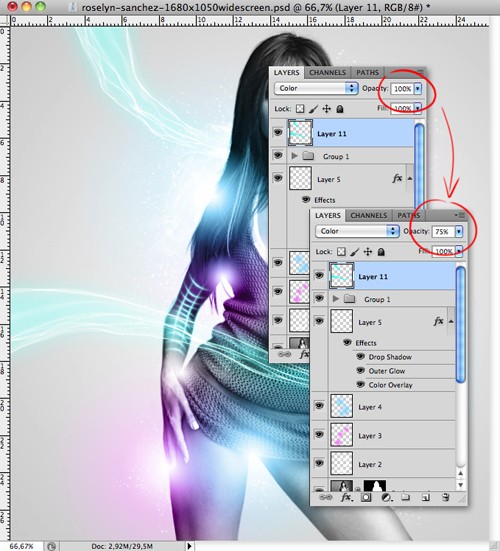
Добавьте новый слой и поместите его выше всех слоев (Ctrl + Alt + Shift + E).

Подредактируйте цвета, для этого зайдите в меню Image > Adjustments > Color Balance (Изображение - Коррекция - Цветовой баланс) или нажмите комбинацию клавиш Ctrl + B.
Установите значения, как на изображении ниже.
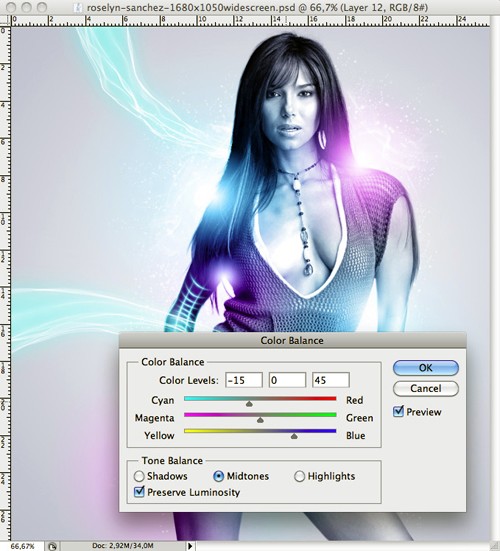
Добавьте маску к этому слою и инструментом Brush Tool (Кисть) покрасьте участки, которые указаны на изображении ниже красными кружками.
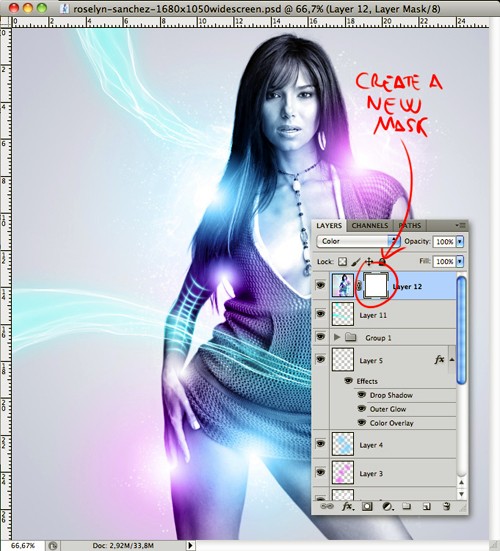
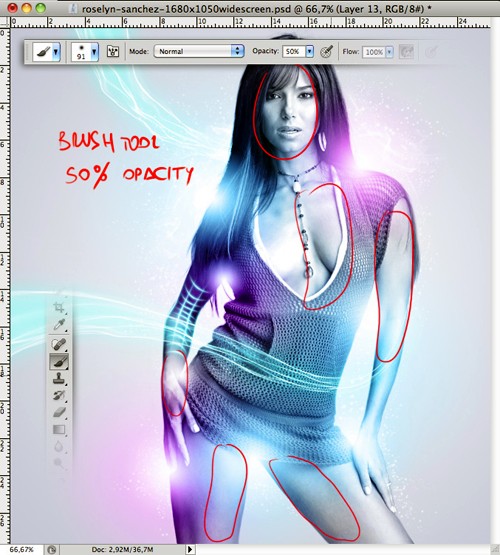
Создайте новый документ размером 500х500 пикселей, разрешение 72 пикс/дюйм, фон белый.
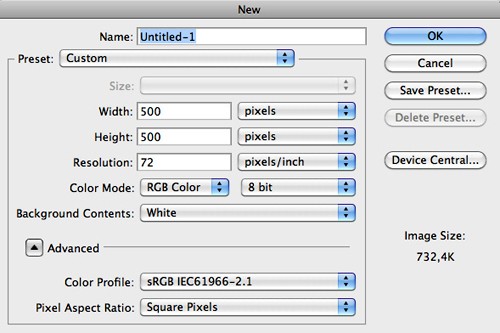
Создайте новый слой.
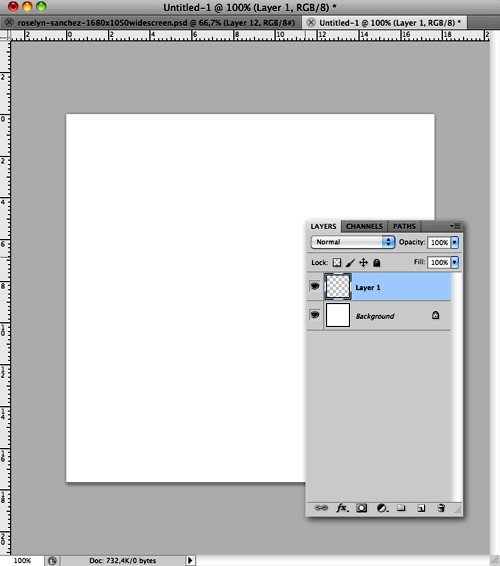
Инструментом Pen Tool (Перо) нарисуйте линию, как показано ниже.
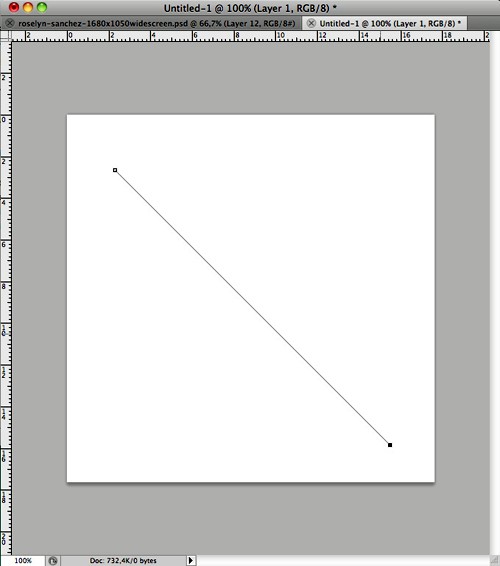
Выберите инструмент Brush Tool (Кисть), размер указан ниже.
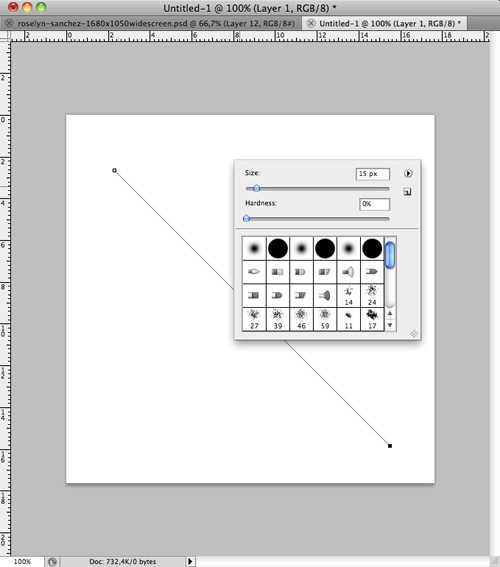
Измените цвет переднего плана на черный. Выберите инструмент Pen Tool (Перо), сделайте клик правой кнопкой мыши по контуру и выберите Stroke Path/Brush (выполнить обводку контура/Кисть), нажмите кнопку ОК.
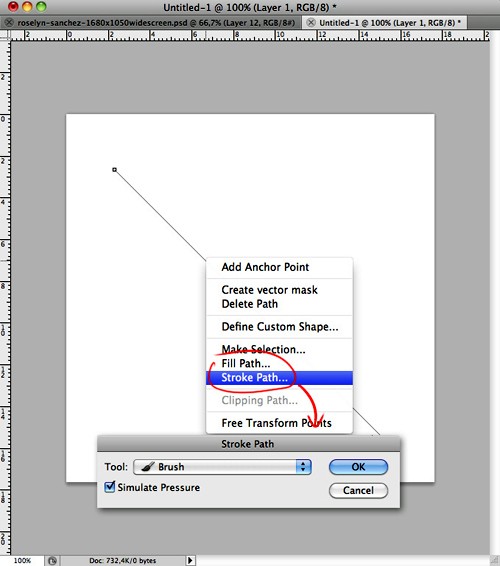
Продублируйте этот слой и поверните его, как показано на изображении ниже.
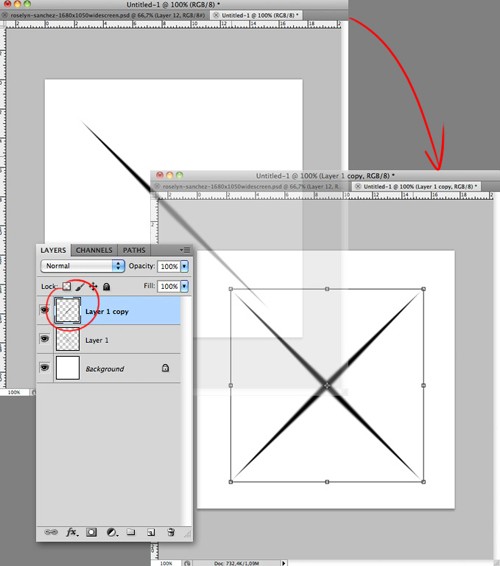
Зайдите в меню Edit > Define Brush Preset (Редактирование - Определить кисть) и нажмите кнопку ОК.
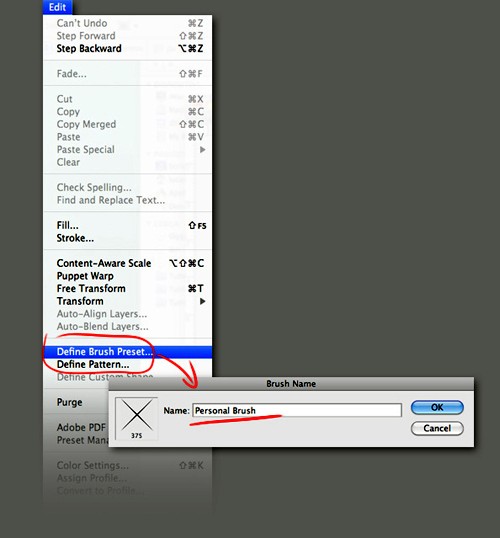
Вернитесь к рабочему документу, создайте новый слой и выберите только что созданную кисть.
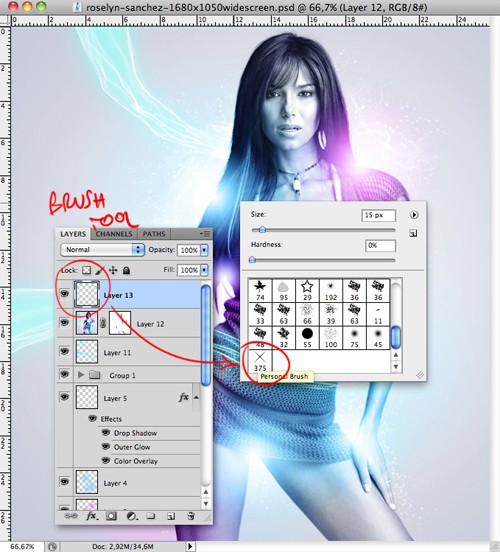
Цвет переднего плана измените на белый и с помощью этой кисти создайте блики, как показано ниже.

Конечный результат:

Ссылка на источник урока.










