Создание мощного эффекта человеческого распада
В этом уроке я покажу вам, как создать эффект человеческого распада, используя основные инструменты и корректирующие слои в Фотошоп. Давайте начнем!
Эффект распада - итоговое изображение:

Создайте новый документ в программе Фотошоп. Размер документа установите на свое усмотрение, но постарайтесь сохранить вертикальную форму документа и прозрачный фон.
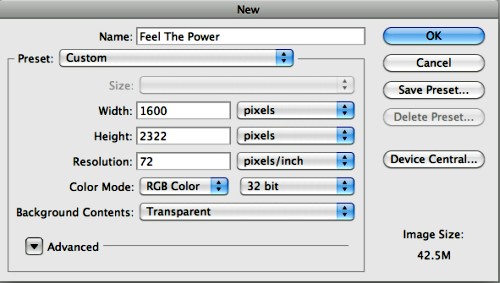
Откройте изображение с облачным небом Sky Scape 7, которое мы будем использовать в качестве фона. По желанию вы можете сделать как я, взять несколько изображений с облаками и перемешать их, чтобы добиться лучшего результата. Убедитесь, что добавленные облака достаточно темные и подойдут к другим элементам нашего творения.

Этот шаг важный, так как нам нужно будет выбрать персонажа, который будет находится в центре внимания вашей работы. Вы можете перейти на веб-сайты такие, как SXC, Fotolia, IStock и так прочее. А затем выберите модель, которая отображает сильные эмоции. Будьте внимательны при выборе персонажа, так как он будет в центре внимания вашего творения и будет играть важную роль в конечном результате. Выбрав, аккуратно выделите его, используя инструмент Pen Tool (P) (Перо) и вставьте в центр изображения, немного сдвинув вниз.

Далее активируйте инструмент Eraser Tool (E) (Ластик), в качестве кисти мы будем использовать формы брызг Splatters Brushes, чтобы слегка стереть ноги персонажа.
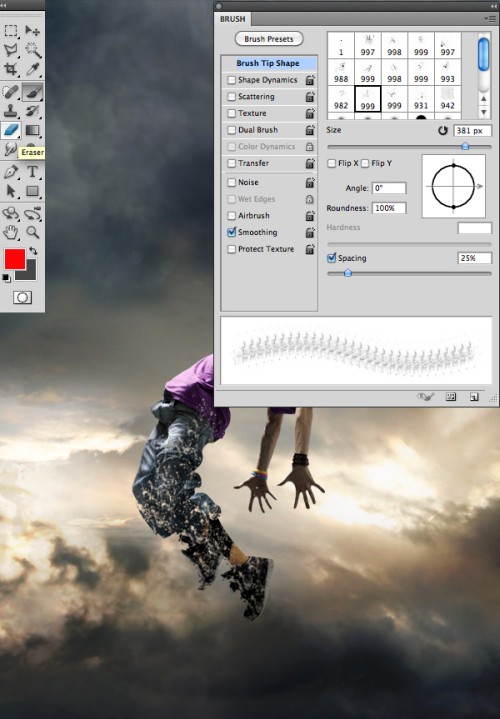
Теперь изменим цвет одежды. Для этого воспользуйтесь инструментом Lasso Tool (L) (Лассо) и выделите ту часть одежды, цвет которой необходимо изменить. В нижней части панели слоев нажмите на черно-белый кружок Create new fill or adjustment layer (Создать новый корректирующий слой или слой-заливку). Из списка выберите Gradient Map (Карта градиента) и Selective Color (Выборочная коррекция цвета). Мой вам совет: избегайте флуоресцентных цветов и выбирайте те, которые соответствуют фону.
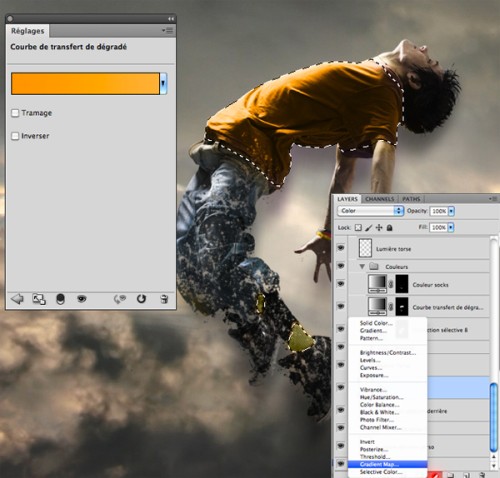
Добавьте новый слой, выберите инструмент Brush Tool (B) (Кисть) и добавьте брызги, как показано ниже. Используйте те же цвета и оттенки, которые есть на одежде персонажа, чтобы добиться желаемого эффекта распада.
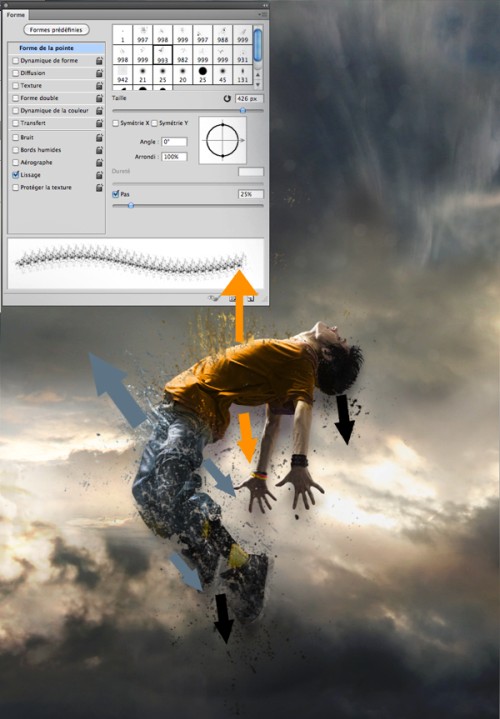
Существует множество способов, чтобы прибавить изображению темный аспект. Я обычно предпочитаю рисовать красные вены на руках, шее и лице, слегка затемненные глаза и рот маленькими кистями. Режим наложения для этого слоя измените на Soft Light (Мягкий свет).

Теперь я создам ожерелье, которое позже придаст персонажу сверхъестественный вид, полагая, что он взлетает вверх под мистической силой данного ожерелья. Все это делается маленькой кистью с помощью графического планшета.

В этом шаге мы придадим ожерелью сверхъестественный вид. Для этого нужно создать «энергетические волны», которые излучает кулон. На новом слое создайте белую область на месте кулона мягкой круглой кистью, а затем этой же кистью меньшего размера удалите середину, как на изображении. После этого дважды кликните на этом слое, чтобы открыть окно Layer Style (Стили слоя), настройки смотрите ниже. Дважды продублируйте этот слой Ctrl + J и увеличьте их размер с помощью команды Free Transform (Свободное трансформирование) Ctrl + T. Чем дальше волна будет находится от кулона, тем она будет больше в диаметре и менее четкая.
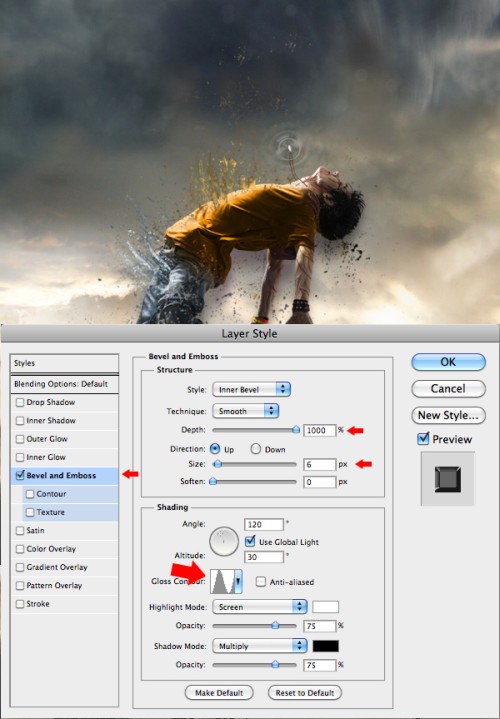
И в завершении работы с кулоном загрузите кисти Light Beams и выберие форму под названием Light, воспользовавшись инструментом Brush Tool (B) (Кисть), на новом слое создайте белый луч света, исходящий от кулона.
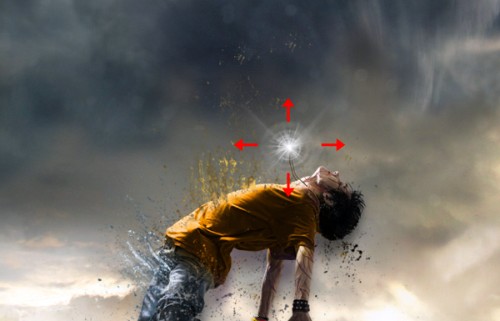
Этой же формой кисти добавьте белые лучи света, выходящие из торса персонажа, как показано ниже. Данный эффект создаст впечатление, будто из персонажа выходит какая-то сверхъестественная сила во время распада.
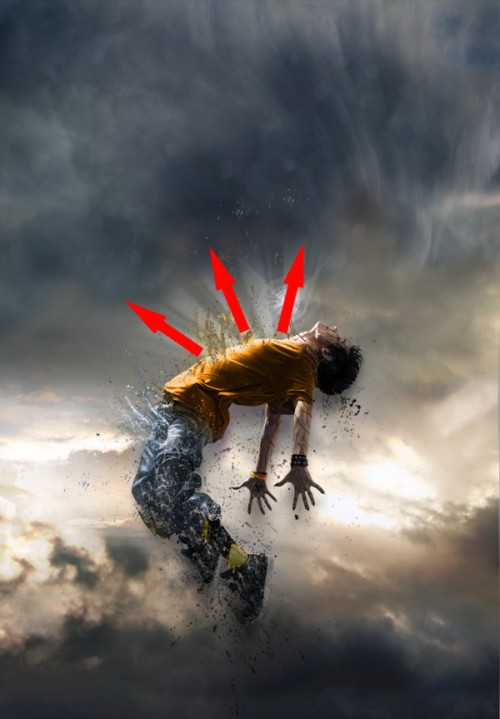
Теперь, когда основная работа над персонажем закончена, мы будем работать над атмосферой. В нижней части панели слоев нажмите на черно-белый кружок Create new fill or adjustment layer (Создать новый корректирующий слой или слой-заливку), чтобы сделать цвета фона немного темнее. Из списка выберите Gradient Map (Карта градиента) и Selective Color (Выборочная коррекция цвета).
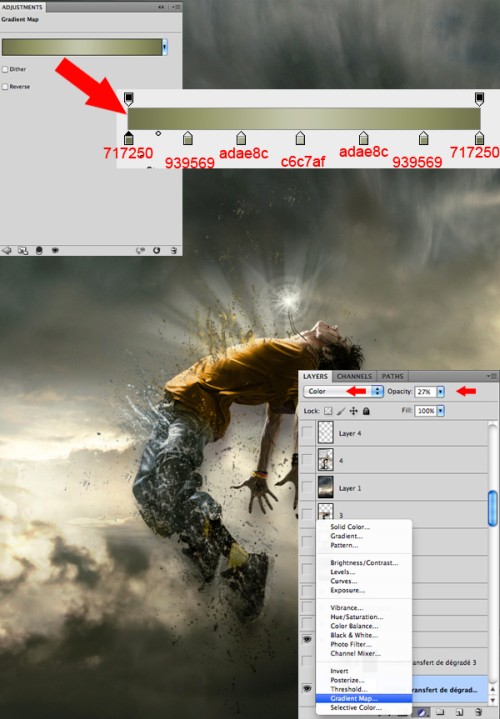
Загрузите изображение с метеорами Asteroid, спускающиеся сверху. Вставьте их один за другим, изменяя размеры, и чтобы их цвета соответствовали цветам фона.

Далее необходимо добавить эффект размытия на некоторые отдаленные метеоры используя инструмент Blur Tool (Размытие). Метеоры, находящиеся на одном расстоянии с персонажем, останутся нетронутыми. Чем дальше находится метеор от персонажа, тем больше размытие нужно применить.

Инструментом Smudge (Палец) интенсивностью 5 - 10% поработайте над каждым метеором, используя небольшие движения снизу вверх, чтобы придать им иллюзию скорости.

Для создания источника света, идущего сверху, используйте белую кисть Brush Tool (B) под назаванием Light которую мы использовали раннее. Важно, чтобы лучи исходящие сверху, были более интенсивные, чем те, которые исходят из торса персонажа. Для создания волшебной атмосферы, помимо лучей можно добавить различные мелкие формы, которые следуют движениям лучей.

Вернитесь к персонажу для коррекции. После появления нового источника света сверху, нужно увеличить свет, отраженный от тела персонажа и его лица. Для этого используйте мягкую белую кисть, и измените режим слоя на Overlay (Перекрытие).

Теперь создайте световой эффект, вокруг тела человека.

Если на ваш взгляд эффект распада выражен недостаточно, то можно добавить еще больше брызг.

Чтобы завершить работу, вернитесь к настройкам цвета, контрастности и интенсивности, которые мы использовали ранее. Но это на ваше усмотрение. Если вы решили, что работа готова, то в заключении воспользуйтесь фильтром резкость, чтобы обеспечить лучшее качество. Для этого дублируйте конечное изображение, и перейдите в меню Filter > Sharpen > Sharpen More (Фильтр> Резкость > Резкость +).

Вот такой эффект распада получился у меня в конце урока:

Ссылка на источник урока.










