Превращение фотографии в живопись
В этом уроке мы будем превращать обычную фотографию в цифровую живопись, используя методы смешивания. Для этого урока от вас не потребуется искусное владение кистью, так как мы не будем начинать с нуля, а воспользуемся фотографией в качестве базы нашего творения.
Итак, давайте начнем!
Конечный результат:

Материалы для урока:
Откройте фотографию с девушкой. Для начала нам необходимо отделить ее от оригинального фона. Для того чтобы упростить процесс выделения, палочки составляющие прическу девушки выделять не будем. Так как фон и передний план являются достаточно темными областями, то для облегчения работы воспользуйтесь инструментом Pen Tool (P) (Перо). На изображении справа показан конечный результат выделения.

На изображениях, подобно этому, использовать инструмент Pen Tool (Перо) очень удобно, поскольку края вырезаемого объекта достаточно четкие. С помощью него так же можно с легкостью создавать кривые для отслеживания очертания портрета. После того, как мы создали контур, необходимо преобразовать его в выделение, а затем сохранить как маску слоя. Используя инструмент Pen Tool (Перо) убедитесь, что на панели параметров установлен режим Paths (Контуры).

Вы можете выделить также руки и туловище девушки и использовать их в вашей дальнейшей работе, но если вы хотите ускорить действие, то акцентируйте внимание только на голове, так как в этом уроке мы будем работать только с головой девушки. В работе по созданию контура используйте наименьшее количество узловых точек, тем не менее, контур должен достаточно точно очерчивать голову девушки. Если вы не знакомы с инструментом Pen Tool (P) (Перо), то можете посмотреть серию Photoshop уроков по работе с данным инструментом.

После создания контура вокруг головы необходимо его замкнуть, для этого нажмите на начальную точку контура, и создайте из него выделение, кликнув по выделенной области правой кнопкой мыши. В появившемся окошке установите значение радиуса растушевки равному 1 пиксель.
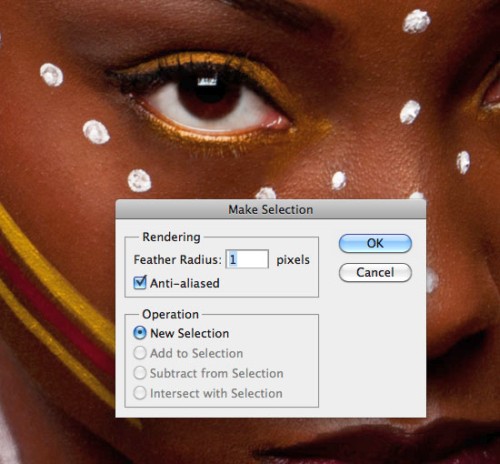
Теперь нам необходимо преобразовать фоновый слой с портретом девушки в обычный слой — сделайте клик по нему дважды и в открывшемся окне введите новое название для слоя - Portrait. Далее нам необходимо преобразовать загруженное выделение в маску слоя, кликните по иконке Add Layer mask (Добавить слой-маску) в нижней части палитры слоев.
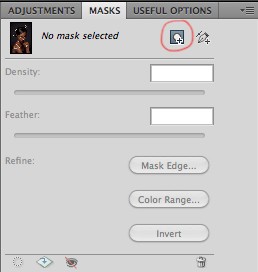
Если вы сделали все правильно, то маска скроет оригинальный фон, и вместо него вы увидите прозрачный фон. Теперь нам необходимо сделать портрет немного ярче. Мы будем использовать корректирующий слой Curves (Кривые), для этого зайдите в меню Layer > New Adjustment Layer > Curves (Слои - Новый корректирующий слой - Кривые), используйте настройки, как показано ниже:

Выберите корректирующий слой и создайте обтравочную маску для слоя Portrait, нажав Ctrl + Alt + G. При активном слое Portrait с помощью команды Free Transform (Свободное Трансформирование) Ctrl + T растяните изображение девушки таким образом, чтобы оно занимало большую часть холста.
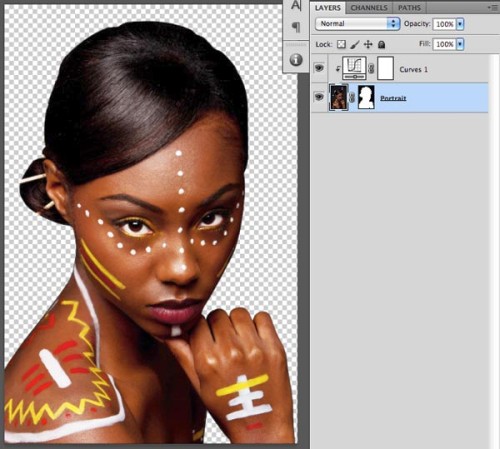
Теперь нам необходимо создать новый слой и разместить его в самом низу палитры слоев. Залейте новый слой белым цветом, нажав на клавишу D, а затем Ctrl + Пробел. Этот слой назовите Background, далее мы будем его использовать как фон. К полученному слою примените следующий стиль:
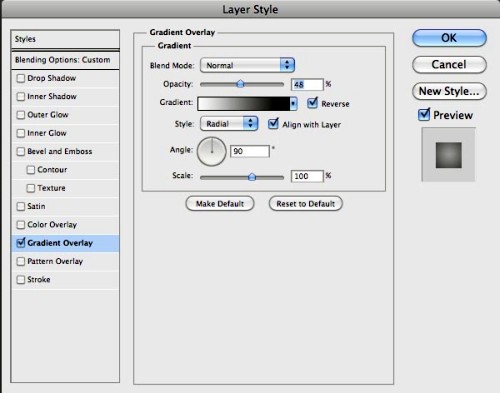
Далее создайте еще один слой (Ctrl + Shift + N) и расположите его выше всех слоев, назовите его Mixer Brush. Этот слой будет использоваться в качестве основы для нашей картины. Теперь нам понадобятся кисти из набора Watercolor Splatter, который вы можете скачать по ссылке в начале урока. Кликните дважды по файлу с кистями, чтобы установить их в Фотошоп. Прежде чем продолжить необходимо настроить Mixer Brush (Микс-кисть), установив следующие параметры:
- Выберите кисть Splatter 24px;
- Установите значение размера кисти Brush Size = 121 пиксель;
- Отключите опцию Load brush after each stroke (Заполнять кисть после каждого мазка);
- В выпадающем меню выберите тип кисти Very Wet, heavy Mix (Очень мокрое, сильное смешение);
- Включите опцию Sample All Layers (Все слои)
В панели настройки кистей (F5) для меню Texture (Текстура) необходимо установить следующие параметры:
- Для начала загрузите текстуру Artistic Surfaces и выберите текстуру Dark Coarse Weave, поставив галочку напротив параметра Invert (Инвертировать);
- Установите параметры Mode - Height (Режим - Высота), Scale (Шкала) 79%, Depth (Глубина) 11%.
В случае, если вы пользуетесь планшетом, то в меню Shape Dynamics (Динамика формы) установите Size Control (Управление размером) Pen Pressure (Нажим пера) (если вы используете мышь, то делать этого не нужно).
В меню Brush Tip Shape (Форма отпечатка кисти) установите значение для параметра Spacing (Интервалы) 5%.
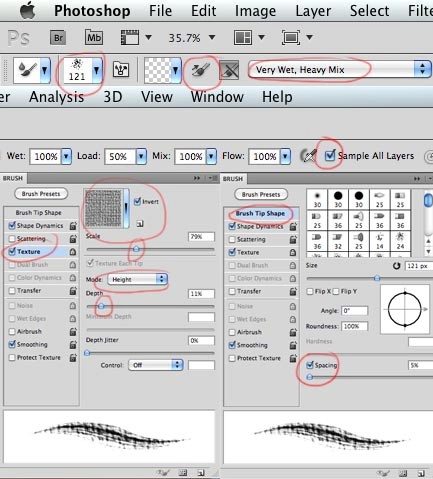
После всех изменений, настройки для кисти необходимо сохранить. Для этого перейдите на панель настроек инструмента Mixer Brush (Микс-кисть) и сделайте клик по иконке, как показано на изображении ниже, сохранив выбранную кисть в качестве набора, под названием Painting over photos.
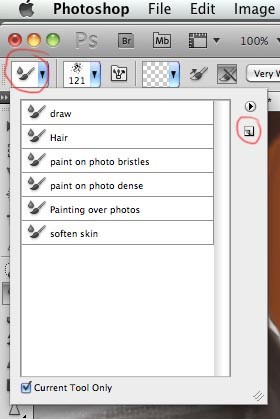
Теперь убедитесь в том, что выбран новый слой Mixer Brush. С помощью кисти, настроенной в предыдущем шаге, вы можете рисовать, используя информацию о цвете со всех слоев, таким образом, вы сможете смешивать цвета не только слоя Portrait, но и слоя Background, создавая тем самым размытые края портрета, дабы он выглядел более живописным. Старайтесь не изменять детализацию глаз, носа и рта, что касается остальных частей портрета, то они могут быть менее четкими и детализированными. Работая над данным шагом, постарайтесь использовать весь свой творческий потенциал.
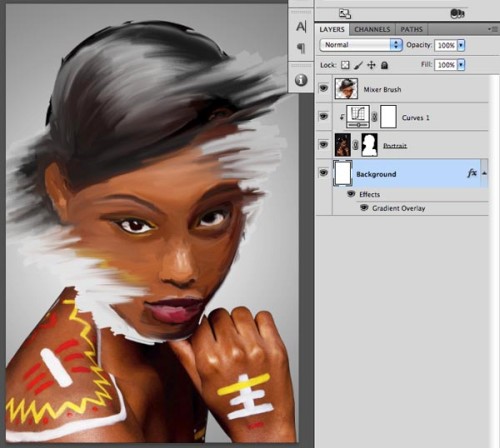
Теперь у слоя Portrait можно отключить видимость (кликните по иконке с глазом слева от миниатюры слоя, что на палитре слоев), при этом отключится видимость и корректирующего слоя Curves (Кривые), потому что он находится в режиме обтравочной маски. Данные слои нам больше не понадобятся, но и удалять их тоже не стоит, так как в дальнейшем они могут пригодиться для прорисовки дополнительных деталей на слое Mixer Brush (например, руки).
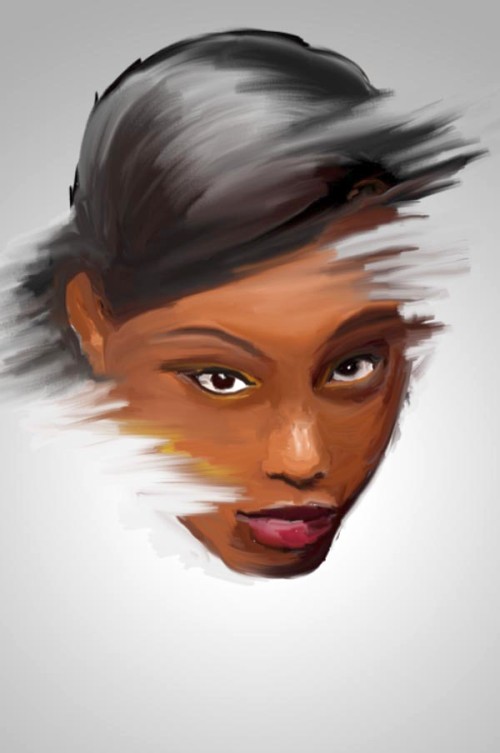
Теперь пришло время добавить текстуру холста, ссылка на которую я дал в начале урока, чтобы наше творчество было больше похоже на картину. Откройте изображение с текстурой холста и перетащите ее в самый верх палитры слоев вашего документа. Слой с текстурой назовите Canvas Texture. Установите режим смешивания Blend Mode Overlay (Перекрытие) и добавьте для него корректирующий слой Hue/Saturation (Цветовой тон/Насыщенность).
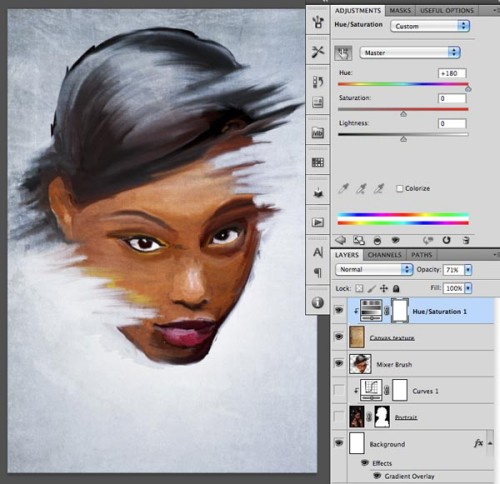
Для увеличения контрастности добавьте новый корректирующий слой Levels (Уровни), расположив его выше всех слоев. Установите для него следующие настройки:
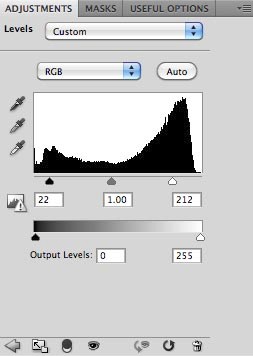
Пришло время сделать картину более динамичной при помощи кистей с брызгами. Создайте новый слой и расположите его под слоем Canvas Texture, назвав его Colors. Особых настроек кистей для данного шага нет — в зависимости от того, какие варианты настроек вы выберете, будут получаться различные результаты. Используйте различные варианты кистей из набора Watercolor Splatter, с различными значениями параметра Jitter (Вариация яркости), изменяя размер и угол поворота кисти. Я изменял цвета кисти, чтобы добиться различных ярких оттенков фиолетового, желтого и голубого. На нижнем изображении слева показан только слой Colors, а справа — как тот же слой смотрится с остальными слоями. Время на выполнение этого шага у меня составило около 20 минут, но это достаточно занимательная часть урока.
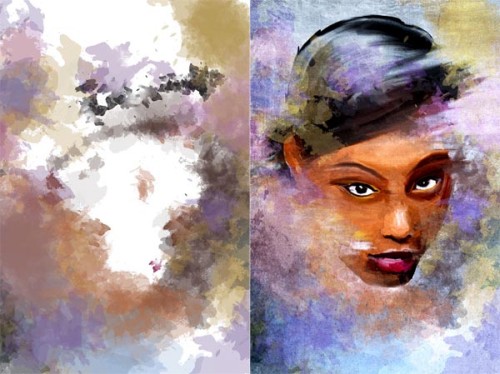
Далее нам нужно каким-либо образом обозначить шею. Сделаем мы это при помощи интересного способа — осветление фона, дабы прорисовать контуры шеи. Техника эта очень похожа на использование губки или ткани и заключается в том, чтобы размазать и осветлить отдельные участки, если вы рисуете настоящую картину. В Фотошоп сделать это очень легко — создайте новый слой и расположите его между слоев Colors и Canvas Texture, назвав Brighten neck. Залейте данный слой 50% серого цвета, для этого зайдите в меню Edit > Fill > 50% gray (Редактирование - Выполнить заливку - 50% серого), поменяйте режим смешивания для этого слоя на Overlay (Перекрытие) и установите значение Opacity (Непрозрачности) 60%.
Далее выберите инструмент Brush Tool (B) (Кисть) белого цвета, с мягкими краями и понизьте значение Opacity (Непрозрачность) до 20%.
Перейдите на слой Brighten neck и при помощи выбранной кисти пройдитесь по предполагаемым участкам области шеи, а также по другим областям, которые, по вашему мнению, необходимо осветлить, чтобы картина смотрелась лучше. С помощью этой же кисти вы можете затемнять области, сменив цвет кисти на черный.
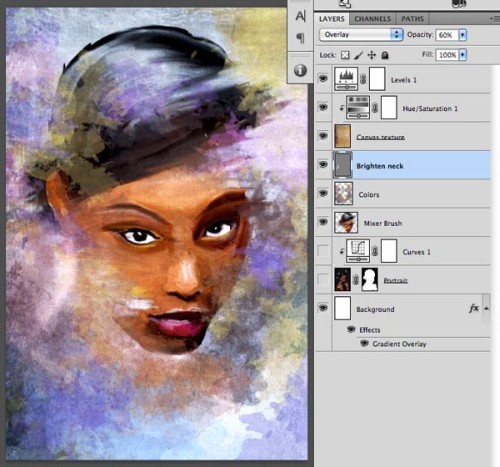
Следующий шаг состоит в том, чтобы детализировать лицо. Я хотел бы подчеркнуть глаза, для этого создайте два новых слоя. Один из слоев будем использовать для прорисовывания теней на лице (на изображении они отмечены красными стрелками), назовите его Shadows. А второй слой нам потребуется для добавления белых точек на лицо девушке, которые являются частью макияжа. Назовите его Paint и установите для него режим смешивания Overlay (Перекрытие).
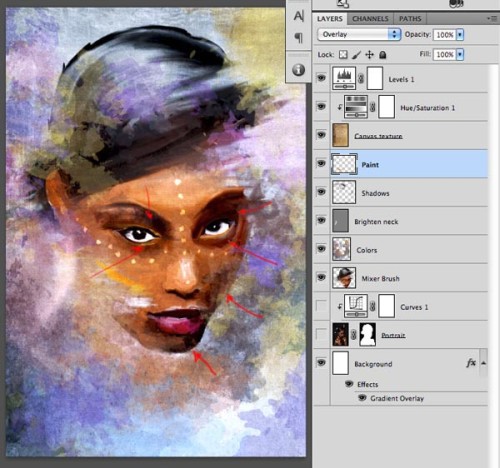
Последний слой, который мы создадим, необходим для прорисовки деталей всего портрета. Для этого нам потребуется круглая кисть небольшого диаметра с жесткими краями. Расположите новый слой под слоем Canvas texture и дайте ему имя Ink, потому как техника прорисовки деталей будет аналогична техники рисования чернилами по краске. Внизу крупным планом показан результат работы этого метода:


Итак, настало время подумать над тем, как закончить свою работу, например, прорисовать детали, добавить рамку. Включайте воображение! Надеюсь, данный урок вдохновил вас на создание новых шедевров. На изображении ниже вы можете увидеть окончательную структуру расположения слоев:
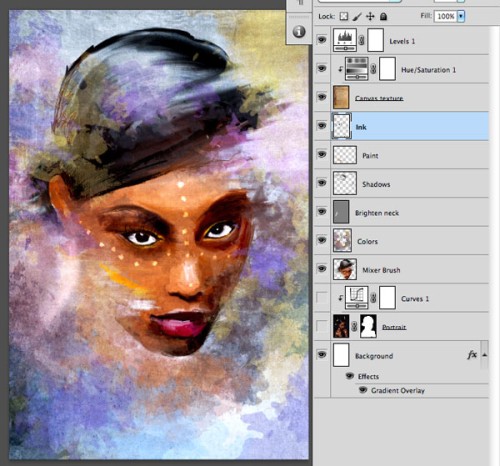
Конечный результат:

Ссылка на источник урока.










