Одно мгновение
В этом уроке вы узнаете, как преобразить обычную фотографию, придав ей необычный световой эффект, используя основные инструменты и различные фильтры.
Конечное изображение:

Материалы для урока:
Откройте изображение с девушкой в Фотошоп. Разблокируйте фоновый слой, для этого кликните два раза по фоновому слою и назовите его Woman. Теперь создайте новый слой, поместите его ниже фонового слоя и залейте черным цветом с помощью инструмента Paint Bucket Tool (Заливка).
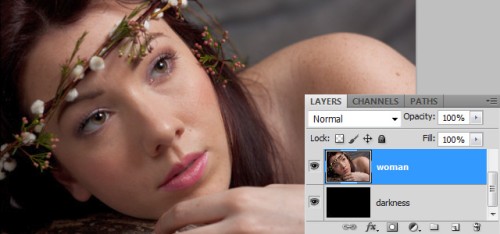
Это очень важный шаг, так как мы будем создавать тени на коже девушки. Это позволит создать точку фокусировки и обозначит освещенные области. К слою с изображением девушки добавьте маску слоя, и выберите инструмент Brush Tool (B) (Кисть) черного цвета с мягкими краями и значением Opacity (Непрозрачность) 50%. Выбранной кистью пройдитесь по краям изображения, как показано на изображении ниже. В результате применения маски пиксели слоя с девушкой скроются, а вместо них проявится нижний черный слой.
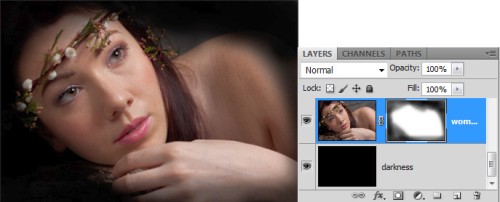
Теперь уменьшите значение Opacity (Непрозрачность) кисти до 20 - 25% и пройдитесь по левой стороне лица, руки и плеча. Не стоит волноваться, если вы сильно обрисовали маску слоя, мы это устраним позже.
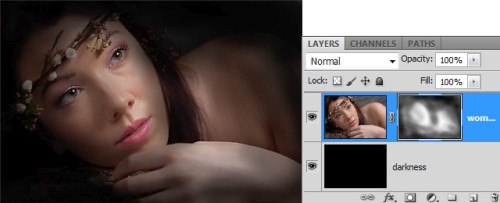
Измените цвет заливки на белый и понизьте значение Opacity (Непрозрачность) кисти до 10%. Обведите на маске те области изображения, которые ранее слишком сильно были закрашены. Чтобы сделать плавный переход от тени к свету, необходимо к маске применить фильтр Gaussian Blur (Размытие по Гауссу).
Если у вас имеется опыт, то вы проделаете данный процесс достаточно быстро. На то, чтобы достичь нужного результата, я затратил 30 минут.
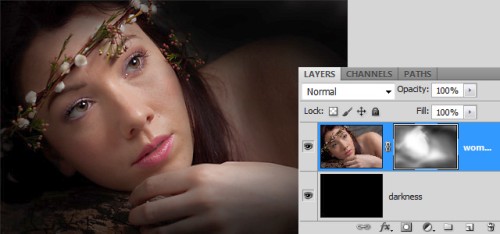
Поскольку я использовал полномасштабное изображение, то все дефекты кожи на лице стали заметны. Для их устранения воспользуйтесь инструментом Spot Healing Brush Tool (J) (Точечная восстанавливающая кисть), в настройках которой поставьте галочку Sample All Layers (Образец со всех слоев). Создайте новый слой и обработайте те участки, которые я отметил на изображении ниже.
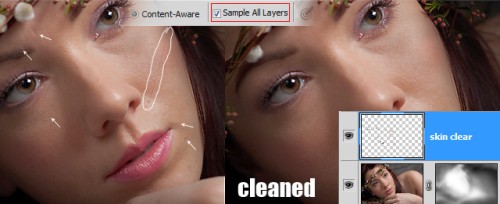
Теперь займемся усилением светотеней девушки. Для этого создайте новый слой и примените заливку 50% серого цвета (Shift + F5), измените режим наложения на Overlay (Перекрытие). Инструментами Dodge Tool (Осветлитель) и Burn Tool (Затемнитель) обрисуйте слой, как показано на изображении ниже.

Результат до и после применения инструментов осветления - затемнения:
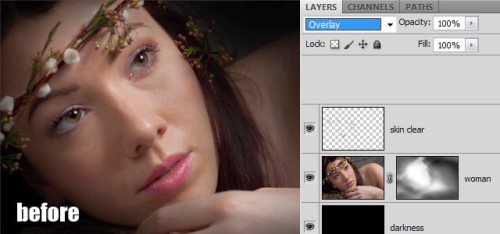
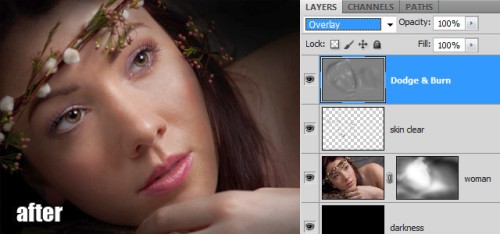
Теперь перейдем к коррекции цвета. Создайте корректирующий слой Selective Color (Выборочная коррекция цвета) и настройте Neutrals (Нейтральные) и Black (Чёрные) тона.
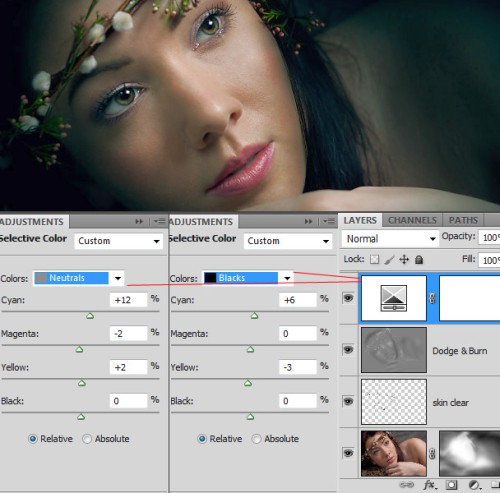
Для большей изящности можно добавить свечение цветам обода девушки. Для этого создайте три новых слоя и установите режим наложения – Color Dodge (Осветление основы). При помощи тёмной кисти обрисуйте отмеченные участки, как на изображении ниже. На слое Lights 3 Color Dodge используете большую мягкую кисть, а также темно-зеленую кисть для придания глазам выразительности.

Для изменения основного освещения используете фильтр Lighting Effects (Эффекты освещения), для этого перейдите Filter > Render > Lighting Effects (Фильтр - Рендеринг - Эффекты освещения). Сначала объедините все слои в один (Ctrl + Alt + Shift + E), а затем примените фильтр.
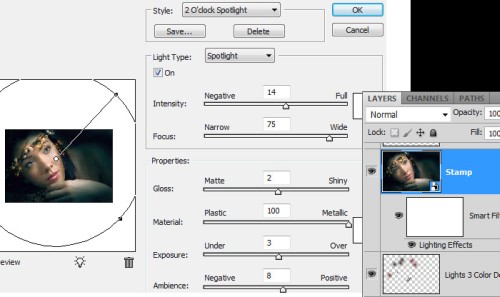
Теперь создадим световые лучи. С помощью инструмента Polygonal Lasso Tool (Прямолинейное лассо) создайте несколько треугольных фигур на новом слое. После этого несколько раз примените фильтр Motion Blur Filter (Размытие в движении). Значение Distance (Смещение) зависит от размера вашего документа, я использовал смещение на 999 пикселей. После этого примените фильтр Gaussian Blur Filter (Размытие по гауссу), чтобы лучи были более мягкие. Понизьте значение Opacity (Непрозрачность) этого слоя до 20-25%.
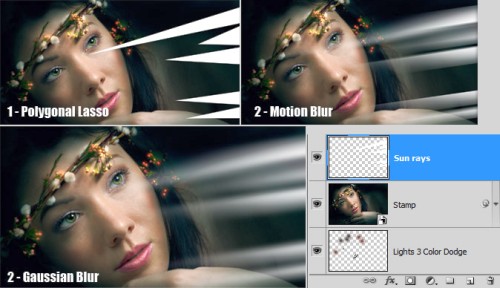
В этом шаге займемся созданием частиц. Для этого выберите инструмент Brush Tool (Кисть) и откройте панель кистей, нажав на клавишу F5. Выставите следующие значения:
- Shape Dynamics (Динамика формы) увеличьте значение Size Jitter (Колебание размера) до 90;
- Scattering (Рассеивание) со значением рассеивания 1000% и значением Count (Счетчик) 1;
- Dual Brush (Двойная кисть) выберите кисть Spatter 14 в качестве вспомогательной кисти. Если хотите, поэкспериментируйте с другими настройками.
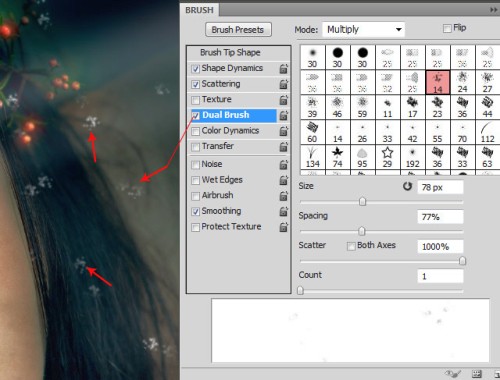
На новом слое нарисуйте частички, как показано ниже и примените фильтр Gaussian Blur Filter (Размытие по Гауссу). Также вы можете применить стиль Outer Glow (Внешнее свечение).

Поверх всех слоев создайте два корректирующих слоя:
- Curves (Кривые) для придания большего контраста;
- Color Balance (Цветовой баланс) для добавления голубого оттенка.
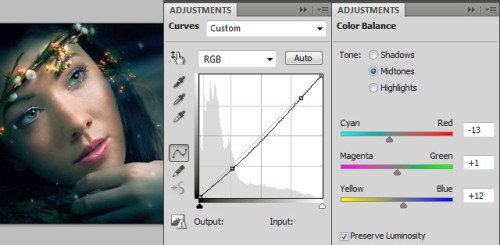
Итоговый результат:

Ссылка на источник урока.










