Винтажный стиль в Фотошоп
В этом уроке я покажу вам, как в Фотошоп создать винтажный эффект со свечением и размытыми цветами, который оставляют старые фотокамеры.
Конечный результат:

Откройте в Фотошоп любое изображение или используйте это изображение с кошкой.

Создайте корректирующий слой Curves (Кривые), для этого нажмите на значок Add new fill or adjustment layer (Создать новый корректирующий слой или слой-заливку) в нижней части панели слоев. Из списка выберите Curves (Кривые). В появившемся окне выберите канал Green (Зеленый) и расположите зеленую линию горизонтально. Смотрите изображение ниже.
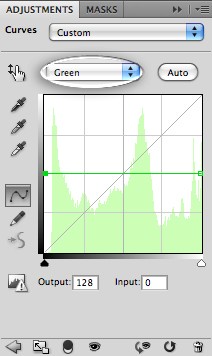
Теперь выберите Blue (Синий) канал и разместите синюю линию по диагонали, как на изображении ниже. А Red (Красный) канал оставьте без изменений.
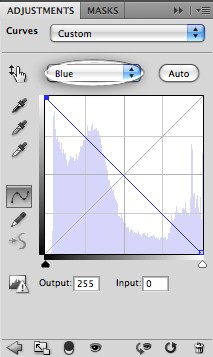
Измените режим для этого слоя на Soft Light (Мягкий свет).
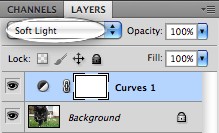
Вот результат проделанной работы:

Создайте корректирующий слой Solid Color (Цвет), кликнув по иконке Add new fill or adjustment layer (Создать новый корректирующий слой или слой-заливку) и установите цвет #927cff.
Задайте режим для этого слоя на Screen (Экран) и понизьте значение Opacity (Непрозрачность) до 25%.
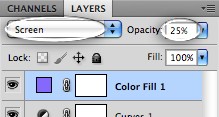
Вот результат:

Создайте корректирующий слой Gradient (Градиент), кликнув по иконке Add new fill or adjustment layer (Создать новый корректирующий слой или слой-заливку) и из списка выберите Gradient (Градиент). Установите следующие значения:
- Gradient (Градиент): от белого к прозрачному;
- Style (Стиль): Linear (Линейный);
- Angle (Угол): 45 градусов;
- Scale (Масштаб): 150%.
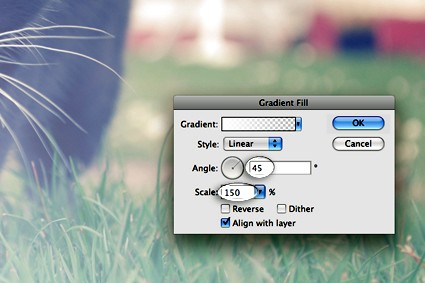
Измените режим для этого слоя на Soft Light (Мягкий свет) и значение Opacity (непрозрачность) до 75%.
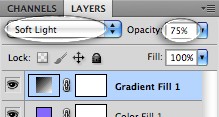
Создайте корректирующий слой Solid Color (Цвет) кликнув по иконке Add new fill or adjustment layer (Создать новый корректирующий слой или слой-заливку) и установите цвет # ffdc7f.
Поменяйте режим для этого слоя на Soft Light (Мягкий свет) и понизьте значение Opacity (Непрозрачность) до 50%.
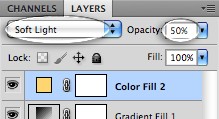
Вот результат:

И в заключении создайте последний корректирующий слой Curves (Кривые). Линии RGB и Red (Красный) каналов переместите вверх, а линии Blue (Синий) и Green (Зеленый) каналов вниз. Смотрите изображение ниже.
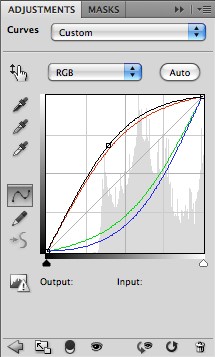

Все изображение окрасилось в красный цвет. Для устранения данного дефекта воспользуйтесь инструментом Paint Bucket Tool (G) (Заливка). Далее кликните по миниатюре маски корректирующего слоя Cuvers 2 (Кривые 2) и залейте ее черным цветом. Измените значение Opacity (Непрозрачность) для этого слоя на 60%, и с помощью инструмента Eraser Tool (E) (Ластик) с большой мягкой кистью сотрите левую и правую части изображения на маске, смотрите изображение ниже.
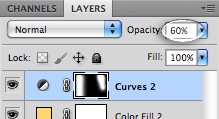
Вот, как должна выглядеть панель слоев после проделанной работы:
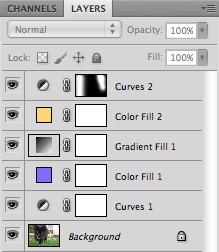
Конечный результат:

А вот еще пара примеров:


Ссылка на источник урока.










