Коллаж из фотографий в Фотошоп
Прочитав этот урок вы узнаете, как создавать коллаж из фотографий с добавлением плавных переходов между ними. Чтобы создать такой коллаж мы будем использовать маски слоя, фильтры и основные инструменты Фотошоп.
Конечный результат:

Создайте новый документ с размерами 1024х768 пикселей и разместите на нем три фотографии, каждую из фотографий на отдельном слое.

Выберите слой с фотографией в центре и добавьте к нему маску, кликнув по значку Add layer mask (Добавить слой-маску) в нижней части панели слоев.
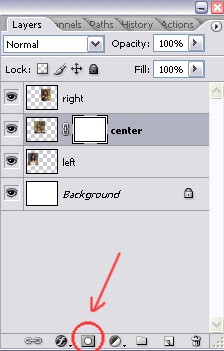
На панели инструментов перейдите к Brush Tool (Кисть), установите цвет переднего плана #000000. Настройки для кисти указаны на изображении ниже.
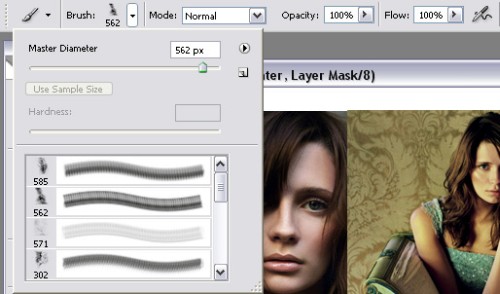
Вернитесь к маске, используя выбранную кисть, обрисуйте каждую из фотографий, как на изображении ниже.

Кистью пройдитесь по стыкам фотографий и добейтесь того, чтобы ваш коллаж получил такой результат:

Теперь добавьте маску к верхнему слою (правое фото), воспользовавшись той же кистью, добейтесь желаемого результата. Смотрите изображение ниже.

Вот, как должна выглядеть палитра слоев, после проделанной работы:
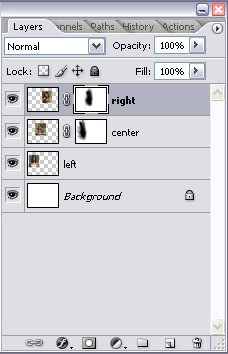
Активируйте инструмент Eraser Tool (Ластик), настройки для кисти указаны на изображении ниже.
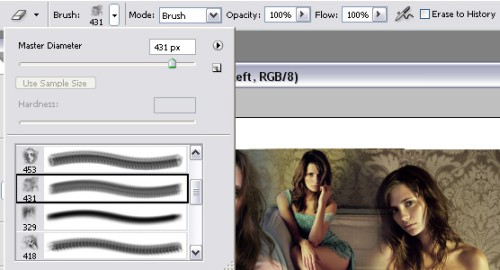
Теперь поработайте с нижним слоем, инструментом Eraser Tool (Ластик) сотрите границы изображения.

Подкорректируйте верхнюю и нижнюю части изображения того же слоя.

Выберите слой в центре.
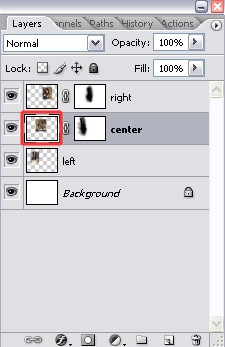
Сотрите небольшую часть сверху и снизу, как показано стрелками на изображении ниже.
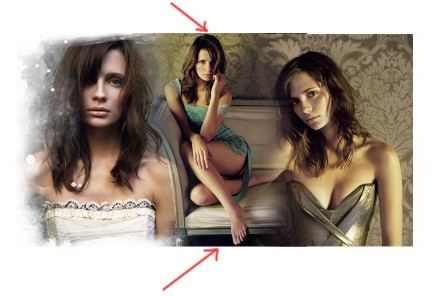
Вот что должно получиться на этом этапе:

Не изменяя инструмент, поработайте с правой фотографией. Таким образом мы обработали каждую из трех фотографий.

Объедините все слои с фото и назовите main. Для этого нажмите клавишу Control и кликните по названию слоя каждой из трёх фотографий и нажмите Ctrl + E. Полученный коллаж из фотографий нужно обесцветить, для этого нажмите комбинацию клавиш Ctrl + Shift + U.
Теперь к фото добавим резкость, для этого зайдите в меню Filter > Sharpen > Sharpen (Фильтр - Резкость - Резкость+), а затем создайте корректирующий слой Level (Уровни) Layer > Adjustment > Level (Слои - Новый корректирующий слой - Уровни) или Ctrl + L и установите следующие значения:
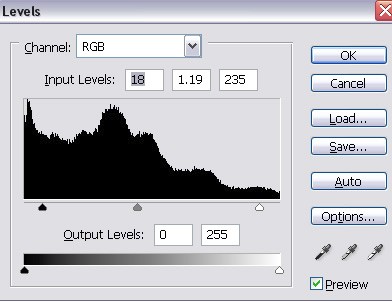
Дважды продублируйте объединенный раннее слой и копии разместите ниже оригинала, понизьте значение Opacity (Непрозрачность) до 23%. Переместите первый слой вправо, а второй влево.

Пришло время приукрасить наш коллаж. Для этого откройте текстуру, переместите ее в наш коллаж и расположите выше всех слоев.
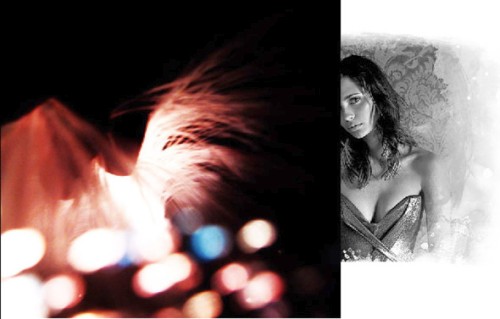
Измените режим смешивания для слоя с текстурой на Screen (Экран). Активируйте инструмент Elliptical Marquee Tool (Овальная область) и установите следующие настройки:

Создайте овальное выделение и удалите лишние участки.

Продублируйте текстуру, переместите и сотрите ее, как на изображениях ниже.


Снова продублируйте текстуру и поместите ее на правую часть фотографии.

Вот так должна выглядеть палитра слоев:
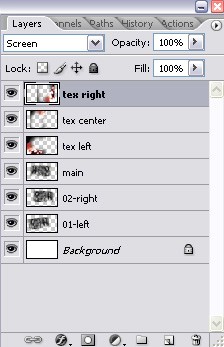
Вот как я украсил коллаж, используя интересные кисти с добавлением текста. Для создания такого коллажа можно использовать и большее число фотографий.

Ссылка на источник урока.










