Коррекция носа в Фотошоп
В этом уроке ретуширования, я покажу вам, как без особого труда можно поменять форму и размер носа. Представленный ниже способ редактирования фотографии довольно легок и прост, и в дальнейшем я думаю, что вы его возьмете за основу в работе с другими фотографиями.
Если серьезно, то давайте посмотрим правде в глаза, иногда полученные фотографии не оправдывают должных ожиданий, вследствие чего форма и размер носа выглядит по-разному. Причинами могут служить неправильная регулировка фокусного расстояния объектива фотокамеры, плохое освещение, незавидный угол, которые могут исказить действительность и заставить вещи выглядеть больше, чем они на самом деле.
К счастью, в программе Фотошоп можно произвести коррекцию носа без вмешательства пластических хирургов и без потребности хирургических инструментов. Все, что нам потребуется - это инструмент Lasso Tool (Лассо), команда Free Transform (Свободное трансформирование) и инструмент Healing Brush (Восстанавливающая кисть), чтобы устранить любые неровности.
Конечное изображение:

Вот изображение, с которым я буду работать в этом уроке.

Шаг 1. На панели инструментов выберите Lasso Tool (L) (Лассо) и создайте выделение вокруг носа. В данной ситуации именно этот инструментом является самым подходящим. Вообще в Фотошоп самый точный инструмент выделения считается Pen Tool (Перо), но в данном случае нам не требуется точное выделение.
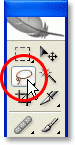
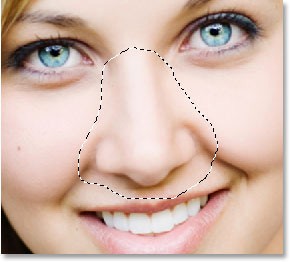
Шаг 2. Теперь сделайте края выделения мягче, для этого перейдите в меню Select > Modify > Feather (Выделение - Модификация - Растушевка) или нажмите комбинацию клавиш Alt + Ctrl + D. В появившемся окне введите значение 20 - 30 пикселей в зависимости от выбранной вами фотографии. Затем нажмете кнопку ОК, чтобы сохранить изменения.
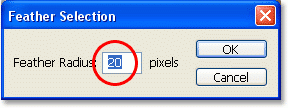
Шаг 3. Не снимая выделения, скопируйте выделенную область на новый слой Ctrl + J. Обратите внимание на палитру слоев, помимо фонового слоя с фотографией появился новый слой под названием Layer 1.
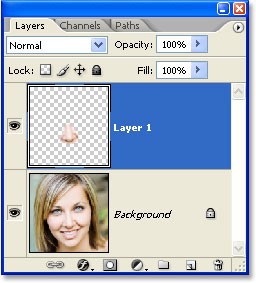
Шаг 4. Выберите слой с носом и примените команду Free Transform (Свободное трансформирование) для изменения размера. Вокруг носа появится рамка, как на изображении ниже.
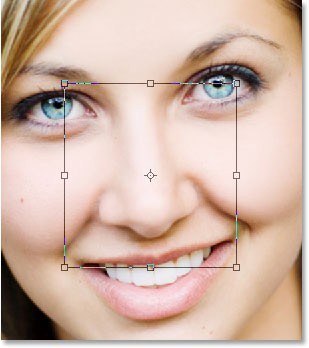
Для того, чтобы сделать нос тоньше, переместите боковые стороны рамки друг к другу. Чтобы сохранить пропорции при перемещении, удерживайте клавишу Alt.
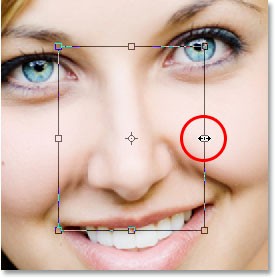
Для того, чтобы укоротить нос, передвиньте нижнюю сторону рамки вверх. Для сохранения пропорций удерживайте клавишу Alt.
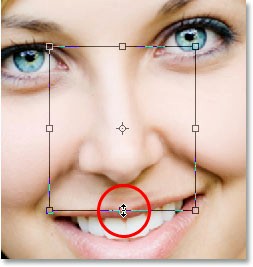
Чтобы сохранить преобразования, нажмите Enter. Я сделал нос тоньше и короче, но обратите внимание, вокруг носа появились дефекты, теневые линии на щеках не совпадают, особенно это видно с левой стороны.
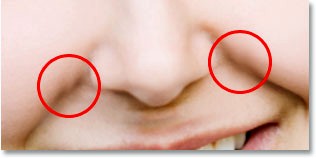
Для исправления дефектов снова перейдите в режим Free Transform (Свободное трансформирование) и, удерживая клавиши Shift + Ctrl + Alt, переместите оба нижних угла в стороны. На данный момент я работал в режиме перспективы, которую можно так же вызвать, зайдя в меню Edit > Transform > Perspective (Редактирование - Трансформирование - Перспектива).
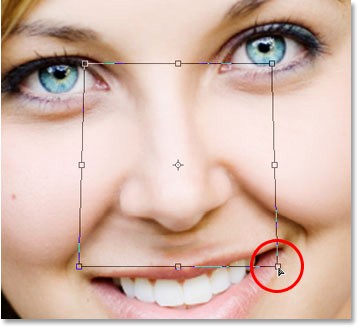
Нажмите Enter для сохранения изменений. Все дефекты по бокам щек исправлены.
Шаг 5. Нам осталось исправить еще одну область под носом.

Для коррекции этой области воспользуйтесь инструментом Healing Brush Tool (Восстанавливающая кисть). Создайте новый слой, нажав на значок Create New Layer (Создать новый слой) в нижней части панели слоев.
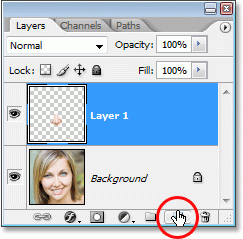
Фотошоп автоматически добавит и поместит новый слой выше других и присвоит имя Layer 2.
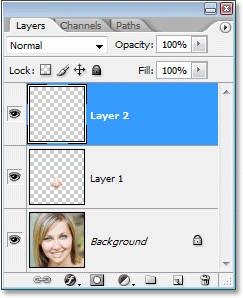
Шаг 6. Выберите новый слой. На панели инструментов выберите Healing Brush Tool (J) (Восстанавливающая кисть).
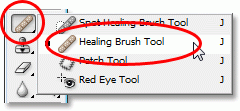
Обратите внимание, чтобы у вас была выбрана опция Sample All Layers (Образец всех слоев).
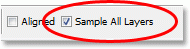
Данная опция нужна тогда, когда точечная кисть используется на отдельном слое, что мы и сделали. Метод работы этого инструмента заключается в том, что он выбирает цвета, тона и текстуры из какого-либо участка изображения, но так как мы работаем на новом пустом слое, то нечего будет выбрать для образца. При активной опции Sample All Layers (Образец всех слоев), Фотошоп может выбрать образец, как из слоя, на котором мы находимся, так и из любого слоя ниже.
Удобней работать этим инструментом, когда размер кисти установлен чуть больше, чем та область, которую нужно исправить. Удерживайте клавишу Alt и выберите образец, используя участок над верхней левой стороной рта. Смотрите изображение ниже.
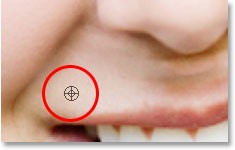
Результат работы этого инструмента будет лучше, если вы будете использовать клики вместо рисования. Таким образом, удалите проблемные участки.
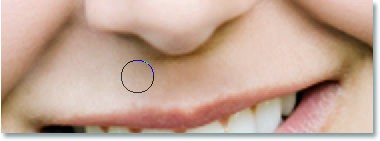
Сравните, вот оригинальная фотография:

Вот конечный результат:

Ссылка на источник урока.










