Добавляем на фотографию водяной знак
В этом уроке я покажу вам, как создать водяной знак для защиты авторского права используя возможности программы Фотошоп.
Конечный результат:

Если вы фотограф или дизайнер и используете сеть Интернет, чтобы показывать свои работы клиентам, которые вы сделали для них, или чтобы показать свое портфолио, то со временем кто-то сможет украсть вашу работу и выдать за свою. И хотя, нет 100% гарантии избежать этого, но все-таки имеются приемы, с помощью которых можно существенно усложнить расхитителям жизнь.
Один из таких приемов - это создание водяного знака, который обозначает ваши авторские права на фотографии. В этом уроке пойдет речь о том, как без особого труда создать водяной знак в Фотошоп.
В качестве примера я буду использовать эту фотографию.

Предположим, это фото я сделал для клиента и мне нужно показать его ему, как подтверждение о том, что работа выполнена. Прежде чем я сделаю это, мне нужно затратить несколько минут, чтобы добавить на фотографию защитный водяной знак. Итак, начнем!
Перейдите в меню File > New (Файл - Создать) и создайте новый документ. На изображении ниже показаны настройки.
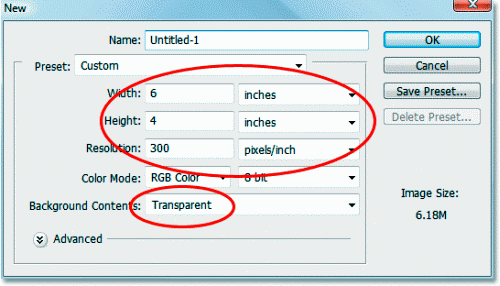
Нажав кнопку ОК, вы увидите новый документ.
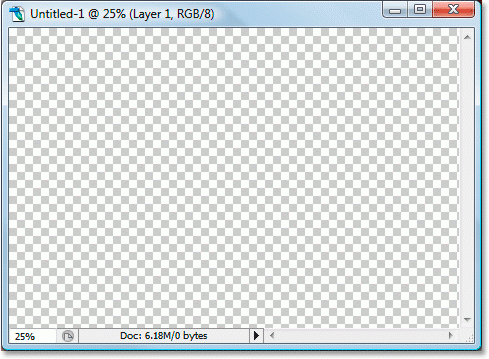
Выберите инструмент Type Tool (T) (Текст), а на клавиатуре нажмите клавишу D, чтобы цвет переднего плана изменился на черный. Теперь введите текст для водяного знака.
Для того чтобы напечатать знак копирайта ©, удерживайте клавишу Alt и одновременно наберите на дополнительной клавиатуре число 0169. Я ввел следующий текст: © 2007 Patterson Photography.
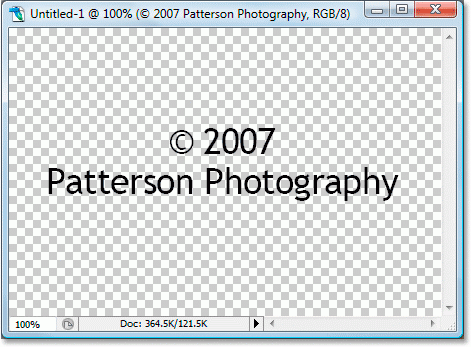
Теперь немного поверните текст. Для этого активируйте текстовый слой и примените к нему команду Free Transform (Свободная трансформация) Ctrl + T. Поместите курсор мыши возле одного из углов появившейся рамки, и переместите вправо или влево, удерживая левую кнопку мыши.
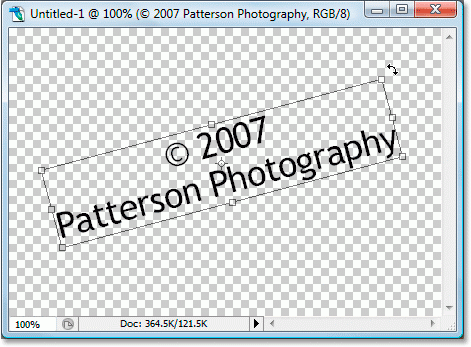
Нажмите Enter, чтобы сохранить изменения.
Далее перейдите в меню Image > Trim (Изображение - Тримминг). В появившемся окне выберите Transparent Pixels (Прозрачные пиксели).
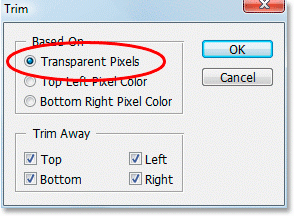
Нажав кнопку ОК, вы увидите, как Фотошоп автоматически обрежет свободное пространство вокруг текста.
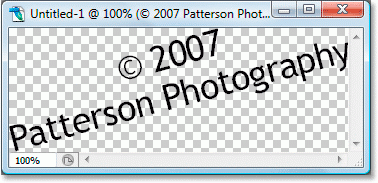
В этом шаге мы определим данный текст в качестве узора. Для этого зайдите в меню Edit > Define Pattern (Редактирование - Определить узор). В диалогом окне нужно ввести название узора copyright и нажать ОК.
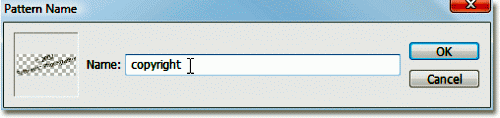
Теперь у нас есть узор с текстом и копирайтом. Закройте документ с текстом и вернитесь к исходному документу с фотографией.
В этом документе имеется только один фоновый слой и было бы неправильно, если бы мы добавили водяной знак непосредственно на него, поэтому создадим еще один. Для этого кликните по значку Create New Layer (Создать новый слой) в нижней части панели слоев или нажмите комбинацию клавиш Shift+Ctrl+Alt+N.
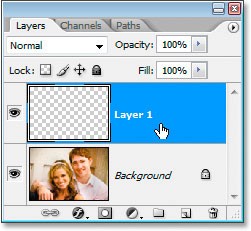
В палитре слоев активируйте созданный в предыдущем шаге слой и перейдите в меню Edit > Fill (Редактирование - Выполнить заливку). В разделе Contents (Содержимое) в параметре Использовать установите Регулярный (Pattern).
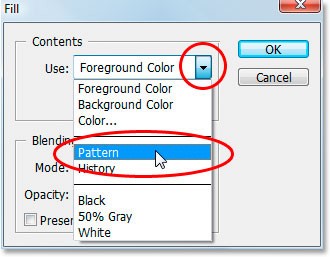
Кликните по миниатюре параметра Custom Pattern (Заказной узор) и выберите только что созданный нами узор, он расположен последний по счету.
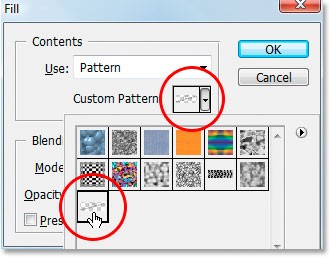
Нажав кнопку ОК, вы увидите, что новый слой заполнился тем самым водяным знаком.

И в заключении нам осталось подкорректировать текст водяного знака, чтобы он не препятствовал нормальному просмотру того или иного изображения. Чтобы исправить этот недостаток, измените режим наложения для слоя с водяным знаком на Overlay (Перекрытие) и понизьте значение Opacity (Непрозрачность) на свое усмотрение. В данном случае я выбрал значение 50%.
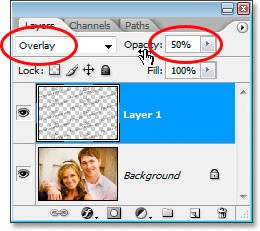
Водяной знак который мы создали в результате несложных манипуляций поможет надежно защитить авторские фотографии и изображения.

Ссылка на источник урока.










