Эффект изменения пейзажа
Необычный урок о том, как создать эффект изменения пейзажа, который в дальнейшем можно применить для любого подходящего изображения.
Конечный результат:

Откройте изображение с пейзажем, перейдите в меню Image > Image Size (Изображение – Размер изображения) и измените размер изображения на 1000х669 пикселей.

Продублируйте фоновый слой дважды, используя клавиши Ctrl + J, выключите видимость фонового слоя, для этого нажмите на значок глаза, который указывает на видимость слоя. Пока будем работать с копией. Измените режим слоя копии на Color Burn (Затемнение основы), чтобы увеличить насыщенность.
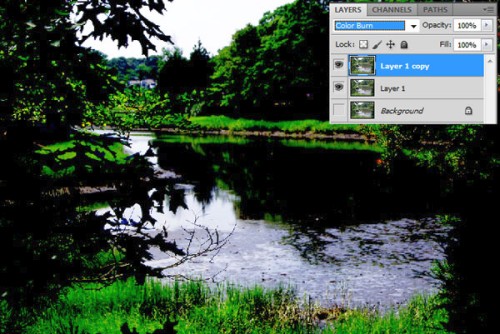
Снова продублируйте слой Ctrl + J и измените режим на Screen (Экран). Расположите его выше всех слоев.
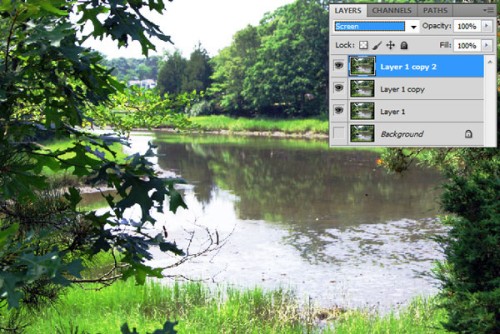
Объедините все видимые слои в один с помощью Layer > Merge Visible (Слои – Объединить видимые) или Ctrl + Shift + E. После этого зайдите в меню Image > Adjustments > Color Balance (Изображение – Коррекция – Цветовой баланс). Настройки на изображении ниже:
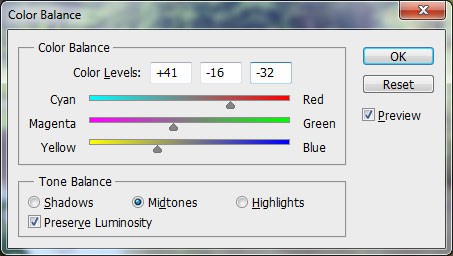
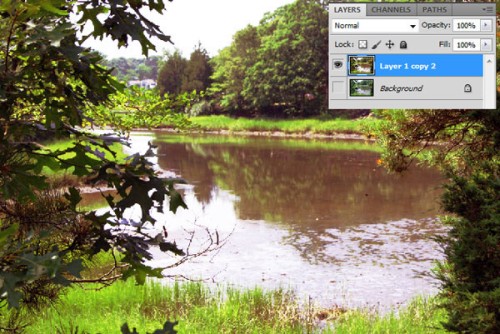
Продублируйте текущий слой Ctrl + J, а затем зайдите в меню Image > Adjustments > Brightness/Contrast (Изображение – Коррекция – Яркость/Контрастность) и измените следующие настройки:
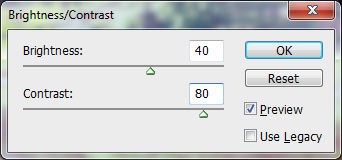
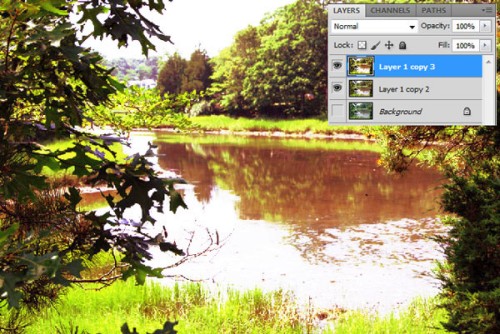
Для этого слоя измените режим на Saturation (Насыщенность).
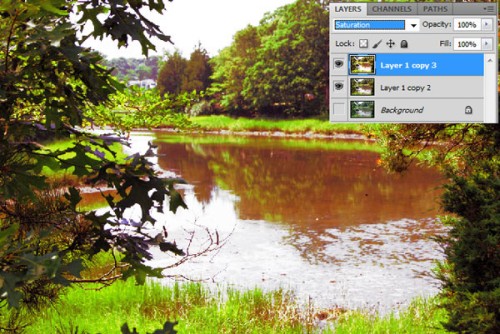
На данный момент в палитре слоев должно быть три слоя: фоновый с исходным изображением (с видимостью выключен), слой с отредактированным изображением и верхний слой с очень яркими красками. Выберите фоновый слой, включите его видимость, пройдите в меню Layer > New > Layer From Background (Слои – Новый – Из заднего плана) и переместите его выше всех слоев.

Перейдите в меню Image > Adjustments > Hue/Saturation (Изображение – Коррекция – Цветовой тон/Насыщенность) и измените следующие настройки:
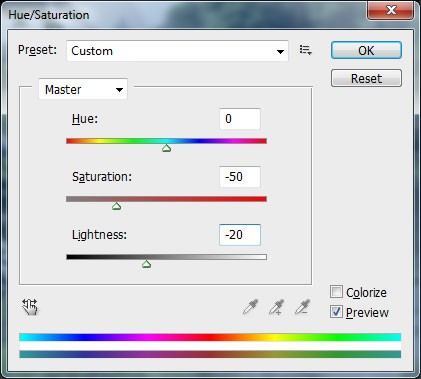
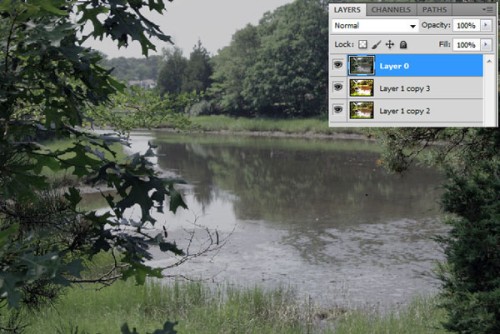
Воспользуйтесь инструментом Rectangular Marquee Tool (Прямоугольная область) и создайте выделение, как показано на изображении ниже:
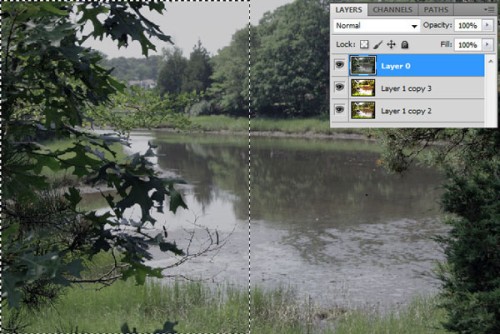
Сделайте преобразования выделенной области с помощью Edit > Transform > Warp (Редактирование – Трансформирование - Деформация).
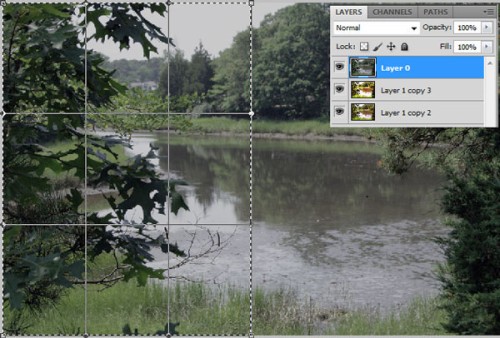
Теперь переместите верхний угол вниз, как на изображении:
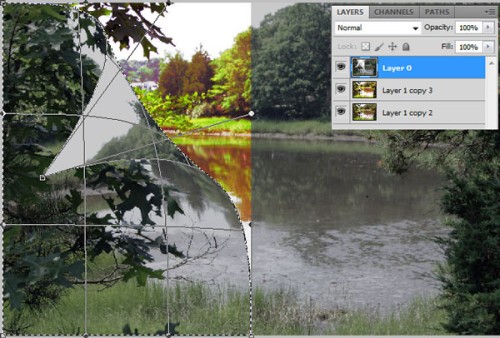
У вас должно получиться так:
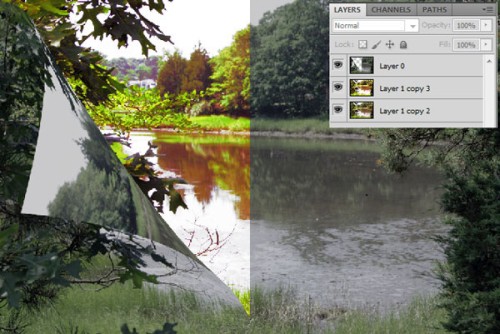
Повторите те же действия со второй частью изображения.

В этом шаге мы добавим тени возле сложенных углов. Создайте новый слой, поменяйте режим на Soft Light (Мягкий свет). Выберите инструмент Brush Tool (Кисть) с параметрами: мягкая кисть размером 80 пикселей, цвет черный (#000000), Opacity (Непрозрачность) 50%, и затемните в местах под сложенными углами. Сначала поработайте с одной частью (в первую очередь я выбрал правую часть).

Измените черный цвет кисти на белый (#ffffff). И немного поработайте этой кистью, чтобы увеличить контрастность на краях и углах. Те же действия проделайте и со второй частью.

Наша работа готова!

Ссылка на источник урока.










