Создание необычной девочки-птицы
Прочитав данный урок, вы узнаете, как создать необычную девочку-птицу, используя цифровую живопись и методы работы с цифровой фотографией. Итак, давайте начнем!
Список изображений, которые были использованы в этом уроке:
Процесс cоздания.
Эту иллюстрацию я начал с эскиза того, что я хотел создать. Затем, нашел подходящие фотографии, а так же фотографию маленькой восхитительной девочки, которую и решил использовать. Затем я добавил некоторые другие изображения. После всего этого я сделал предварительный черновой набросок в Фотошоп, используя найденные изображения.



Шаг 1. Итак, создайте новый документ в программе Фотошоп размером 2000x2200 пикселей с разрешением 300 пикс/дюйм. Заполните холст светло-голубым цветом #EEF3F6.
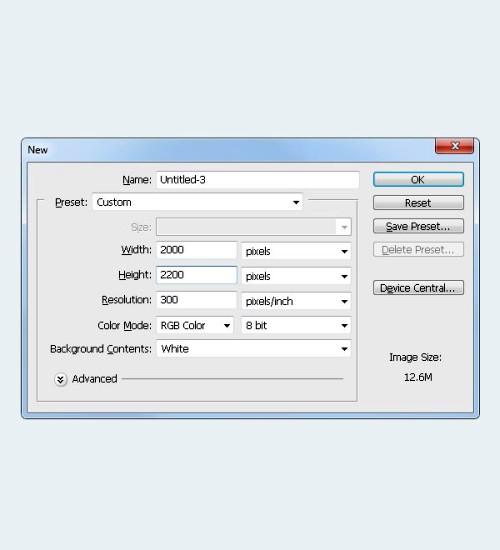
Шаг 2. Откройте файл Bird1.jpg. При помощи инструмента Magic Wand Tool (W) (Волшебная палочка) выделите фон вокруг птицы.

Нажмите комбинацию клавиш Ctrl + Shift + I для того, чтобы инвертировать выделение. В панели настроек нажмите на кнопку Refine Edge (Уточнить край) и измените значения, указанные ниже.
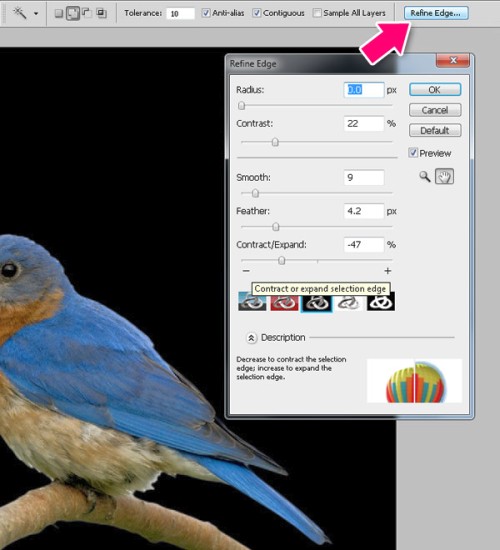
Нажмите Ctrl + Shift + J, чтобы вырезать изображение с птицей на новый слой, затем сделайте клик по этому слою правой кнопкой мыши и выберите из выпадающего меню Convert to Smart Object (Преобразовать в смарт-объект). Я использую Smart Objects для всех изображений, без исключения. Этот прием позволяет производить всевозможные манипуляции и преобразования, применять фильтры и маски без потери качества.
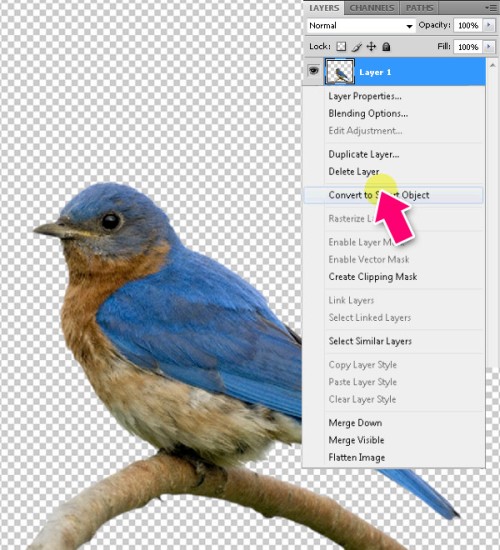
Поместите птицу на холст BirdGirl.psd, и отразите ее по горизонтали, нажав комбинацию клавиш Ctrl + T, кликните правой кнопкой на изображении и выберите Flip Horizontal (Отразить по горизонтали), используя масштаб 75 %.
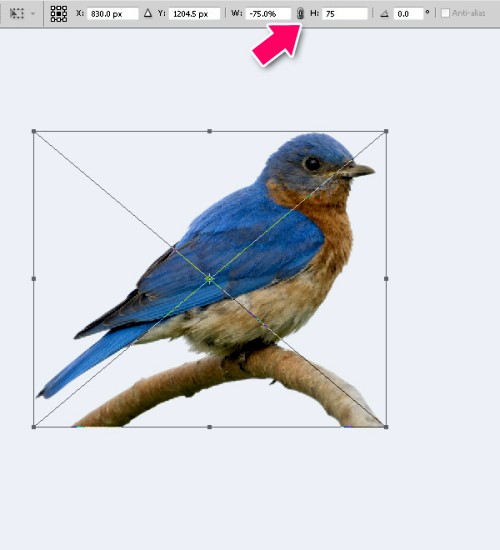
Шаг 3. Добавьте изображение девочки. Используя инструмент Pen Tool (Перо), выделите голову девочки, а затем с помощью комбинации клавиш Ctrl + Enter преобразуйте контур в выделенную область. Нажмите клавишу W, а затем на кнопку Refine Edge (Уточнить край) и используйте те же настройки, которые мы применяли для птицы. Нажмите Ctrl + Shift + J - Layer Via Cut (Вырезать на новый слой), и преобразуйте новый слой в смарт-объект.
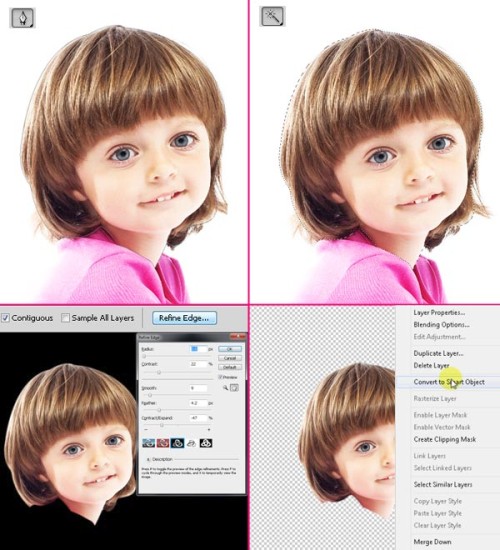
Поместите голову девочки чуть выше изображения птицы. Используйте комбинацию клавиш Ctrl + T, чтобы изменить масштаб и поверните изображение. Это должно выглядеть так, как показано ниже.
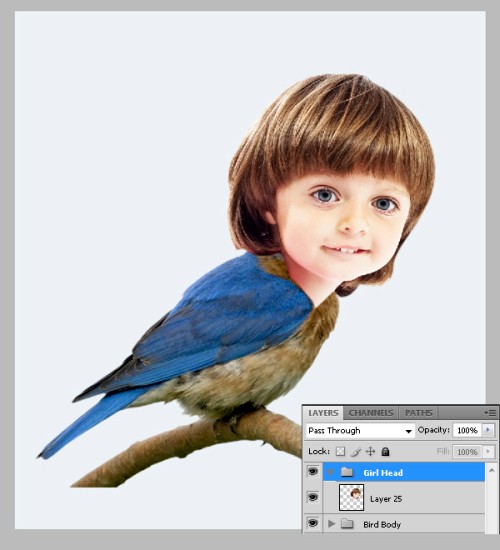
Шаг 4. Давайте сделаем ее глаза больше! Для этого выделите область левого глаза, используя инструмент Lasso Tool (L) (Лассо) с растушевкой 10 пикселей для смягчения краев. Затем нажмите Ctrl + J, чтобы скопировать глаз на новый слой.

Сделайте то же самое с правым глазом.
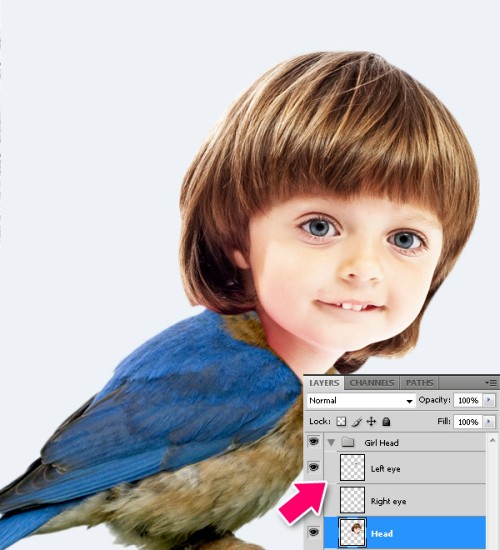
Выберите слой Left Eye (Левый глаз) и нажмите Ctrl + T, чтобы масштабировать и повернуть изображение, как показано ниже. Сделайте то же самое со слоем Right Eye (Правый глаз).
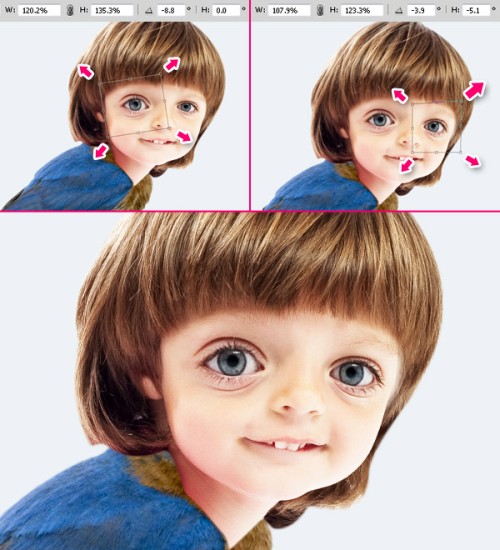
Добавьте маску к слою Right Eye (Правый глаз), нажав на значок Add Layer Mask (Добавить слой-маску) в нижней части панели слоев. Используя большую кисть с мягкими краями, обрисуйте вокруг глаза на маске черным цветом, чтобы стереть нежелательные области. Сделайте то же самое со слоем Left Eye (Левый глаз).
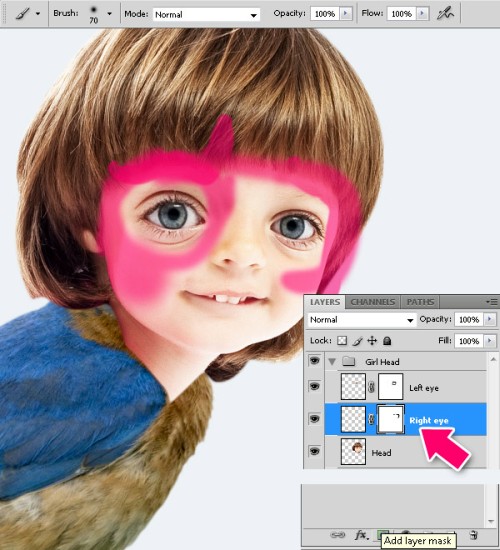
Вот, что должно получиться.

Шаг 5. Выберите слой Head (Голова) и перейдите в меню Filter > Liquify (Фильтр - Пластика). Выберите инструмент Forward Warp Tool (W) (Деформация), размер кисти 200 пикселей и внесите изменения, как показано ниже. Немного измените форму лица, увеличьте расстояние между глазами, приподнимите рот и нос. Нажмите кнопку ОК, чтобы применить изменения. Ну вот мы закончили работу с лицом, теперь для разнообразия добавьте красок.
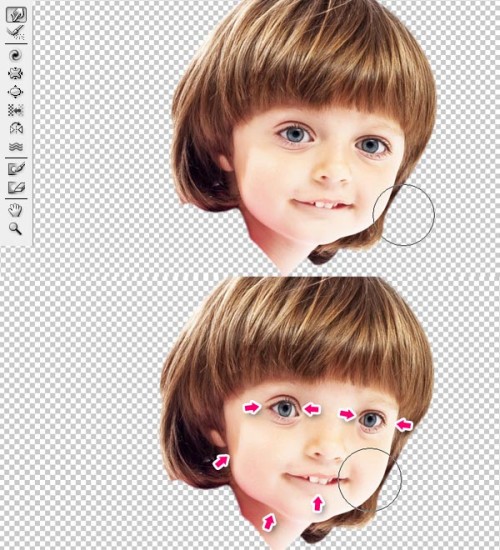
Шаг 6. Создайте новый слой, нажав на иконку Create a new layer (Создать новый слой) в нижней части палитры слоев. Затем, удерживая клавишу Alt, кликните между слоем Head (Голова) и новым слоем для создания Clipping Mask (Обтравочная маска).

На этом и последующих слоях мы с помощью кисти, путем изменения ее свойств твердости, размера, непрозрачности и использования цветов взятых из фотографии будем достигать эффекта живописи. Я буду использовать одну из стандартных кистей Фотошоп со следующими настройками.
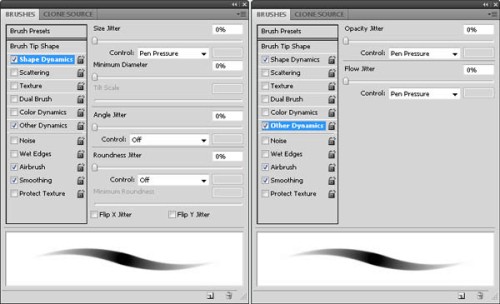
Выберите кисть (B) с параметрами: Opacity (Непрозрачность) 20%, твердость 0% и размер 70 пикселей. Зажмите клавишу I и выберите необходимый цвет, а затем отпустите клавишу и снова активируется инструмент кисть. В данном случае я выбрал ярко-розовый цвет и закрасил шею и лицо, в области глаз, рта и ноздрей.
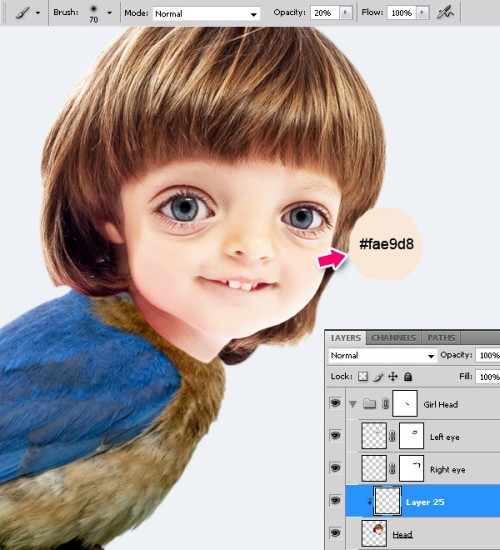
Добавьте розовый цвет к щекам и с помощью небольшой кисти размером 7 пикселей, подрисуйте губы. Это придаст больший объем. Создавайте новые слои для каждого нового цвета, и примените к ним обтравочные маски.
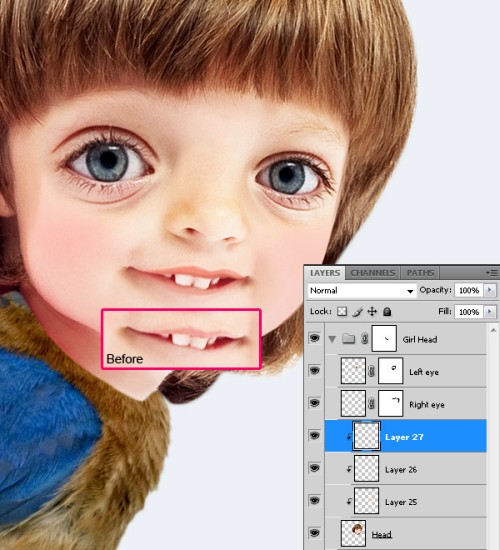
Шаг 7. Создайте новый слой и с помощью большой мягкой кисти с непрозрачностью 20% закрасьте участки в области щек, носа и вокруг глаз, как показано ниже. Установите режим смешивания слоя – Overlay (Перекрытие).
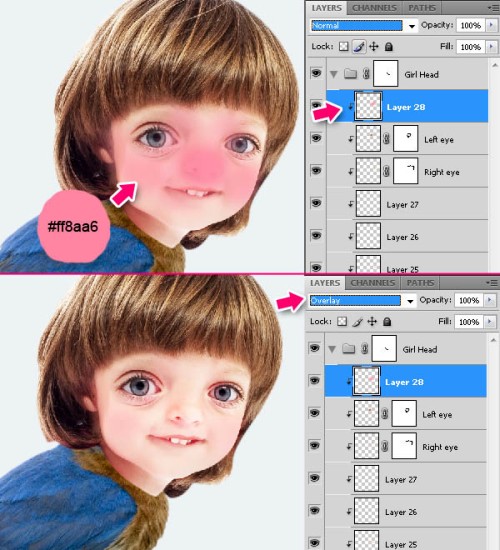
Шаг 8. Далее мы добавим немного светлых тонов. Используя твердую прозрачную кисть, нанесите светло-розовый цвет на светлые участки лица, а с помощью кисти меньшего размера аккуратно закрасьте зубы и белые участки глаз.
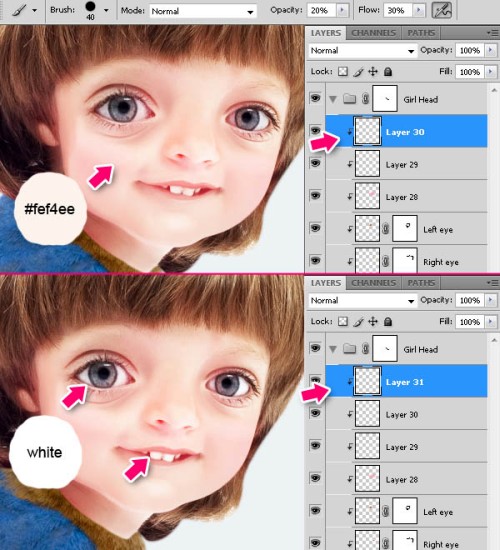
Шаг 9. Теперь, используя маленькую мягкую кисть со значением Opacity (Непрозрачность) 20%, нарисуйте зрачок голубым цветом, как показано ниже. Поменяйте режим смешивания Overlay (Перекрытие) и Opacity (Непрозрачность) слоя на 60%.
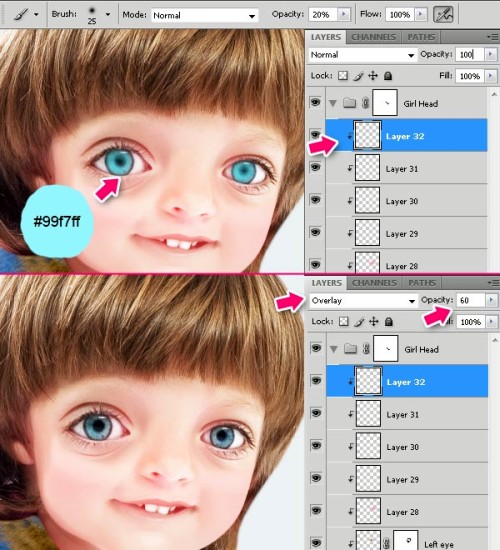
Шаг 10. С помощью кисти размером 2 пикселя, 100%-ой непрозрачностью и 100%-ой твердостью нарисуйте ресницы и контуры глаз темно-коричневым цветом. Кроме того, вы можете придать тень глазам, используя тот же цвет и большую мягкую кисть с 10%-ой непрозрачностью.

Шаг 11. Теперь добавим брови. Откройте файл Boy.jpg. Выберите инструмент Lasso Tool (L) (Лассо), установите значение растушевки 5 пикселей, выделите правую бровь, скопируйте её на новый слой (Ctrl + Shift + J), преобразуйте в смарт-объект, а затем переместите на основной документ. Смотрите изображение ниже. Сделайте то же самое для левой брови. Сгруппируйте оба слоя с бровями (выберите слои и нажмите Ctrl + G).
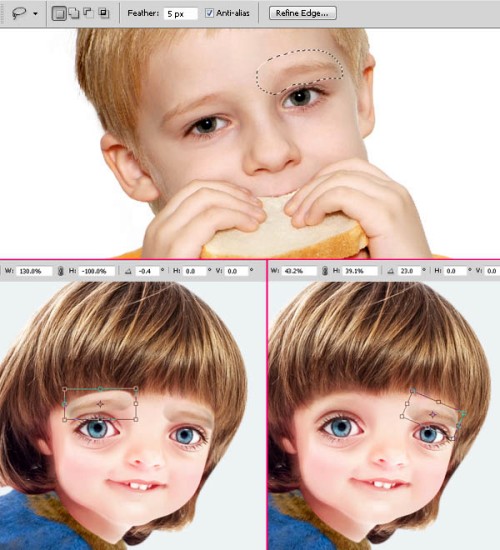
Теперь замаскируйте слой Правая бровь, нажав на значок Add Layer Mask (Добавить слой-маску) в нижней части палитры слоев. Используйте большую, мягкую кисть, черного цвета, чтобы стереть ненужные области вокруг брови. Сделайте то же самое со слоем Левая бровь.
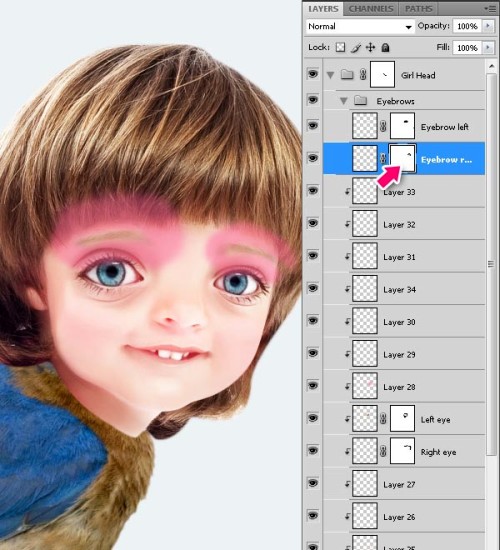
Добавьте новый корректирующий слой Levels (Уровни) для правой брови, для этого выберите соответствующий слой и перейдите в меню Window > Adjustments (Окно - Коррекция). Измените значения, которые указанны ниже. На панели Adjustments (Коррекция) сделайте клик по значку Clipping Mask (Обтравочная маска), чтобы применить эффект только для одного слоя. Сделайте то же самое для слоя Левая бровь.
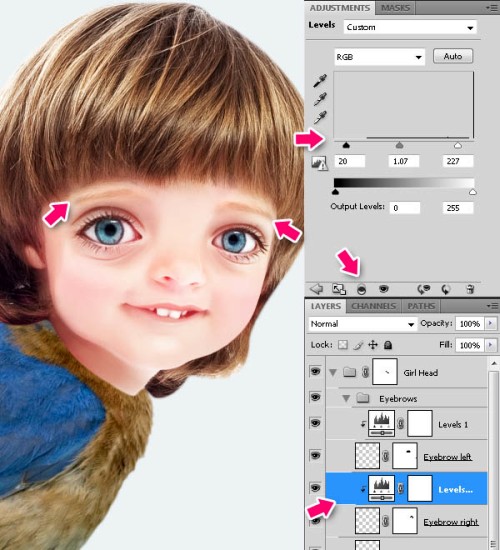
Создайте новый слой и, используя размер кисти 2 пикселя с 20% уровнем непрозрачности, нарисуйте волосы и брови.
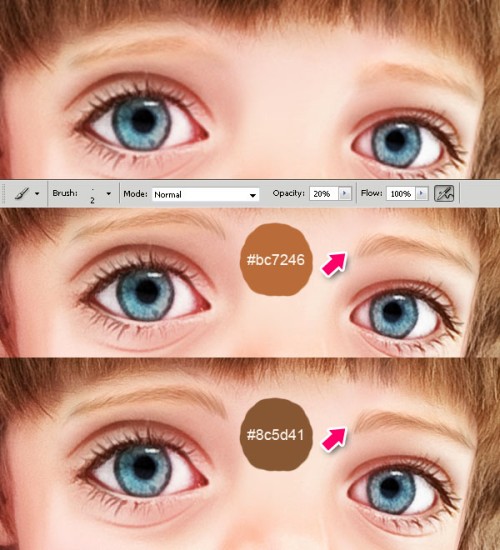
Шаг 12. Мы закончили работу с лицом, теперь перейдем к волосам. Все, что нам потребуется - это нарисовать больше волос и придать им объем, при этом повторить их структуру и направление. Мы по-прежнему будем использовать ту же кисть, которую использовали в самом начале. Начните рисовать большой мягкой кистью с непрозрачностью 20 - 30%. Вы можете использовать цвет из фотографии или выбрать по собственному усмотрению. Постепенно уменьшайте размер кисти, чтобы рисовать более мелкие детали. Каждым новым цветом рисуйте на новом слое, это самый простой способ исправить, если что-то пойдет не так. В итоге, у вас должно получиться что-то подобное, как показано на скриншоте ниже.
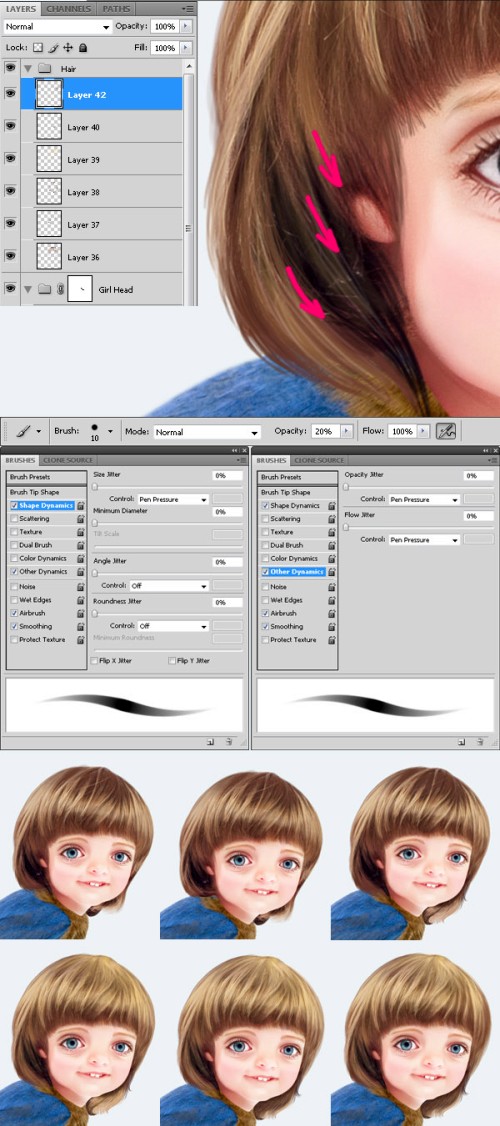
Мне не понравилась форма чёлки, поэтому я решил её изменить. Для этого я использовал следующие настройки кисти: Opacity (Непрозрачность) - 80%, размер кисти - 15 пикселей, жесткость - 80%. Рисуйте чёлку, как вам нравиться.
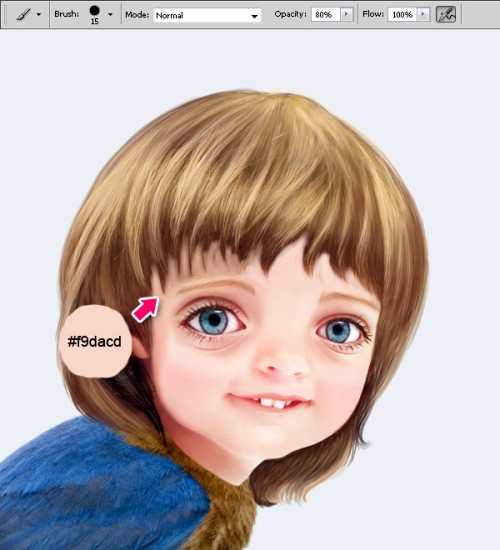
Теперь, выберите кисть размером 4 - 6 пикселей для рисования кончиков челки.
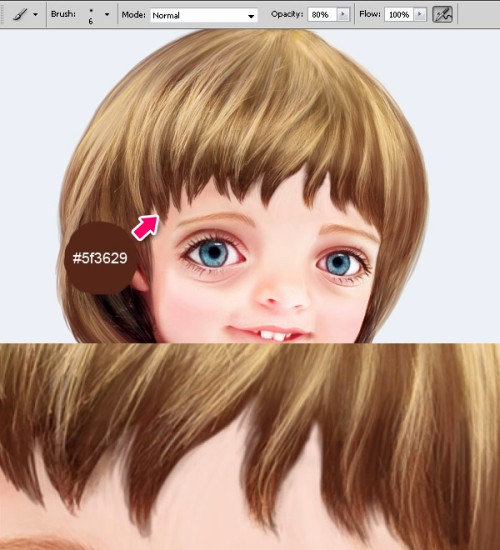
Шаг 13. Обратите внимание на изображение с птицей. Выберите слой с птицей и перейдите на панель Adjustments (Коррекция). Выставите настройки, как показано на скриншоте ниже. Далее преобразуйте слой с птицей в смарт-объект.
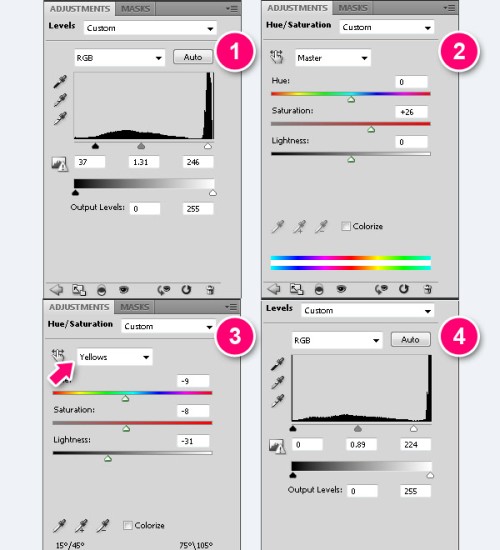
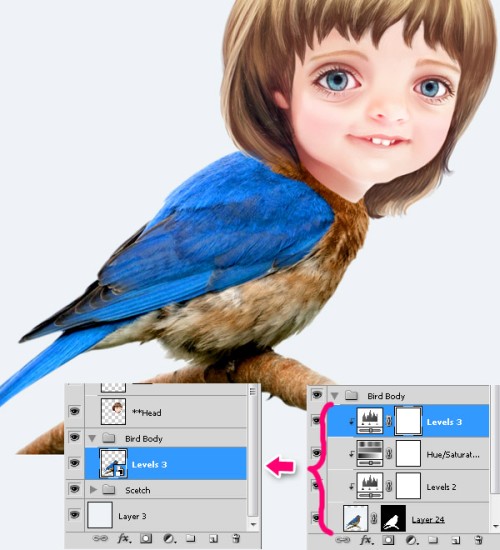
Шаг 14. Откройте файл Bird2.jpg и с помощью инструмента Magic Wand Tool (W) (Волшебная палочка) выделите фон вокруг птицы. Затем нажмите Ctrl + Shift + I, чтобы инвертировать выделение.
Нажмите на кнопу Refine Edge (Утончить край) и измените значения параметров на те, которые представлены на скриншоте ниже. Нажмите Ctrl + Shift + J, чтобы вырезать изображение с птицей на новый слой и преобразуйте его в смарт-объект.
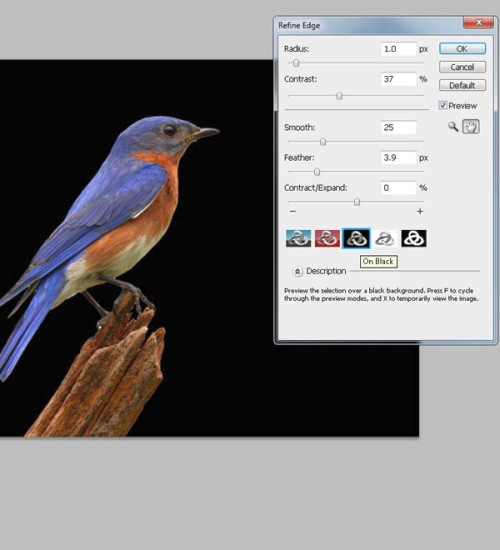
Переместите этот слой на основной документ.

Добавьте маску к слою с птицей. С помощью кисти большого размера с жесткими краями удалите ненужные области.

Теперь проделайте то же самое со слоем Ноги птицы.

Шаг 15. Откройте файл Bird3.jpg, вырежьте хвост и поместите его, как показано ниже.


Шаг 16. Создайте новый слой над слоем с туловищем птицы, и закрасьте крыло кистью синего цвета. Задайте для слоя значение Opacity (Непрозрачность) - 20%.
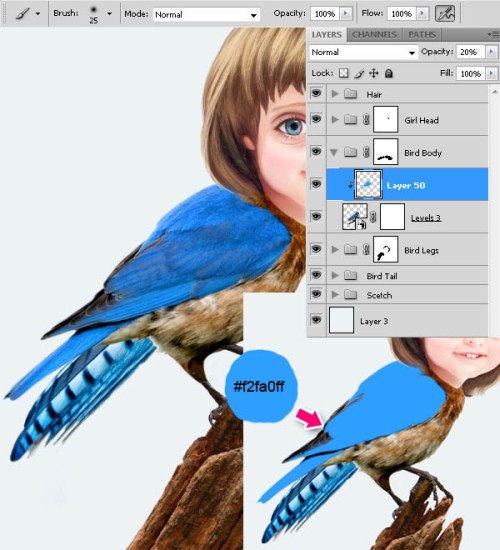
Нарисуйте синее крыло, используя те же действия, которые мы применяли для окраски волос. Рисуйте короткими штрихами, чтобы подчеркнуть текстуру перьев.
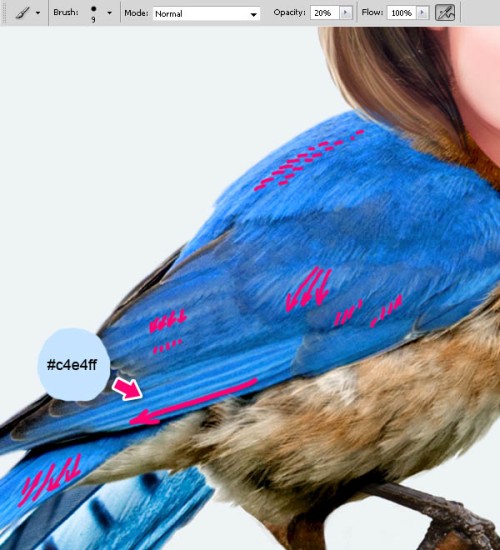
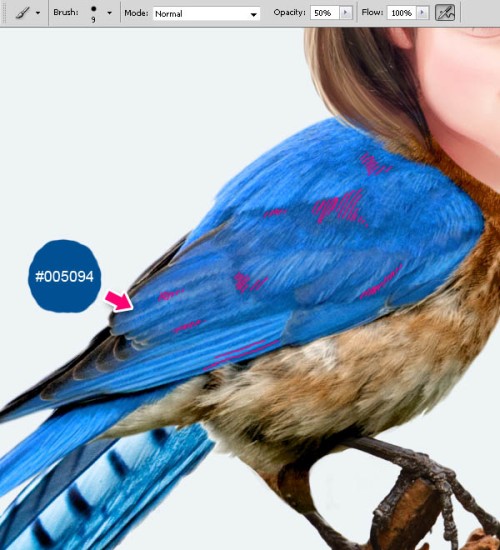
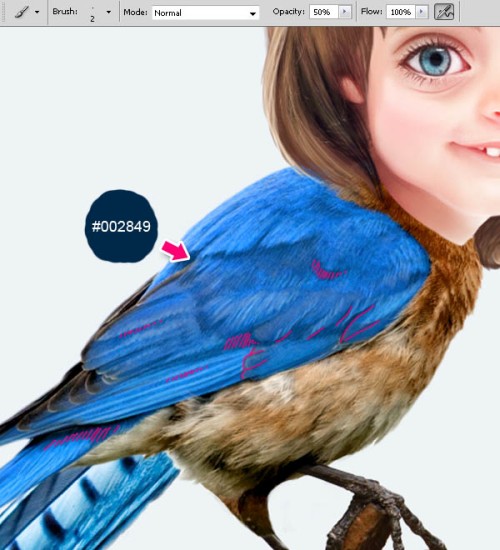
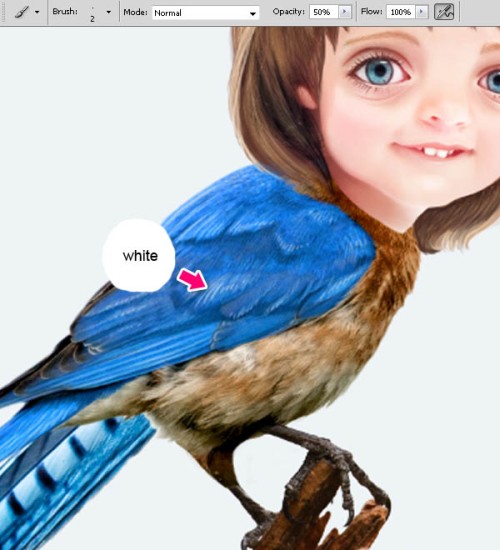
Выберите слои с туловищем, ногами и хвостом и преобразуйте их в смарт-объект.
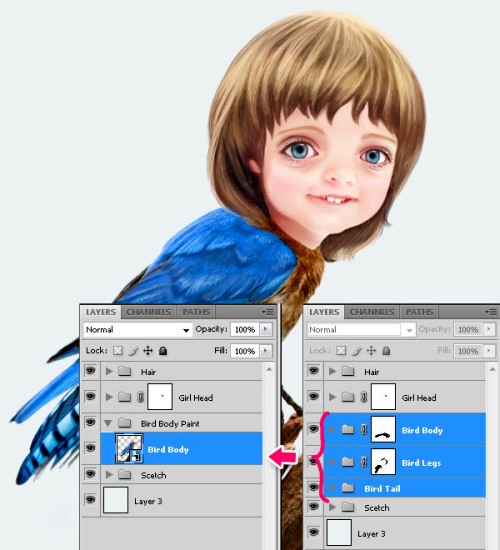
Шаг 17. Создайте новый слой над слоем с туловищем птицы, и закрасьте тело кистью коричневого цвета. Задайте слою значение Opacity (Непрозрачность) - 20%.
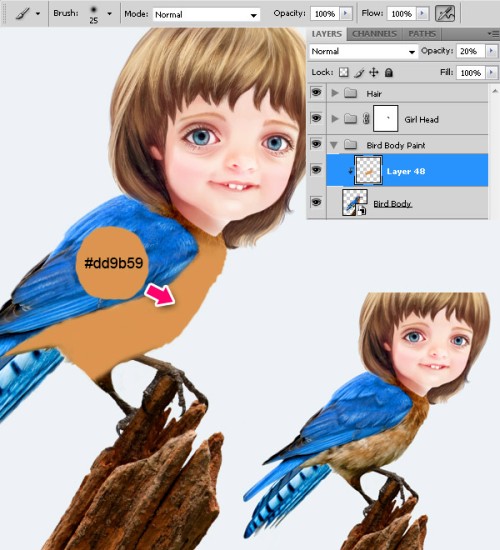
Теперь нарисуйте перья тем же способом, как и крылья. Добавьте темно-коричневый контур ногам.

Еще немного подправьте дерево.

Шаг 18. Создайте еще один слой и закрасьте область хвоста птицы синим цветом, установите режим смешивания Soft Light (Мягкий свет). Повторите те же действия аналогично предыдущим шагам.
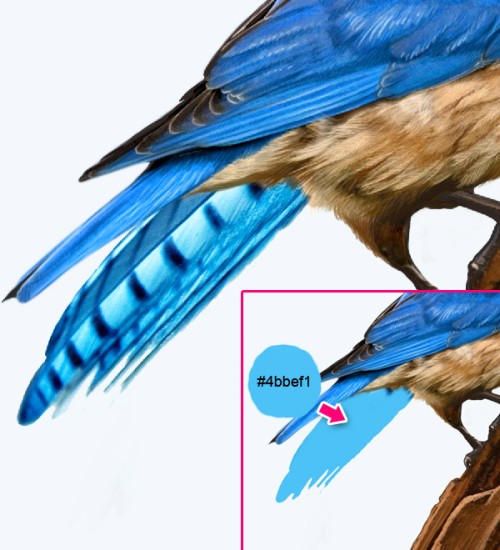

Ваше изображение должно выглядеть так, как показано ниже.

Шаг 19. Загрузите файл flowers.jpg, воспользуйтесь инструментом Pen Tool (P) (Перо) и обведите два цветка. Нажмите Ctrl + Enter, чтобы преобразовать контур в выделенную область. Нажмите клавишу W, затем кнопку Refine Edge (Уточнить край) и установите значения, как показано ниже. Нажмите комбинацию клавиш Ctrl + Shift + J, чтобы вырезать изображение на новый слой, а затем преобразуйте его в смарт-объект.

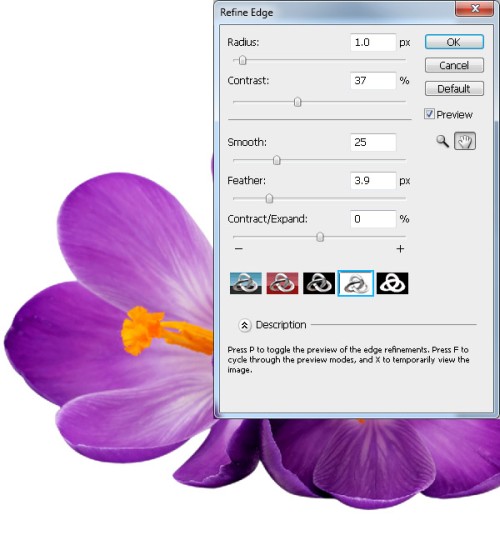
Перенесите изображения с цветками на основной документ на место, как показано ниже.

Создайте новый слой под слоем с цветками, установите режим смешивания Multiply (Умножение). Используя жесткую кисть с 20%-ой непрозрачностью, нарисуйте тени.
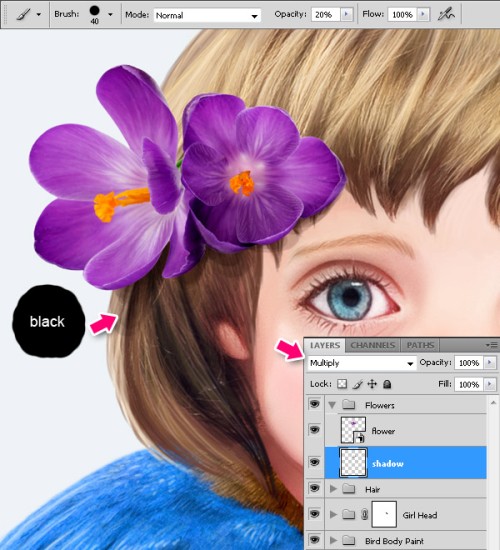
Окрасьте цветки в фиолетовый цвет, как показано ниже, и установите для слоя режим смешивания Soft Light (Мягкий свет).
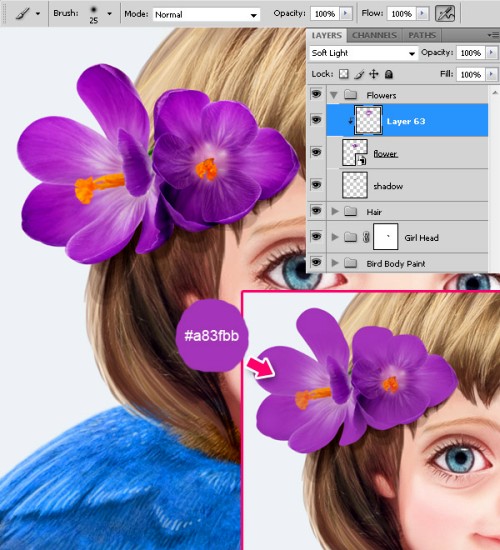
Во время работы акцентируйте свое внимание на лепестках, а в частности на светлых и темно-фиолетовых тенях.
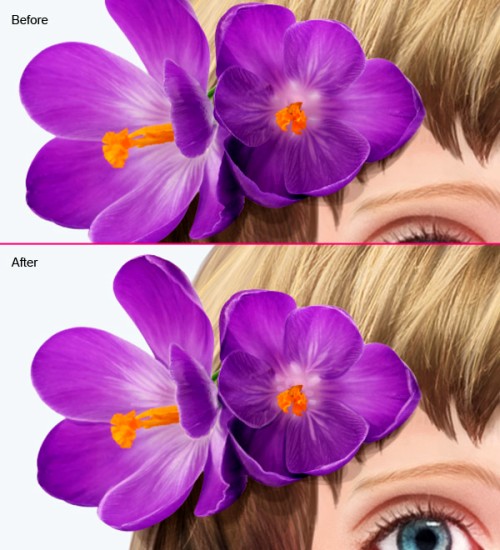
Сделайте дубликат группы слоев Цветы и поместите копию ниже слоя с головой девочки, удалите слой с тенью.
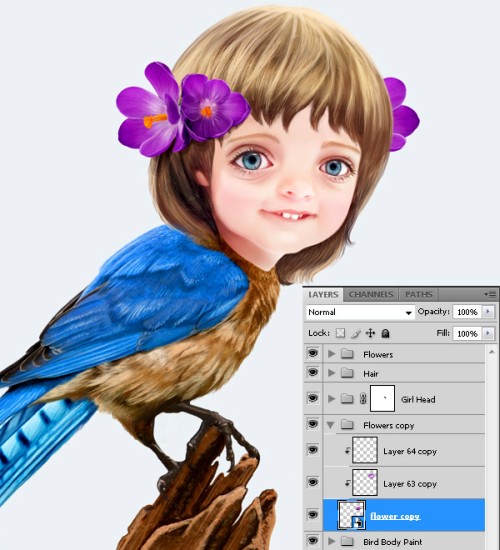
Нарисуйте немного теней.

Шаг 20. Откройте изображение Feather1.jpg и при помощи инструмента Magic Wand Tool (W) (Волшебная палочка) выделите белый фон вокруг пера. Нажмите Ctrl + Shift + I, чтобы инвертировать выделение.
Нажмите на кнопку Refine Edge (Уточнить край) и измените значения, как указано ниже. Скопируйте выделение на новый слой Ctrl + Shift + J и преобразуйте его в смарт-объект.
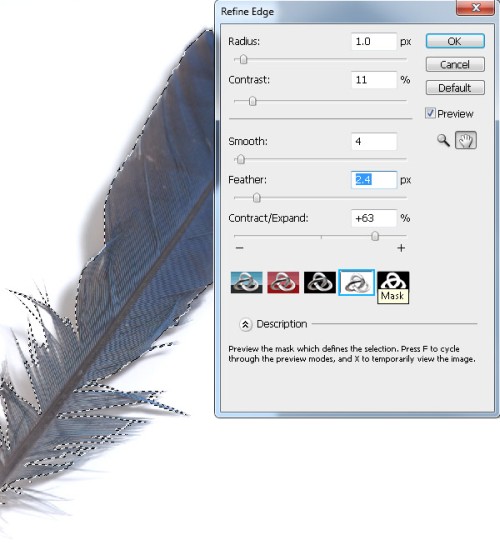
Перенесите изображение в основной документ на место, как показано ниже.

Нажмите Ctrl + T, затем сделайте клик правой кнопкой и из выпадающего меню выберите Warp (Деформация). Трансформируйте перо, как показано ниже.

Добавьте новый корректирующий слой Levels (Уровни).
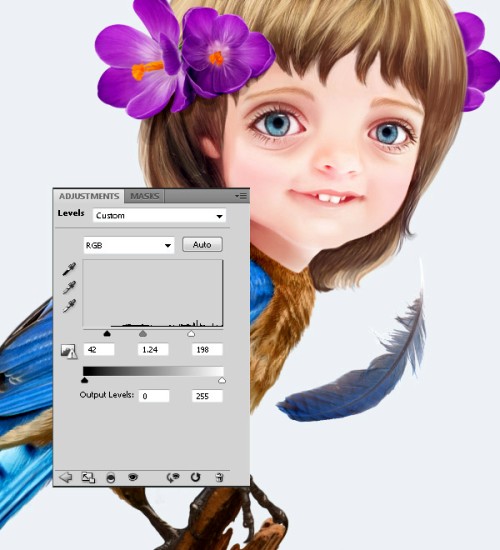
Дважды сделайте клик по слою, чтобы открыть окно Blending Options (Параметры наложения). Из списка стилей выберите Color Overlay (Наложение цвета).
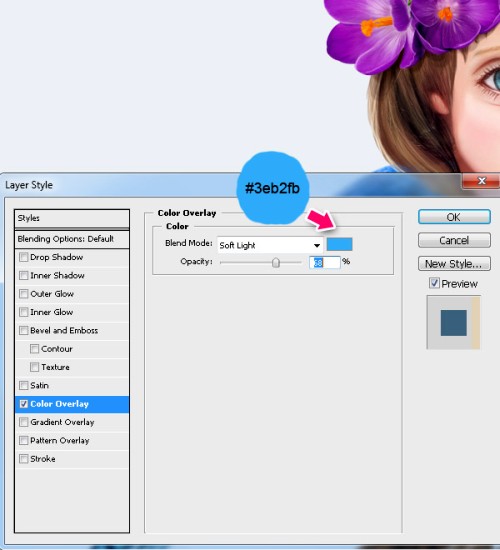
Примените фильтр Filter > Blur > Gaussian blur (Фильтр - Размытие - Размытие по Гауссу) с радиусом 1 пиксель.
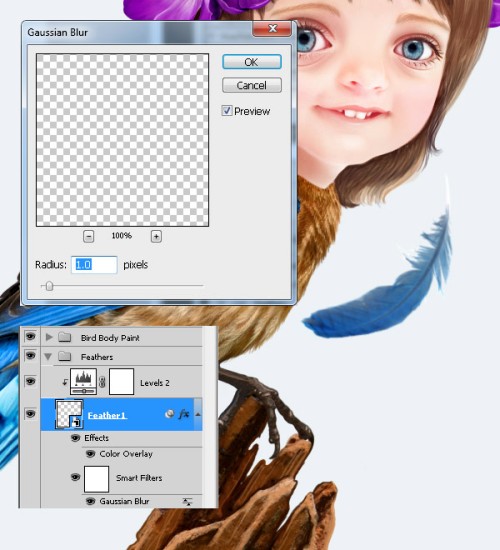
Шаг 21. Откройте файл Feather2.jpg и поступите таким же образом, как и в предыдущем шаге. Выполните трансформацию и примените тот же стиль слоя: для этого выберите слой Feather1 (Перо 1), щелкните правой кнопкой мыши и выберите Copy Layer Style (Скопировать стиль слоя), затем выберите слой Feater2 (Перо 2), щелкните правой кнопкой мыши и из выпадающего меню выберите Paste Layer Style (Вклеить стиль слоя). Создайте новый корректирующий слой Levels (Уровни) над слоем Feather1 и, удерживая клавишу Alt, переместите его выше слоя Feather2, во время перемещения появятся черно-белые стрелки, которые означают то, что вы создаете дубликат корректирующего слоя.
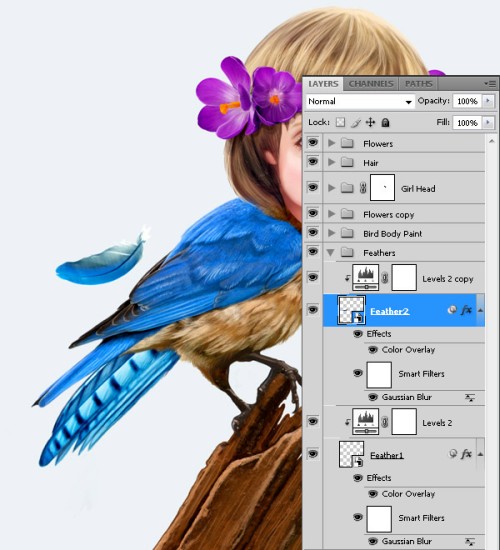
Выберите слой Feather2 и корректирующий слой и преобразуйте их в смарт-объект. Теперь создайте дубликат текущего слоя и переместите его на место, как показано ниже. Примените фильтр Gaussian Blur (Размытие по Гауссу) с радиусом 2.5 пикселей и понизьте значение Opacity (Непрозрачность) слоя до 80%.
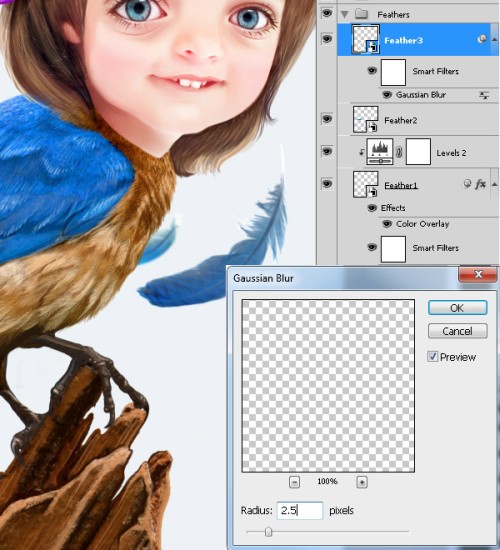
Шаг 22. Откройте файл Feather3.jpg. Здесь нам необходимо отделить маленькое перышко от фона, для этого воспользуйтесь каналами.

Откройте панель Channels (Каналы), сделайте клик по значку с синим каналом правой кнопкой мыши и выберите Duplicate Channel (Создать дубликат канала). Нажмите Ctrl + L, чтобы открыть окно Levels (Уровни) и установите значения, как показано ниже.
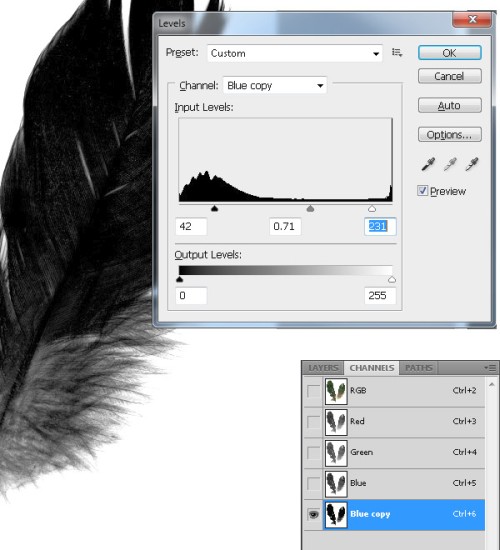
Удерживая клавишу Ctrl, сделайте клик по копии с голубым каналом. Нажмите Ctrl + Shift + I для того, чтобы инвертировать выделение.
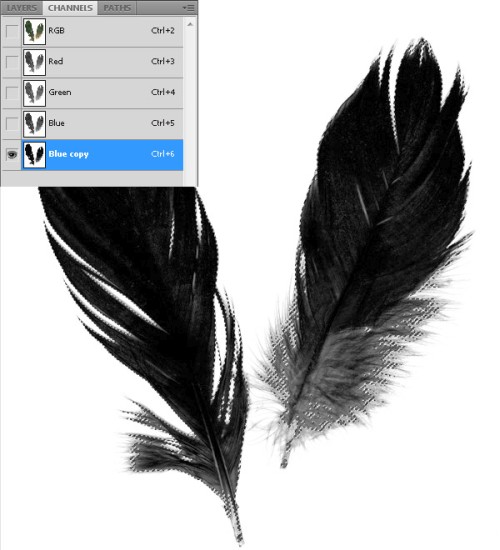
Теперь, перейдите в палитру слоев и нажмите клавиши Ctrl + Shift + J , чтобы вырезать выделенные перья на новый слой. Продублируйте этот слой, затем выберите оба слоя, и объедините их, нажав Ctrl + E.
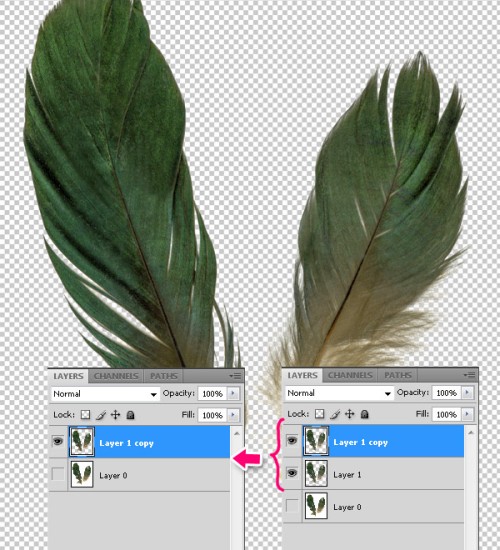
С помощью инструмента Lasso Tool (L) (Лассо) выделите перо поменьше и вставьте его на новый слой. Далее перейдите Layer > Matting > Defringe (Слой - Обработка краев - Убрать кайму), и в появившемся диалоговом окне нажмите кнопку ОК. Таким образом вы удалите нежелательные швы вокруг пера. Преобразуйте данный слой в смарт-объект.
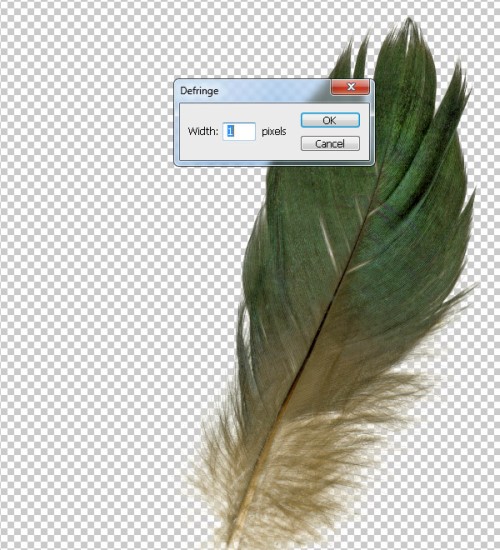
Шаг 23. Перенесите перо на основной документ и вставьте на место, как показано ниже, добавьте корректирующий слой Levels (Уровни).
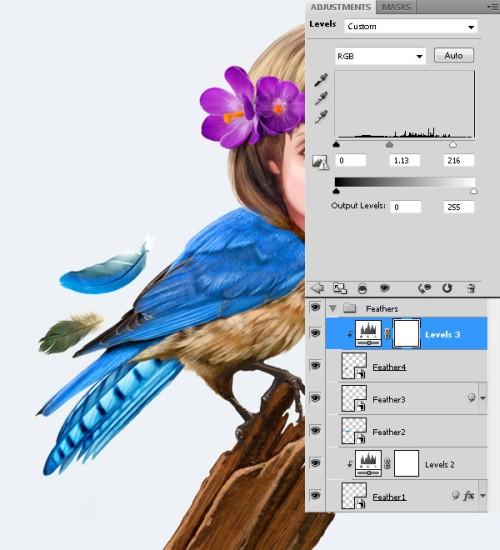
Создайте корректирующий слой Photo filter (Фотофильтр) и задайте настройки таким образом, чтобы получить перо, цвет которого больше похож на птицу.
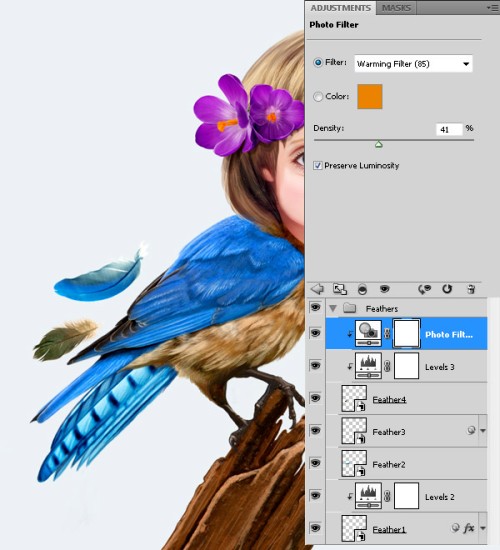
Теперь воспользуйтесь фильтром Gaussian Blur (Размытие по Гауссу) с настройками, как показано ниже.
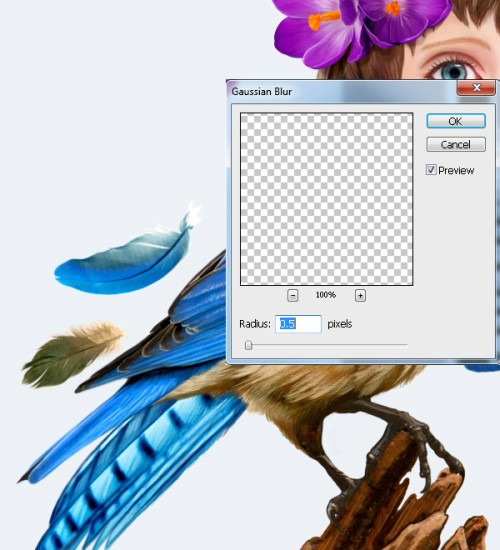
Шаг 24. Последняя деталь, которую мы добавим, будут лепестки роз. Используйте инструмент Pen Tool (P) (Перо), чтобы обвести три лепестка, а затем нажмите Ctrl + Enter, чтобы преобразовать контур в выделение.

Нажмите клавишу W, затем нажмите кнопку Refine Edge (Уточнить Край) и используйте значения, как показано ниже. С помощью комбинации клавиш Ctrl + Shift + J (вырезать на новый слой) и инструмента Lasso Tool (L) (Лассо) вырежьте каждый лепесток на новый слой. Преобразуйте каждый слой в смарт-объект.
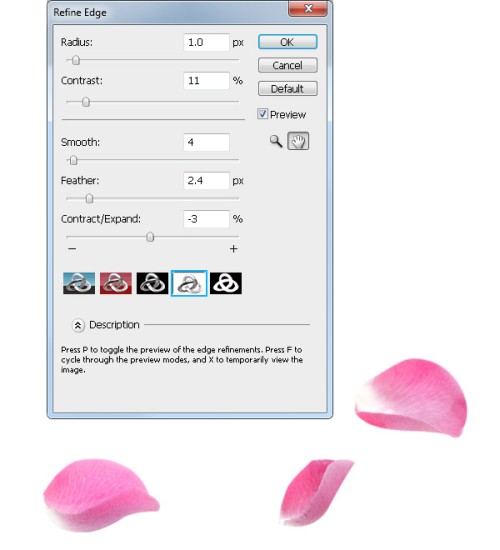
Поместите лепестки на основной документ. Продублируйте и измените размеры некоторых из них, чтобы получить лучший результат.

Примените фильтр Gaussian Blur (Размытие по Гауссу) с разным радиусом для каждого из них, как показано ниже. После этого выберите все слои с лепестками и преобразуйте их в смарт-объект.
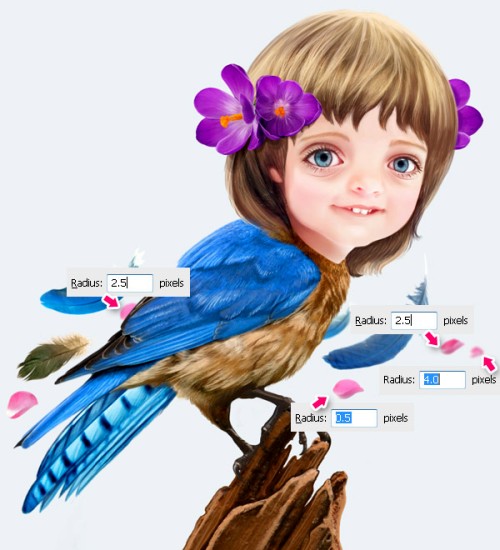
Добавьте корректирующий слой Hue/Saturation (Цветовой тон/Насыщенность) и придайте лепесткам пурпурный цвет.
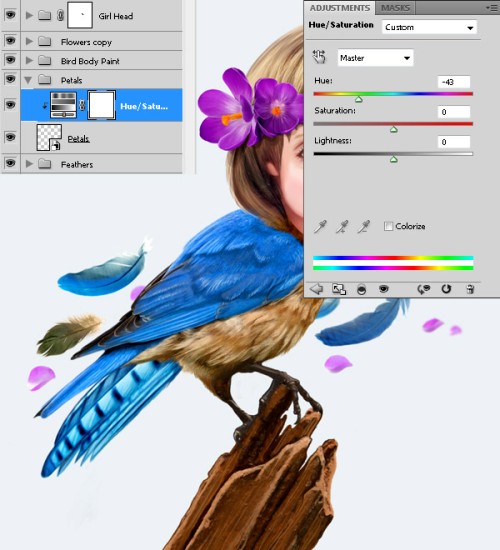
Шаг 25. Итак, мы почти у цели, осталось добавить некоторые штрихи. Нарисуйте светло-розовые и фиолетовые точки вокруг птицы.
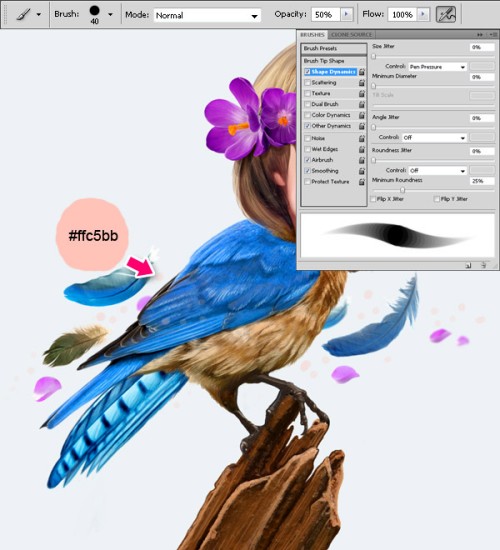
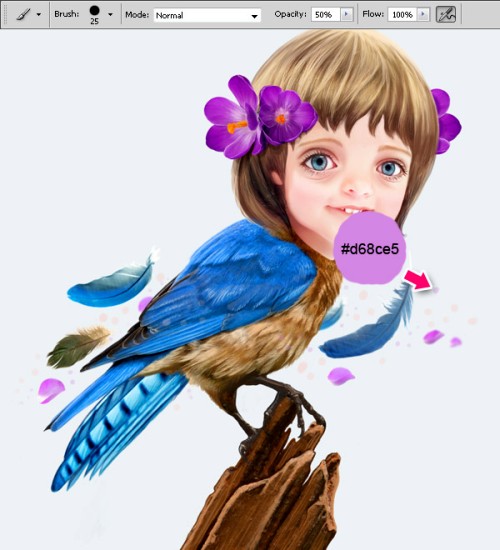
Так же нарисуйте несколько белых точек на лице, туловище и цветках, чтобы добавить эффекты блеска и мерцания. По своему усмотрению можете добавлять данные эффекты везде, где считаете нужным.

И, наконец, нарисуйте веснушки на новом слое и установите режим смешивания Multiply (Умножение).
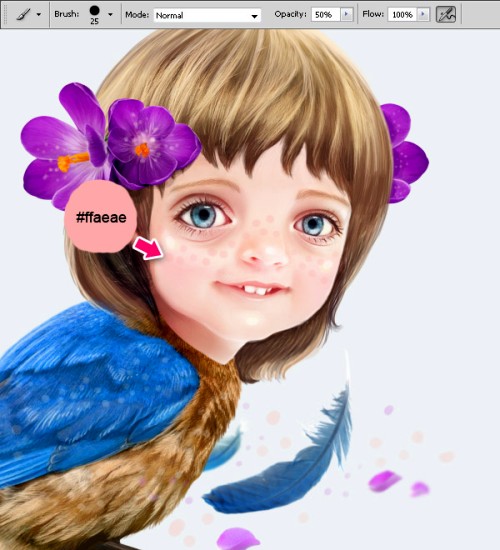
Шаг 26. Последний шаг! Коррекция цвета - моя любимая часть любого проекта. Объедините все слои кроме фона, добавьте корректирующий слой Gradient Map (Карта градиента) и установите цвета для градиента: #ffcdb2 / #fdc084 / #6f022b. Поменяйте режим наложения на Color (Цветность) и понизьте значение Opacity (Непрозрачность) до 20%.
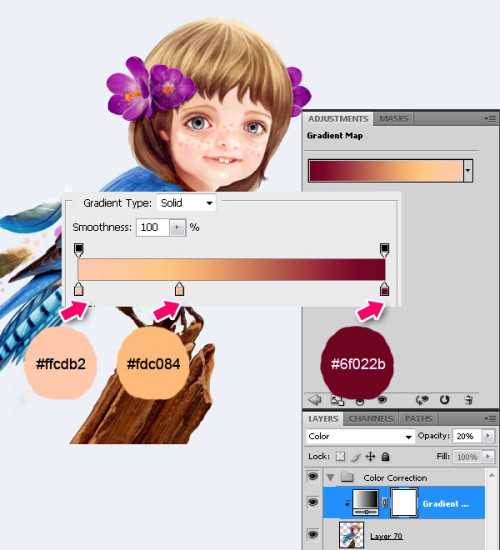
Добавьте еще один корректирующий слой Gradient Map (Карта градиента) и установите цвета для градиента: #f1ffb2 / #ff5571 / #000b2f. Установите режим смешивания Multiply (Умножение), Opacity (Непрозрачность) 20%.
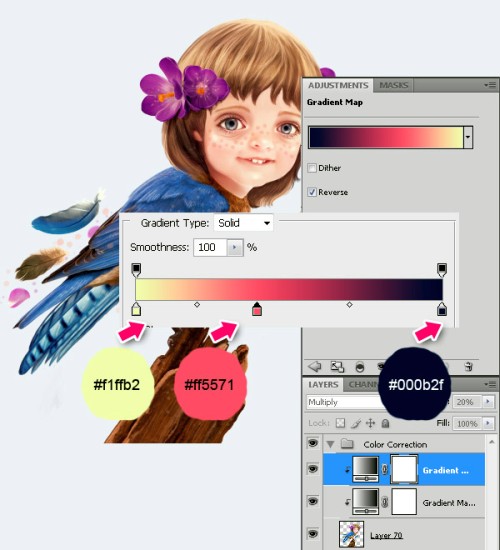
Создайте корректирующий слой Color Balance (Цветовой баланс). На маске корректирующего слоя, нарисуйте кружок черного цвета в области лица, это необходимо для того чтобы избежать изменения цвета лица девочки. Установите настройки, как показано ниже.
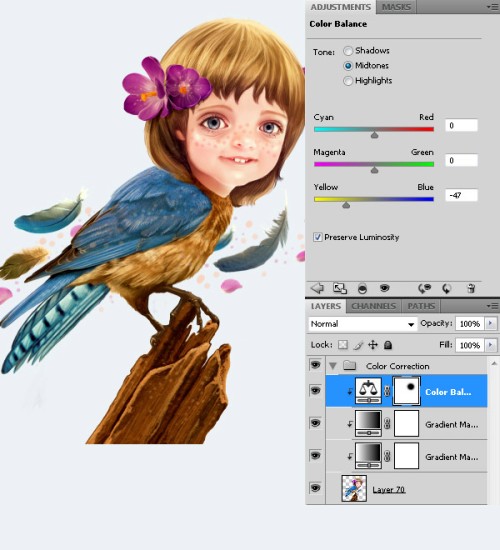
Добавьте корректирующий слой Photo Filter (Фотофильтр).
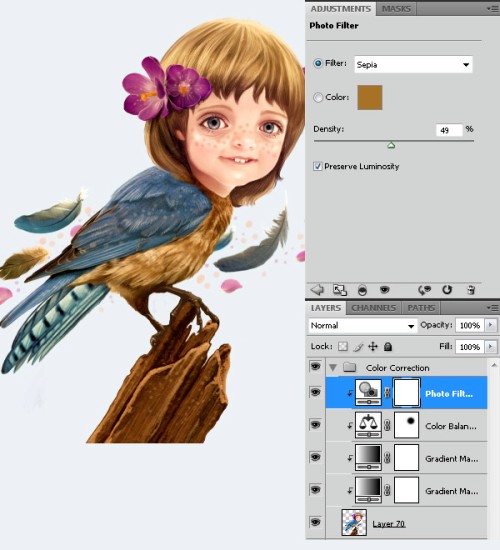
Добавьте последний корректирующий слой Gradient Map (Карта градиента) и установите цвета для градиента: #ffd8c0 / #eb0042. Задайте режим наложения Lighten (Осветление), значение Opacity (Непрозрачность) 20%.
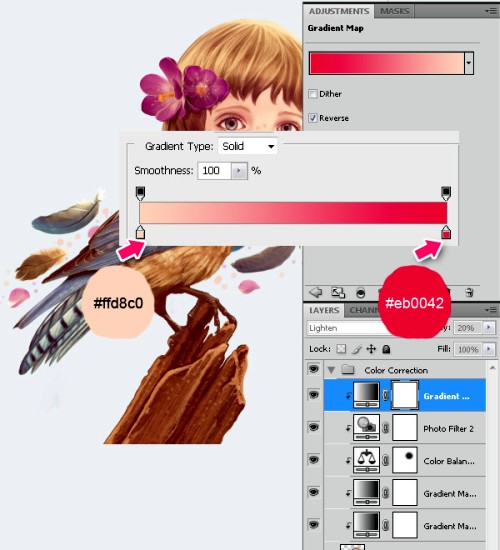
Вот теперь можно считать, что урок закончен! По желанию вы можете создать дополнительные корректирующие слои для различных оттенков. Я надеюсь, что вам понравился данный урок.
Финальное изображение:

Ссылка на источник урока.










