2 способа удаления резких теней под глазами в Photoshop
Работая в Photoshop, вам наверно, не раз приходилось удалять или осветлять тени на фотографиях. Используя специальный инструмент достичь этой цели будет не так сложно. По мере набора опыта в Photoshop, пользователь обнаруживает, что может использовать дополнительные и альтернативные инструменты для достижения аналогичного результата. Такими инструментами могут быть Clone Stamp Tool (S) (Штамп), Spot Healing Brush Tool (J) (Точечная восстанавливающая кисть), Healing Brush Tool (J) (Восстанавливающая кисть) и Patch Tool (J) (Заплатка).
В сегодняшнем уроке я покажу, как убрать резкие тени под глазами, используя два разных инструмента в Photoshop. В качестве примера я буду использовать фотографию с женщиной, у которой под глазами есть довольно насыщенные тени. Для их осветления сначала я буду использовать инструмент Clone Stamp Tool (Штамп) с индивидуальными настройками, после чего я перейду к инструменту Healing Brush Tool (J) (Восстанавливающая кисть) для достижения той же цели и в заключении мы с вами оценим результаты двух методов.
Выбор фотографии
Как видите тени под глазами женщины довольно очевидны. Это не обязательно плохо, так как в некоторых ситуациях тени могут быть полезны, но, когда дело доходит до ретуши фотографий, теневые области такого рода обычно корректируются.

Использование инструмента «Штамп»
Оба метода решения этой проблемы относительно просты. На них не требуется много времени, а вот без объяснений никуда. Начну я с использования штампа.
Чтобы активировать его, перейдите на левую панель инструментов и выберите его.
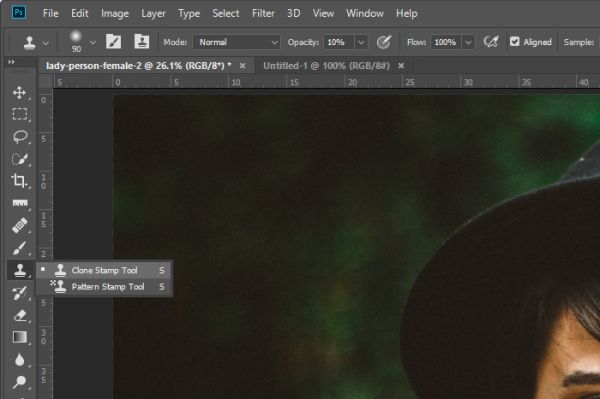
Для изменения размера инструмента используйте клавиши [ и ] на клавиатуре. Мне нужно, чтобы размер кисти подходил по размеру теней. Это где-то половина дюйма. Так же я сохраню мягкий край кисти.
Теперь перейдите на верхнюю панель параметров и внесите следующие изменения: Opacity (Непрозрачность) 10%, поставьте галочку возле опции Aligned (Выравнивание), в раскрывающемся списке Sample (Образец) выберите All Layers (Все слои). Образец со всех слоёв говорит о том, что даже если над фоновым слоем с фото поместить пустой слой (что мы и сделаем), Photoshop всё равно распознает фоновый слой, даже если пустой слой будет активным.
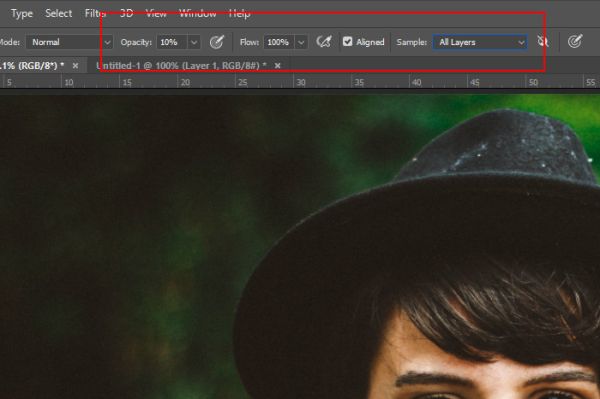
Перейдите на панель «Слои» и создайте новый слой выше фонового.
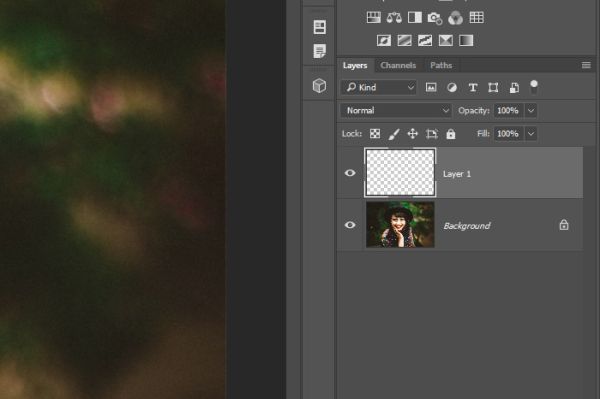
Копирование объектов и областей при помощи инструмента «Штамп»
Убедитесь, что находитесь на пустом слое, затем переместитесь на область щеки и, удерживая Alt на клавиатуре, одним кликом мыши возьмите образец кожи с щеки. Я искал такую область образца, которую бы я хотел видеть под глазами вместо насыщенной тени. Я попробую взять яркую и самую яркую область кожи с щеки, которая не слишком близка к краю.
После этого обрисуйте тени кистью. У себя я обнаружил, что значимых изменений не произошло. Для этой работы потребуется не один клик мыши и движение рукой. Причина всему этому в том, что у нас установлено низкое значение для непрозрачности на панели параметров и поэтому все изменения происходят медленно. Я буду следовать этим инструкциям для обеих глаз. После некоторого времени живописного процесса моя фотография стала выглядеть так:

Обратите внимание на фото выше, я не полностью удалил тени, а оставил лёгкое затенение и практически не затронул морщины. Так как моя цель заключается в том, чтобы сохранить корректируемые области как можно естественнее. Если бы я удалил тень и все морщины, то результат выглядел бы странно, нереалистично.
Использование инструмента «Восстанавливающая кисть»
Данный метод немного отличается от предыдущего. Для начала удалите слой над фоном, на котором мы работали и создайте новый пустой слой. Затем перейдите на панель инструментов и выберите восстанавливающую кисть.
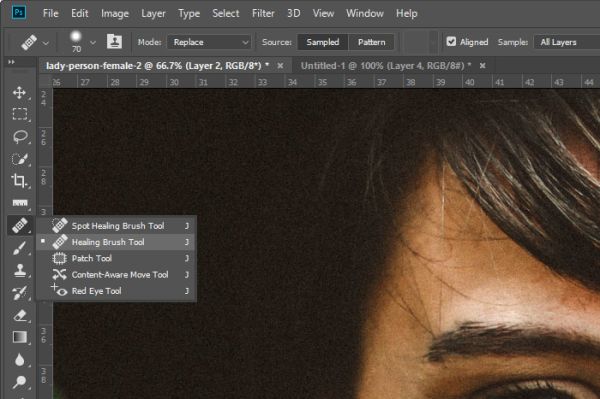
Работа инструментом «Восстанавливающая кисть»
Перейдите на верхнюю панель параметров и убедитесь, что у вас установлены следующие значения: Mode (Режим) – Normal (Нормальный), Source (Источник) - Sampled (Семпл.), активируйте параметр Aligned (Выравнивание), в раскрывающемся списке Sample (Образец) установите All Layers (Все слои). После проделанных действий я буду следовать всем изложенным выше шагам для предыдущего инструмента. Единственная разница будет заключаться в том, что интенсивность для кисти установлена не 10%, а 100%. Вначале результат может показаться странным и резким.

Обратите внимание на фотографию выше, я думаю вы согласитесь с тем, что полностью удаленые тени и морщинки под глазами дают необычный результат и выглядит это как-то странно. В предыдущем методе коррекция производилась медленно, постепенно, пришлось проходить кистью не один раз. Здесь я применил всё сразу, и фотография стала выглядеть неестественно. Чтобы исправить это и сделать тени естественными, еле заметными, перейдите на панель слоёв и уменьшите значение для непрозрачности до 75%.
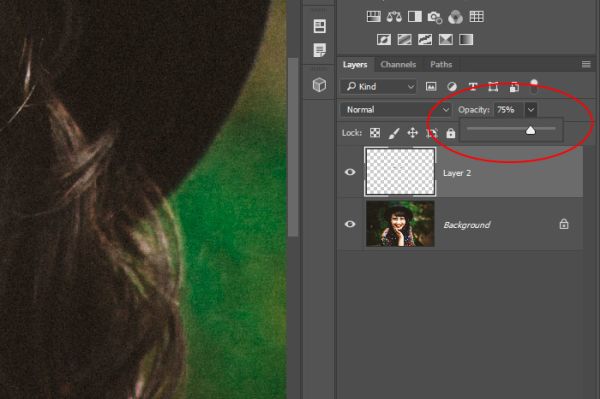
Регулируя непрозрачность, тем самым у нас будут смешиваться слои, на котором мы только что работали восстанавливающей кистью с оригиналом.

На мой взгляд, это самый лучший результат. Думаю, вы согласитесь со мной.

Надеюсь, я понятно объяснил, как удалить резкие тени под глазами, при помощи двух разных инструментов Clone Stamp Tool (Штамп) и Healing Brush Tool (Восстанавливающая кисть).
Ссылка на источник урока.










