Преображение фото в программе Фотошоп
В данном уроке я покажу вам, как из обычной фотографии сделать нечто фантастическое, а также добавить различные эффекты путем изменения света и тени.
Шаг 1. Откройте изображение с девушкой в программе Фотошоп. Сейчас это обычная и даже немного скучная фотография. Данный кадр был снят в дневное время, но мы превратим его в сказочное фото. А так же изменим мягкий и рассеянный свет на акцентированный свет, который будет исходить от бабочки. Как это все сделать вы узнаете в этом уроке.
Давайте начнем!
Для начала нужно подготовить фон. На фото есть несколько ярких пятен (смотрите рисунок ниже), которые отвлекают внимание. В этом шаге мы их удалим.

Создайте новый слой над фоновым слоем и назовите его Background retouch. Чтобы создать новый слой, нажмите на значок Create a new layer (Создать новый слой) в нижней части панели слоев. Если эта панель у вас не отражается, просто нажмите F7 на клавиатуре или зайдите в меню Window > Layers (Окно - Слои) и панель слоев появится.
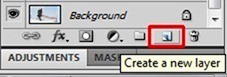
На панели инструментов выберите Stamp Tool (S) (Штамп) и затемните светлые области. После этого у вас должно получиться так:

Шаг 2. В этом шаге мы будем корректировать нижнюю часть фото - листья, для этого нам понадобится создать маску для девушки и леса.
Добавьте для девушки маску с резкими краями, используя инструмент Lasso Tool (L) (Лассо), а для леса маску с мягким переходом, для этого идеально подойдет инструмент Brush Tool (B) (Кисть).
Выберите фоновый слой и инструментом лассо выделите девушку. Нас интересует нижняя часть девушки возле листвы.
Я знаю, что выделение - довольно скучное занятие, но это важно для создания реалистичной картины. Смотрите изображение ниже.

Нажмите на значок Edit in Quick Mask Mode (Q) (Переход в режим быстрой маски), который находится на панели инструментов или путем нажатия клавиши Q на клавиатуре. В результате фото окрасится в красный цвет.
Выберите инструмент Brush Tool (B) (Кисть) с параметрами: мягкая круглая кисть черного цвета и закрасьте листву. У вас должен получиться такой результат:

Снова нажмите Q на клавиатуре, чтобы вернуться в обычный режим. Вы увидите только границы маски. Чтобы в дальнейшем мы смогли работать с маской, сохраните ее. Для этого зайдите в меню Select > Save Selection (Выделение – Сохранить выделение) и назовите Leaves.
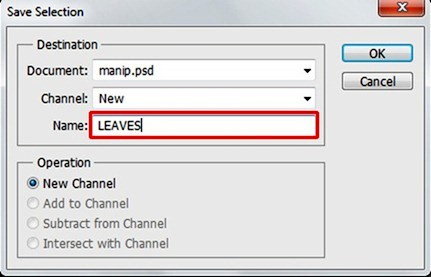
Оставьте маску активной.
Шаг 3. На этом этапе мы изменим цвет листьев, чтобы придать фото волшебства. Для этого мы будем использовать два корректирующих слоя: Selective Color (Выборочная коррекция цвета) и Hue/Saturation (Цветовой тон/Насыщенность).
Использовать корректирующие слои гораздо лучше, чем проводить коррекцию напрямую. Все изменения, вносимые с помощью корректирующих слоев, всегда можно отменить. Если вы воспользуетесь коррекцией напрямую, то вы сможете сделать столько изменений, сколько позволит ваша закладка History (История), но вы потеряете все последние шаги.
Значок Create new fill or adjustment layer (Создать новый корректирующий слой или слой-заливку) вы сможете найти в нижней части панели слоев, там же, где находится Значок Add new layer (Добавить новый слой), упомянутый ранее.

Начните с Selective Color (Выборочная коррекция цвета). Нажмите на значок Create new fill or adjustment layer (Создать новый корректирующий слой или слой-заливку) и из списка выберите Selective Color (Выборочная коррекция цвета), настройки указаны ниже на изображении:
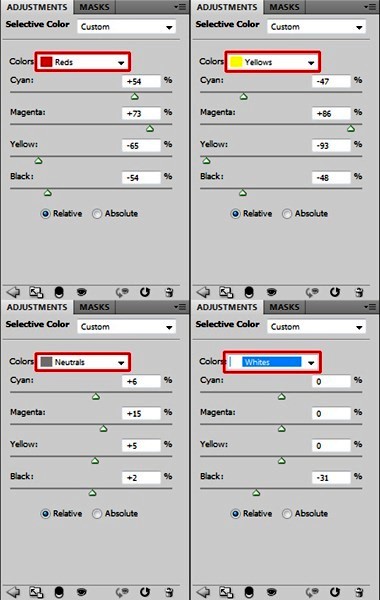
Заметьте, что корректирующий слой повлиял только на листву, потому что в предыдущем шаге мы оставили маску активной (не сняли выделение). На миниатюре корректирующего слоя можно увидеть какие части были откорректированы, они окрашены в белый цвет, а части без коррекции окрашены в черный цвет.
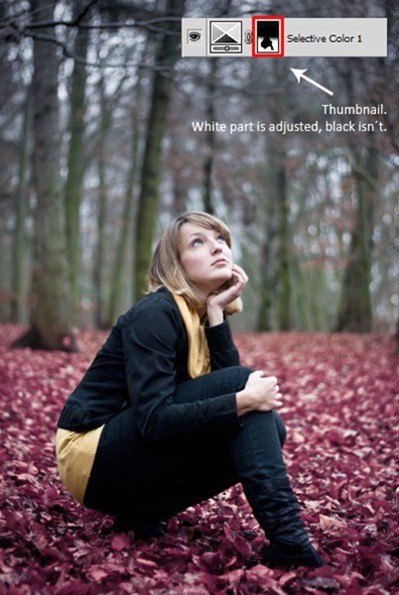
Приступим к работе с насыщенностью. Прежде чем начать работу, нам нужно снова сделать маску активной. Для этого нажмите Ctrl + клик по миниатюре корректирующего слоя Selective Color (Выборочная коррекция цвета). Маска снова стала активной.
Теперь создайте новый корректирующий слой Hue/Saturation (Цветовой тон/Насыщенность). Измените настройки, как показано на изображении ниже:
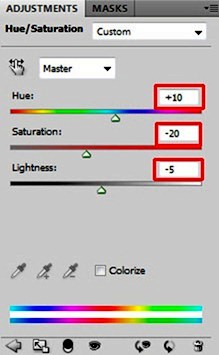
Благодаря тому, что мы сделали маску активной, только листва подверглась изменениям. Вот, что у вас должно получиться:

Шаг 4. В предыдущем шаге мы добавили листьям холодные тона. Для создания баланса нам нужно для леса, что на заднем плане, так же придать холодные тона. Для этого воспользуйтесь корректирующими слоями: Color Balance (Цветовой баланс) и Hue/Saturation (Цветовой тон/Насыщенность).
Если внимательно приглядеться к лесу, то можно увидеть зеленый мох, который отвлекает внимание. Чтобы сделать его менее заметным, добавьте корректирующий слой Hue/Saturation (Цветовой тон/Насыщенность) и установите значение Saturation (Насыщенность) -100.
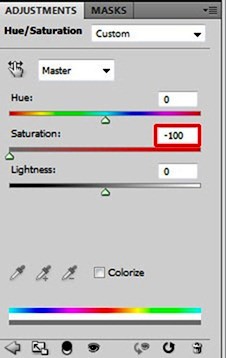
Сделайте клик по миниатюре корректирующего слоя, выберите инструмент Paint Bucket Tool (G) (Заливка) и залейте миниатюру черным цветом. В результате коррекция исчезнет.
На панели инструментов выберите Brush Tool (Кисть) с параметрами: мягкая круглая кисть, Opacity (Непрозрачность) кисти 30%. Установите белый цвет и закрасьте зеленые части леса. В этой области вновь проявится коррекция и снизится насыщенность мха.

Шаг 5. Теперь пришло время использовать Color Balance (Цветовой баланс), как упоминалось в предыдущем шаге. Мы применим этот корректирующий слой, для создания более холодных тонов и необычной атмосферы.
Создайте новый корректирующий слой Color Balance (Цветовой баланс) с такими параметрами:
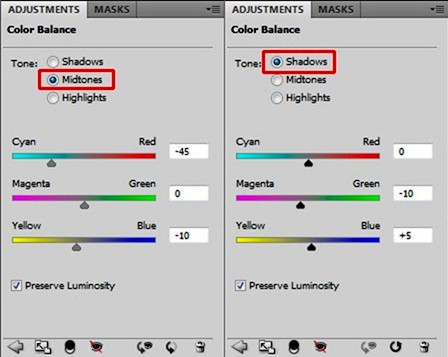
Нам нужно изменить только цвет леса, а не всего изображения. Для этого поменяйте слой-маску корректирующего слоя. Как и в предыдущем шаге выберите инструмент Paint Bucket Tool (G) (Заливка) и заполните маску черным цветом. Выберите инструмент Brush Tool (B) (Кисть) и покрасьте белым цветом поверх леса, чтобы снова проявилась коррекция цветового баланса.

На изображении выше можно видеть, где я рисовал белым цветом. Обратите внимание, я так же покрасил волосы девушке для того, чтобы придать им оттенок такой же, как и у фона. Теперь ваша фотография должна быть похожа на эту:

Шаг 6. Если вы читали мои уроки, то наверняка знаете, что мне нравится добавлять туман, чтобы создать магическую и фантастическую атмосферу в моих изображениях. И эта фотография не является исключением. Так что в этом шаге мы добавим туман по горизонту.
Для этого скачайте кисти, (вы можете выбрать любые другие кисти для создания тумана, которые вам понравятся) и установите их в программу Фотошоп.
Создайте новый слой выше других слоев и назовите Mist. Выберите инструмент Brush Tool (B) (Кисть) и воспользуйтесь только что установленной кистью. Удерживая клавишу Alt, чтобы активировать инструмент Eyedropper Tool (I) (Пипетка), выберите несколько светлых тонов на заднем плане.
Лучше не использовать чисто белый или черный цвета, так как они в природе встречаются редко. Чаще всего можно встретить светлые оттенки синего, желтого или зеленого. Такие оттенки делают изображение более реалистичным.
Теперь приступим к созданию тумана. На изображении ниже можно увидеть, где я нарисовал туман. Он должен находиться за девушкой, поэтому избегайте нанесение тумана поверх девушки.

Шаг 7. Мы избавились от двух вещей, которые отвлекали внимание - это слишком белые облака и зеленый мох. Но есть еще одна вещь, которая тоже отвлекает внимание – это желтый свитер на девушке. В этом шаге мы изменим желтый цвет свитера на синий.
Прежде всего выделите свитер с помощью инструмента Lasso Tool (L) (Лассо) и добавьте маску.

Создайте новый корректирующий слой Hue/Saturation (Цветовой тон/Насыщенность), не снимая выделения. Поместите его выше всех слоев и измените значения, как показано на изображении ниже.
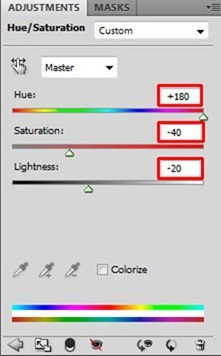
Ниже показано, как должно выглядеть изображение после проделанных семи шагов.

Шаг 8. Этот шаг очень быстрый. Здесь мы только затемним листву и лес. Для этого создайте новый корректирующий слой Levels (Уровни) и измените значения на 0; 0,72; 255.
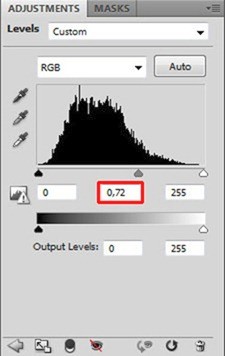
Заполните маску корректирующего слоя Levels (Уровни) черным цветом. На панели инструментов выберите Brush Tool (B) (Кисть) с параметрами: большая мягкая кисть, Opacity (Непрозрачность) кисти 40%. Измените цвет на белый и закрасьте фон. На изображении ниже видна область, где я закрасил кистью, она выделена красным цветом. Я использовал мягкий переход, чтобы получить более естественный результат.

Шаг 9. Как вы заметили на итоговом изображении над девушкой присутствует насыщенный источник света (бабочка). В этом и последующих шагах мы будем экспериментировать, то есть добавлять и менять свет на изображении, чтобы добиться такого же результата.
На этом этапе мы сфокусируемся на создании света на лице и волосах девушки. Этот шаг бы упростил планшет, но и с помощью мышки можно тоже не плохо справиться. Потребуется лишь немного больше терпения, чтобы получить желаемый результат.
Создайте новый слой выше всех слоев и назовите его Glow on girl. Выберите инструмент Brush Tool (B) (Кисть) и установите диаметр на 1 – 2 пикселя, Opacity (Непрозрачность) понизьте до 60 – 70%. Зажмите клавишу Alt, чтобы активировать инструмент Eyedropper Tool (I) (Пипетка), и выберите светло-голубые тона на изображении. Затем начните рисовать по краям волос и в области лица девушки, которые должны быть светлее из-за свечения бабочки.
На изображении ниже можно увидеть, где я рисовал. Я использовал черный фон, чтобы можно было лучше видеть прокрашенные участки.
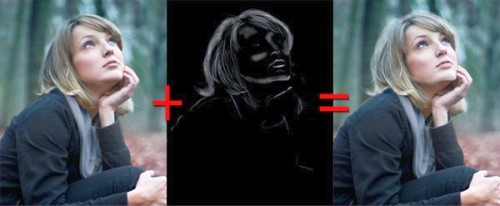
Как вы видите, я прокрасил верхние части лица: нос, щеки, лоб и границы губ. Я так же добавил свечение вокруг ее волос и небольшие светлые точки в ее глазах. Вам нужно сделать так же.
Шаг 10. Теперь сфокусируемся на добавлении света и тени на одежду девушки и деревьям. Повторите те же действия, как и в предыдущем шаге, только в этом случае мы будем прокрашивать не на пустом слое, а на слое, залитым оттенком серого цвета.
Создайте новый слой поверх всех слоев и назовите его Light on clothes and trees. Воспользуйтесь инструментом Paint Bucket Tool (G) (Заливка), измените цвет на #808080 (оттенок серого) и заполните этот слой.
Теперь измените режим для этого слоя на Overlay (Перекрытие), чтобы совместить с основным изображением. Эти режимы находятся в верхней части панели слоев (см. изображение ниже).
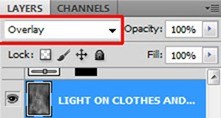
Воспользуйтесь инструментом Brush Tool (B) (Кисть) для осветления и затемнения некоторых областей. Используйте белый цвет для осветления, а черный для затемнения.
Установите диаметр кисти 1 – 3 пикселя и понизьте значение Opacity (Непрозрачность) до 5%. Закрасьте те области, куда падает свет от бабочки. Затем переключитесь на черный цвет и затемните области, которые останутся в тени.
На изображении ниже показаны области затемнения и осветления. Режим наложения оставьте прежний Normal (Нормальный), таким образом вы сможете увидеть точные штрихи, а не конечный результат.

Наверно вы заметили, что одежда и деревья возле бабочки светлее. А противоположная сторона одежды и деревьев затемнена. Так же добавьте тень под девушкой и по желанию вы можете затемнить девушке глаза.
Поменяйте режим этого слоя на Overlay. Теперь изображение должно выглядеть так:

Шаг 11. По моему мнению, картина выглядела бы более драматичной, если добавить ей больше теней. В предыдущем шаге мы уже добавили тени, но на этом этапе мы добавим еще больше теней.
Процесс добавления теней такой же, как в Шаге 10. Создайте новый слой и назовите его More shadows. Выберите инструмент Paint Bucket Tool (G) (Заливка), установите цвет #808080 и заполните слой. Так же поменяйте режим этого слоя на Overlay (Перекрытие) для совмещения с основным изображением.
Выберите инструмент Brush Tool (B) (Кисть) в настройках установите диаметр 2 – 4 пикселя и Opacity (Непрозрачность) на 5%. Далее выберите черный цвет и закрасьте области с тенями, чтобы сделать их еще более темными.
На изображении ниже вы увидите области затемнения. Я снова установил режим на Normal (Нормальный), чтобы вам было лучше видно штрихи.
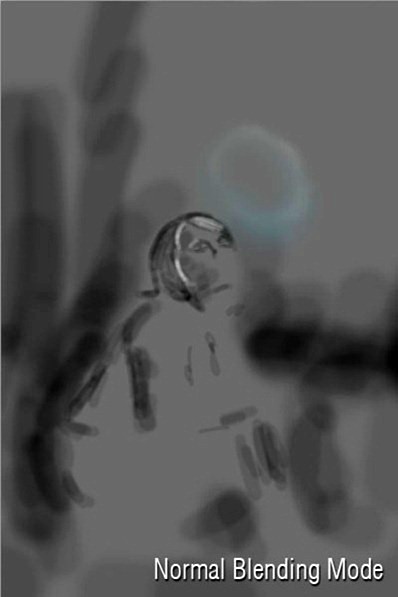
Шаг 12. Этот шаг очень короткий, здесь мы добавим свечение в той области, куда в дальнейшем поместим бабочку.
Создайте новый слой поверх всех слоев и назовите его Glow. Выберите инструмент Brush Tool (B) (Кисть) с параметрами: мягкая круглая кисть диаметром 350 пикселей. Понизьте значение Opacity (Непрозрачность) до 20%. Удерживая клавишу Alt, чтобы активировать Eyedropper Tool (I) (Пипетка), выберите нежно-голубые тона на изображении.
Просто сделайте одно большое пятно над головой девушки. Ниже показано, как должно выглядеть ваше изображение.

Шаг 13. Прежде чем двигаться дальше, добавляя другие элементы к нашему изображению, нам нужно подкорректировать следующее: удалить светлые области вокруг девушки и добавить теплые тона.
Начните с удаления светлых областей. Создайте новый слой поверх всех слоев и назовите его Less lights. Залейте его цветом #808080 и поменяйте режим этого слоя на Overlay (Перекрытие).
Выберите инструмент Brush Tool (B) (Кисть), установите черный цвет, измените Opacity (Непрозрачность) до 5% и прокрасьте области, выделенные на изображении ниже.

Прокрашивать будем черным цветом по краям, чтобы создать нежный эффект виньетки.
Теперь добавьте теплые тона. Это делается очень быстро и просто с помощью нового корректирующего слоя Photo Filter (Фото фильтр). Создайте новый корректирующий слой поверх всех слоев и измените следующие настройки, которые показаны на изображении ниже.
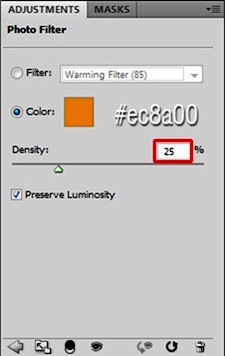
После всех этих шагов наше изображение должно быть аналогично тому, которое показано ниже.

Шаг 14. Для начала загрузите текстуру Боке и переместите ее на основное изображение. Поместите слой с текстурой поверх всех слоев и назовите Bokeh.
Активируйте команду Free Transform (Свободное трансформирование) Ctrl + T и измените размер. Чтобы сохранить изменения, нажмите Enter.
Далее поменяйте режим на соответствующий: если вы хотите, чтобы черный цвет исчез, то установите режим Screen (Экран). Таким образом, для слоя Bokeh идеально подойдет режим Screen (Экран).
Как вы видите изображение стало светлее, чем прежде. Это все потому, что фон текстуры не чисто черный, а с оттенками темно-серого цвета. Чтобы сделать изображение снова темнее, создайте новый корректирующий слой Levels (Уровни) поверх всех слоев и затемните изображение. Настройки уровней будут зависеть от того, какое освещение на изображении. Я установил следующие настройки: 32; 0,94; 255. Но ваши значения могут быть другими.
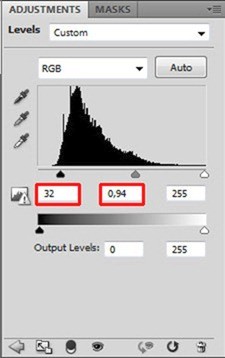
Ниже показано, как должно выглядеть ваше изображение.

Шаг 15. Заметьте, что на конечном изображении свечение бабочки не белое, а голубое. На данный момент освещение на изображении – это лишь светлая версия первоначального цвета. Изображение будет выглядеть лучше, если мы добавим голубые тона.
Для этого создайте новый слой поверх всех слоев и назовите его Cyan for lights. Выберите инструмент Brush Tool (B) (Кисть), диаметр установите 40 пикселей и понизьте значение Opacity (Непрозрачность) до 15%. Выберите какой-нибудь светло-голубой оттенок и закрасьте светлые области.
На изображении ниже, вы увидите области, где добавлены голубые тона. Для этого я разместил черный фон в середине, чтобы лучше увидеть изменения.
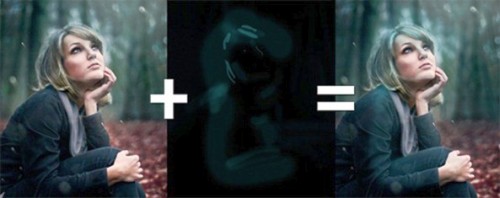
Как вы уже заметили свет стал более насыщенным, а контраст выше. Все это благодаря такому простому шагу.
Шаг 16. Если же вы хотите создать имитацию ночи, то изображению понадобится побольше синего/голубого оттенков. Такие изменения мы сделаем в этом шаге.
Для начала создайте новый корректирующий слой Color Balance (Цветовой баланс) поверх всех слоев и измените значения, как показано на изображении ниже:
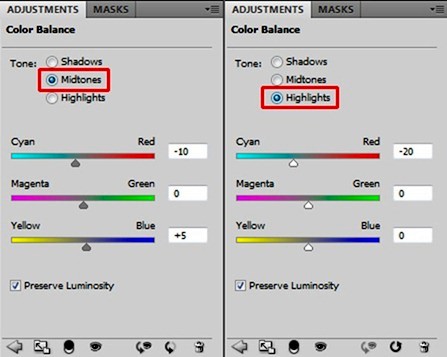
Подкорректировав цветовой баланс, можно заметить, что наше изображение стало немного перенасыщенным. Чтобы это исправить, создайте новый корректирующий слой Hue/Saturation (Цветовой тон/Насыщенность) и измените значение Saturation (Насыщенность) на -20. На изображении ниже вы сможете увидеть, как два корректирующих слоя повлияли на изображение.

Шаг 17. Прежде чем мы продвинемся дальше добавлять другие элементы, нам нужно выполнить еще одну коррекцию. На изображении имеются светлые области, которые являются причиной дисбаланса, они выделены на изображении ниже красным цветом.

Для того, чтобы сделать их немного темнее, создайте новый корректирующий слой Levels (Уровни) поверх всех слоев и установите значения: 0; 0,67; 255.
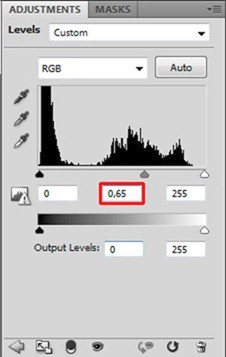
На панели инструментов выберите Paint Bucket Tool (G) (Заливка), установите черный цвет и залейте маску корректирующего слоя Levels (Уровни). Затем выберите инструмент Brush Tool (B) (Кисть), установите диаметр 250 пикселей и понизьте значение Opacity (Непрозрачность) до 25%. Цвет установите белый и покрасьте выделенные области. Вот результат:

Шаг 18. Загрузите изображение с бабочкой и переместите его на основной документ. Поместите слой с бабочкой выше других и назовите Butterfly.
До фактического наложения нам нужно сделать две вещи: удалить белый фон и изменить на нужный нам размер. Удалите фон, для этого выберите инструмент Magic Wand Tool (W) (Волшебная палочка) и сделайте клик на белом фоне, чтобы выделить его. Затем просто нажмите на клавишу Delete (Удалить).
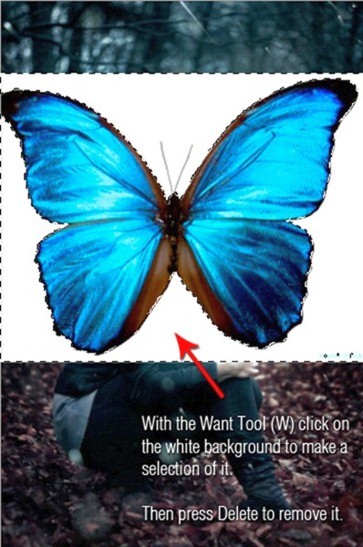
Чтобы изменить размер, зайдите в меню Edit > Free Transform (Редактирование – Свободное трансформирование) или нажмите Ctrl + T на клавиатуре. Измените и поверните изображение бабочки, как показано ниже. Удерживайте клавишу Ctrl, чтобы сохранить пропорции.

Далее нажмите клавишу Enter, чтобы применить изменения.
Шаг 19. Бабочка, которую мы только что добавили, имеет одну цель – дать представление о форме, куда мы в дальнейшем будем добавлять разбитые осколки стекла. Поэтому нам достаточно видеть только границы самой бабочки и не отвлекать свое внимание на ее цвет.
Чтобы обесцветить бабочку, выберите слой Butterfly и нажмите комбинацию клавиш Ctrl + U, чтобы активировать настройки Hue/Saturation (Цветовой тон/Насыщенность). Установите значение Saturation (Насыщенность) -100.
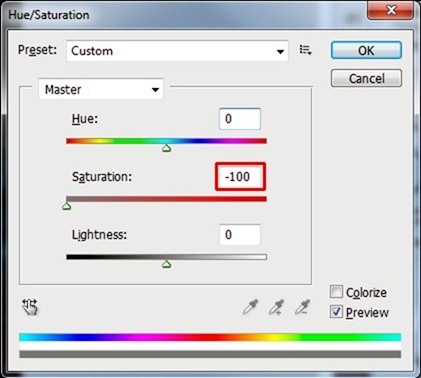
Чтобы смешать бабочку с основным изображением, поменяйте режим для этого слоя на Overlay (Перекрытие). Благодаря ему мы увидим только границы, которые идеально подходят для нашей задумки.
После этого шага ваше изображение должно выглядеть так:

Шаг 20. Чтобы создать бабочку из осколков стекла, не потребуется много времени. Весь смысл заключается в том, чтобы найти форму осколка, который был бы аналогичен форме границы бабочки, и поместить его на нужное место.
Загрузите изображение разбитых осколков стекла. Поместите этот слой выше всех слоев и назовите его Glass.
Чтобы осколки смотрелись на основном изображении должным образом, поменяйте режим на Screen (Экран) (Вспомните, что этот режим мы использовали для смешивания боке. Принцип тот же. Нам нужно, чтобы черный цвет стал прозрачным, а белый видимым. Поэтому данный режим идеально подходит для данной ситуации).
Выберите инструмент Lasso Tool (L) (Лассо) и выделите один из кусочков стекла. Инструментом Move Tool (V) (Перемещение) поместите этот осколок на бабочку. Нажмите комбинацию клавиш Ctrl + D для снятия выделения. Повторите данное действие несколько раз до тех пор, пока вы не заполните осколками тело бабочки. Наверно, выполнение этих действий покажется вам скучным занятием, но оно займет не более десяти минут.
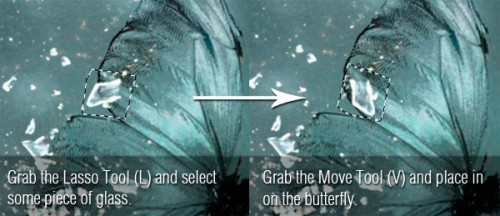
Бабочка должна выглядеть примерно так:

Шаг 21. Если вы посмотрите на изображение, то заметите, что бабочка будет выглядеть лучше, если сделать ее немного ярче. Как раз в этом шаге мы это попытаемся исправить.

Создайте новый корректирующий слой Levels (Уровни) и установите значения: 12; 0,85; 227.
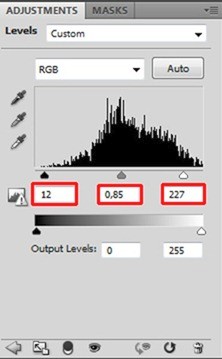
Нам нужно, чтобы ярче и контрастнее стала только бабочка, а не все изображение. Для этого заполните маску корректирующего слоя Levels (Уровни) черным цветом. Затем выберите инструмент Brush Tool (B) (Кисть), установите значение Opacity (Непрозрачность) 100% и измените цвет на белый. Покрасьте этой кистью поверх бабочки.

Шаг 22. На данном этапе верхняя часть изображения выглядит простой и не интересной. Так все изображение выглядит статическим. Для преображения изображения нам поможет боке.
Переместите текстуру big bokeh на основной документ, поместите этот слой поверх всех слоев и назовите Big bokeh. Поменяйте режим на Screen (Экран).
Чтобы создать впечатление пространства, нужно боке расположить перед девушкой. Это боке должно быть больше, чем остальные боке на изображении. Для этого примените команду Free Transform (Свободное трансформирование) Ctrl + T и увеличьте размер. Нажмите на Enter, чтобы применить изменения.

Если внимательно присмотреться к изображению, то можно увидеть много пустых и не вызывающих никакого интереса, областей. Ниже на изображении я отметил их, чтобы вы поняли, что я имею в виду.

На выделенные области поместите небольшие боке. Принцип тот же, что и размещение больших боке. Вот результат:

Шаг 23. На этом этапе мы сделаем тень под девушкой более видимой, а также добавим немного света на ее челку.
Создайте новый слой поверх всех слоев и назовите его Shadow and fringe. Выберите инструмент Brush Tool (B) (Кисть) в настройках установите мягкую круглую кисть диаметром 250 пикселей и понизьте значение Opacity (Непрозрачность) до 10%. Установите темно-коричневый цвет и нарисуйте тень под девушкой. Ниже на изображении показано, где рисовать.

Теперь измените цвет на светло-голубой и аккуратно прокрасьте верх челки у девушки. Смотрите изображение ниже.

Шаг 24. Теперь нам необходимо увеличить резкость изображения. Для этого нажмите комбинации клавиш Ctrl + A, чтобы выделить все изображение и Ctrl + Shift + C, чтобы скопировать выделение. Затем нажмите Ctrl + V, чтобы вставить его на новый слой. Поместите этот слой поверх всех слоев и назовите его Sharpening.
Зайдите в меню Filter > Other > High Pass (Фильтр – Другие – Цветовой контраст) и измените значение Radius (Радиус). Нажмите ОК.
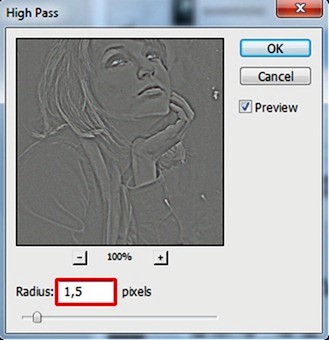
Чтобы наложить этот слой должным образом с основным изображением, измените режим наложения на Overlay (Перекрытие).
Наша работа готова!

Ссылка на источник урока.










