Создание красивой и драматичной сцены
В этом уроке мы рассмотрим ряд способов придания драматичности вашим фотографиям. О том, как объединить две фотографии, чтобы создать живописный фон, как изменить длину волос с помощью кисти и как добавить корректирующие слои для придания драматичности вашим изображениям и пойдет речь в этом уроке.
Итак, начнем!
Шаг 1. Создайте новый документ размером 1600х2122 пикселя с разрешением 300 пикселей на дюйм. Вставьте изображение поле на новый документ.

Шаг 2. Добавьте маску слоя. Активируйте инструмент Gradient Tool (Градиент). Нарисуйте линейный градиент от черного к белому.
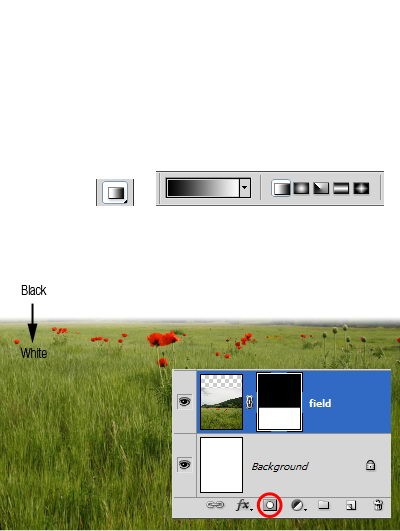
Шаг 3. Увеличьте исходное изображение, дабы разглядеть все детали и удалите черный фон на горизонте.
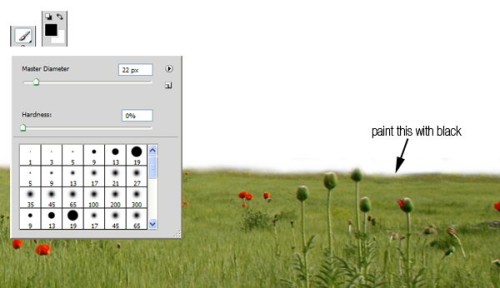
Шаг 4. Слой небо расположите под слоем Поле. Чтобы скорректировать цветовой баланс воспользуйтесь корректирующим слоем Color Balance (Цветовой баланс) с параметрами, как показано ниже.
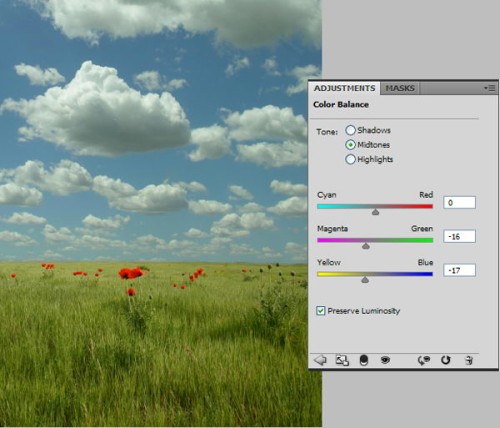
Шаг 5. Загрузите фото девушки. С помощью инструмента Pen tool (P) (Перо) нарисуйте путь вокруг изображения. Что касается волос, то их особо не выделяйте, ими мы займемся чуть позже.
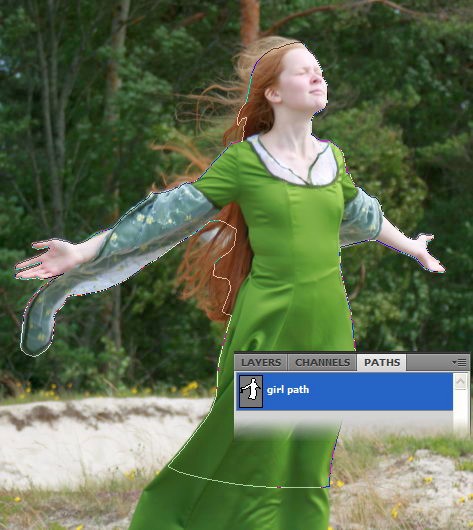
Шаг 6. Нажмите сочетание клавиш Ctrl + Enter, чтобы преобразовать путь в выделение. Скопируйте изображение девушки и вставьте его на основной документ. Для изменения размеров изображения воспользуйтесь комбинацией клавиш Ctrl + T, а для того чтобы сохранить пропорции, удерживайте клавишу Shift.

Шаг 7. Прежде чем мы продолжим этот урок, нам нужно исправить некоторые мелкие недостатки. Обратите внимание на рукав девушки, он должен быть прозрачным, а сквозь него должен быть виден фон. Для этого добавьте маску слоя, выберите мягкую кисть со значением Opacity (Непрозачность) около 10-20%, а затем залейте фон черным цветом.
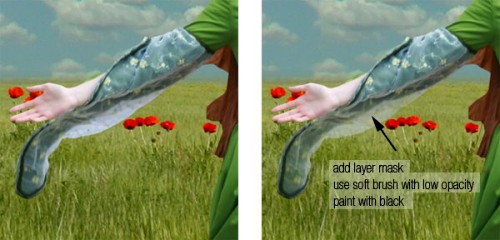
Шаг 8. Активируйте слой Поле. Выделите область с полем, как показано ниже. Нажмите Ctrl + J, чтобы скопировать её на новый слой. Затем нажмите клавиши Ctrl + Shift + ], чтобы переместить слой в самый верх.

Шаг 9. Теперь, для новой области добавим слой-маску. Чтобы замаскировать траву, в стандартном наборе кистей Photoshop есть кисти травы. Щелкните левой кнопкой мыши, чтобы выбрать данную кисть. В панели настроек кистей снимите галочку напротив Color Dynamics (Динамика Цвета).
Далее убедитесь, что в качестве основного цвета был установлен черный и выбрана маска слоя. Начинайте рисовать, создавая иллюзию, будто бы девушка стоит в центре поля.
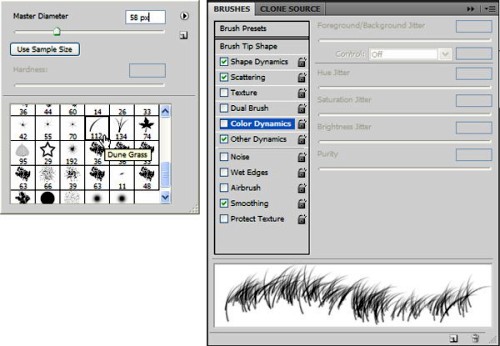

Шаг 10. Чтобы усилить иллюзию, что девушка стоит в поле, неплохо было бы изобразить что-то перед нею. Измените кисть на стандартную круглую, и нарисуйте цветы как показано ниже.
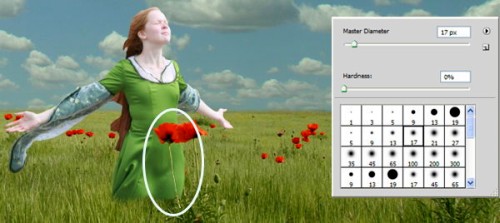
Шаг 11. Теперь нарисуйте волосы. Но прежде чем сделать это, убедитесь, что маска слоя активна. Используйте черную мягкую кисть с низким значением непрозрачности.

Шаг 12. Для начала скачайте и загрузите кисти волос. Этот набор состоит из нескольких типов готовых волос. Откройте панель кистей (F5), выберите подходящий тип волос, размер и форму отпечатка кисти. Чтобы получить натуральный цвет волос, следует использовать различные оттенки, для выбора используйте сочетание клавиш Alt + клик по нужному цвету волос.
Повторите этот шаг, если волос не достаточно.

Шаг 13. После Шага 12 вы можете обнаружить, что результат получился не совсем реалистичный. Если присмотреться повнимательнее, то можно увидеть одинаковые пучки волос. Это является общей проблемой при использовании готовых кистей. Чтобы не допустить подобной ситуации следует небольшую часть волос создать вручную.
Скачайте набор кистей отсюда. Понизьте уровень Opacity (Непрозрачность) кисти до 15-25%. Совсем неплохо, если вы используете планшет. В настройках Brush Panels (Панель кисти) вы можете изменить нажим пера.
Рисование от руки занятие не из легких. В этом случае для облегчения работы вы можете воспользоваться дополнительными слоями. Таким образом, вы всегда сможете удалить не понравившийся вам слой. Ниже приведены шаги, которые я проделал при создании волос.
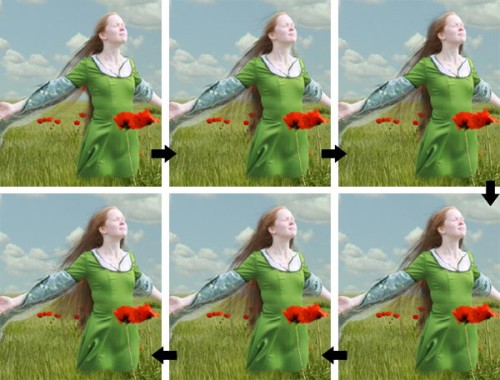

Шаг 14. Теперь, мы должны добавить освещение для девушки. Для этого мы будем использовать неразрушающие резкость и контраст. Удерживая клавишу Alt, нажмите на значок Create New Layer (Создать новый слой) в нижней части панели слоев, поставьте галочку напротив Use Previous Layer As Clipping Mask (Использовать предыдущий слой для создания обтравочной маски, поменяйте режим на Overlay (Перекрытие), и поставьте галочку напротив Fill With Overlay-Neutral Color (Выполнить заливку нейтральным цветом режима «Перекрытие»).
Активируйте инструмент Burn Tool (Затемнитель), установив значение Opacity (Непрозрачность) до 20% и начните рисовать по участкам изображения, которые нужно сделать темнее. Для противоположного эффекта можно воспользоваться инструментом Dodge Tool (Осветлитель). Помните, если вы удерживайте клавишу Alt во время работы инструментом Dodge Tool (Осветлитель), то вы получите эффект инструмента Burn Tool (Затемнитель). То же самое произойдет с инструментом Burn Tool (Затемнитель).

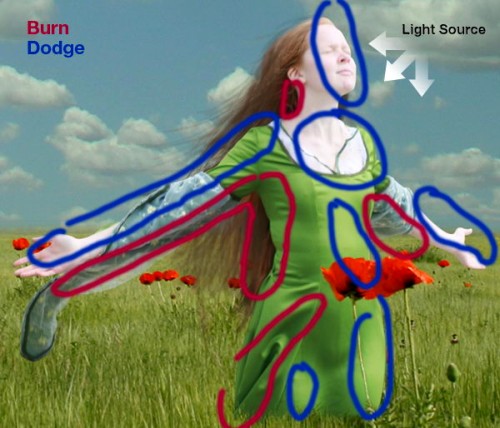
Шаг 15. Теперь добавьте темные границы вокруг изображения. Нажмите клавиши Ctrl + A, чтобы выделить все. Зайдите в меню Edit > Stroke (Редактирование - Выполнить обводку). Задайте большой отступ по ширине, как на изображении ниже и нажмите кнопку ОК. Смягчите границы при помощи Gaussian Blur (Размытие по Гауссу) с очень большим радиусом.
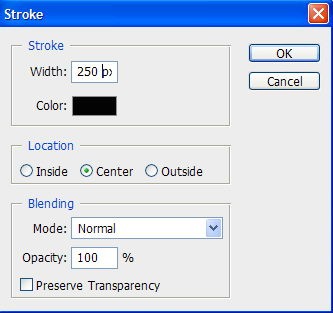
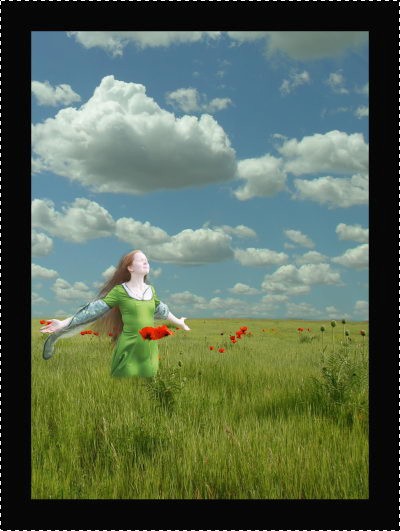
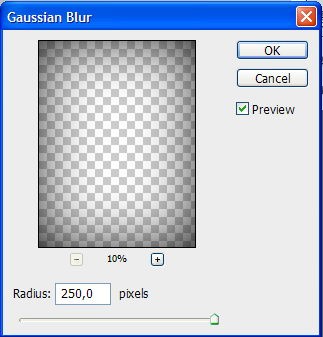

Шаг 16. Нажмите комбинацию клавиш Ctrl + T, удерживайте клавишу Ctrl и перетащите углы изображения как показано ниже, пока вы не найдете подходящее освещение.
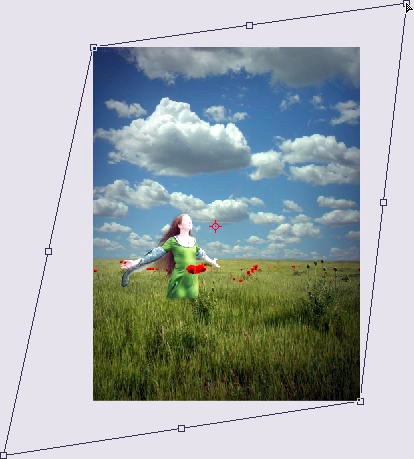
Шаг 17. Чтобы добавить искусственное освещение, воспользуйтесь инструментом Polygonal Lasso Tool (L) (Полигональное лассо) и установите белый цвет. Примените фильтр Gaussian Blur (Размытие по Гауссу) с большим радиусом, а также понизьте Opacity (Непрозрачность) до 30%.
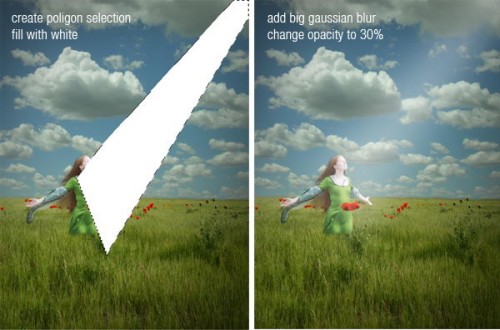
Шаг 18. Теперь нарисуйте девушке тень.

Шаг 19. Скачайте набор с бабочками. Бабочки находятся на прозрачном png фоне, таким образом, вы должны только выбрать понравившийся вам экземпляр и перетащить его на изображение. Не забудьте изменить размеры и соблюсти пропорции, а также добавить тени для большей реалистичности.
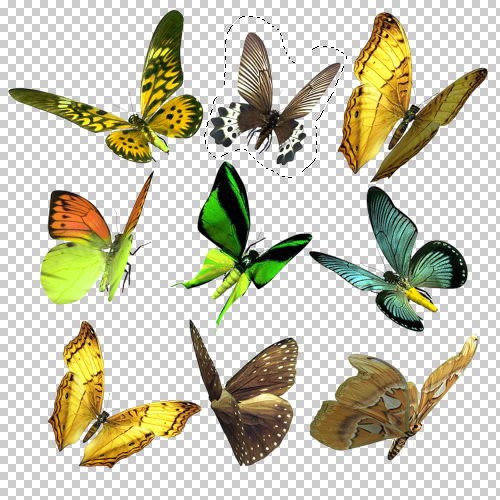

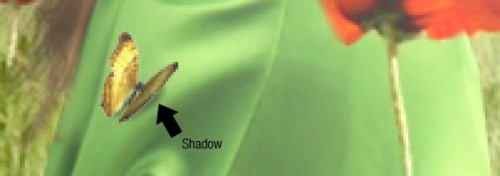
Шаг 20. Загрузите цветочные кисти. Попытайтесь поэкспериментировать с формами кистей. Объедините их, чтобы придать уникальную форму, как получилось у меня. Кроме того, я добавил некоторый текст с английским шрифтом, найденный на www.dafont.com.
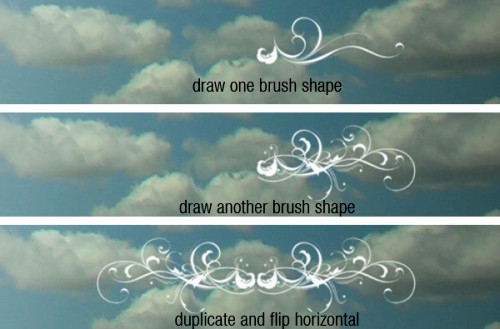

Шаг 21. Для окончательной настройки выберите слой Небо и воспользуйтесь корректирующим слоем Hue/Saturation (Цветовой тон/Насыщенность) для придания изображению легкости. Также я добавил новый корректирующий слой фотофильтр, для этого зайдите в меню Layer > New adjustment layer > Photo filter (Слои - Новый корректирующий слой - Фотофильтр) для придания согревающего эффекта в верхней части изображения.
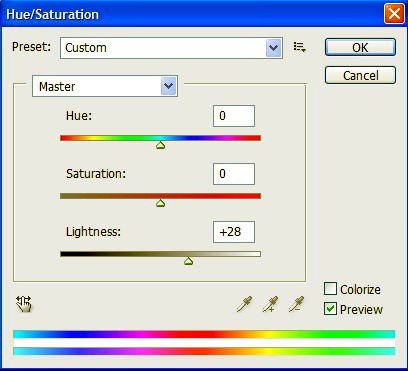
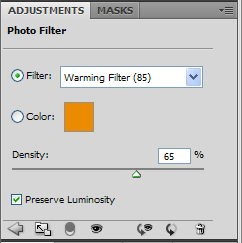
Заключение
Я надеюсь, что вам понравился данный урок, и вы узнали для себя что-то новое. Конечное изображение вы можете просмотреть ниже, а изображение с высоким качеством здесь.

Ссылка на источник урока.










