5 советов по ретуши фотографий в Фотошоп
В этом уроке вашему вниманию представлено 5 быстрых советов при выполнении ретуши в Фотошоп, которые необходимо знать.
1. Яркость в качестве выделения
В Photoshop вы можете использовать яркость изображения (яркие пиксели) в качестве выделения. Самый простой способ сделать выделение из ярких пикселей фотографии – использовать комбинацию клавиш Ctrl + Alt + 2.
Если вы не можете вспомнить сочетание клавиш, то сделать это можно другим способом Ctrl + клик по миниатюре RGB на панели Channels (Каналы).

При активном выделении вы должны создать корректирующий слой, чтобы использовать выделение в маске слоя.
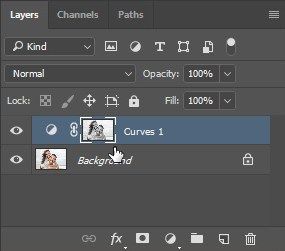
Этот корректирующий слой предназначен только для ярких пикселей вашего фото. Если произвести какую-либо коррекцию, то вы заметите, что затронуты будут только яркие пиксели, а не тёмные.

Настроить тёмные пиксели можно, если инвертировать выделение. Для этого выберите маску слоя и нажмите Invert (Инвертировать) на панели Properties (Свойства).
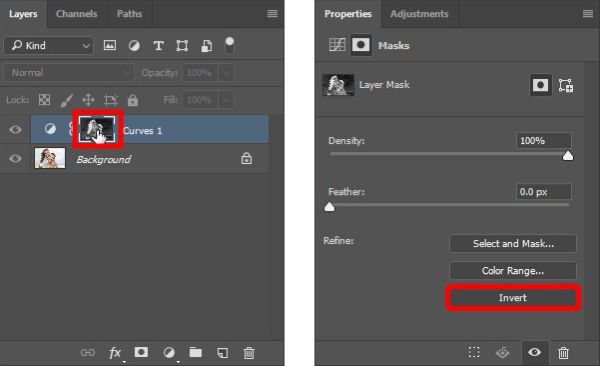
Если выполнить какие-либо настройки, то теперь уже будут затронуты только тёмные пиксели, а не яркие.

2. Режимы наложения инструмента «Точечная восстанавливающая кисть»
Одним из способов быстрого и эффективного удаления морщин, пятен и других отвлекающих дефектов на лице является использование режимов наложения в настройках инструмента Spot Healing Bruch (J) (Точечная восстанавливающая кисть) и параметра Content-Aware (С учётом содержимого).
Для начала хорошо рассмотрите данный дефект, который вы желаете удалить. Он темнее, чем тон кожи или светлее?

В моём случае морщины темнее тона кожи. Значит их необходимо осветлить.
При выбранном инструменте «Точечная восстанавливающая кисть» на верхней панели параметров нажмите по опции Content-Aware (С учётом содержимого) и в раскрывающемся меню режимов наложения выберите Lighten (Замена светлым).
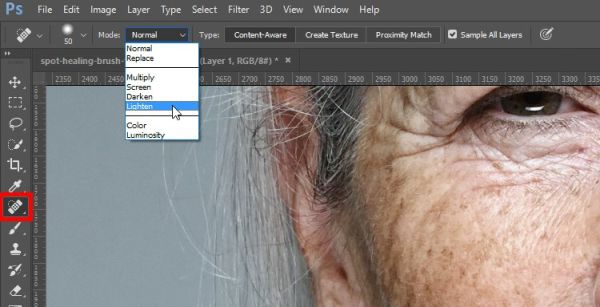
Затем начните рисовать маленькой кистью и короткими штрихами по морщинам, чтобы удалить их. При этом вы не потеряете существенных деталей в световых областях. На данный момент Точечная восстанавливающая кисть предназначена только для тёмных пикселей, то есть морщин.

Если ваш дефект светлее, чем тон кожи, например, светлые морщины над губой, то в качестве режима наложения установите Darken (Затемнение) и закрасьте их.

3. Открытие одного изображения в двух окнах
В Фотошоп вы можете открыть одно и тоже изображение в двух окнах и разместить их рядом друг с другом, чтобы одновременно работать как с деталями, так и с общим изображением.
Данный метод хорош, когда работаешь с двумя мониторами. Но даже с одним монитором этот метод может быть очень полезнен.
Чтобы открыть одно изображение в двух окнах, перейдите в меню Window > Arrange (Окно - Упорядочить) и выберите New Window for [Name of Document] (Новое окно для [Название вашего документа]). После этого перейдите Window > Arrange > Two up Vertical (Окно – Упорядочить – Расположить всё вертикально), чтобы разместить две вкладки бок о бок. Теперь вы можете увеличить масштаб в одном окне и уменьшить в другом.
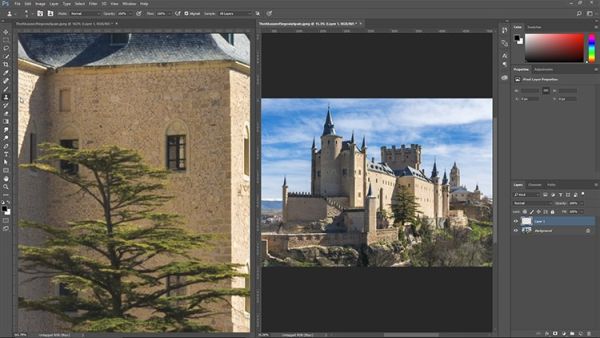
Это не два отдельных файла, а один и тот же документ, и любые корректировки, которые вы сделаете на одном изображении, мгновенно отобразятся на другом.
4. Выделение заданной области при помощи цветового диапазона
Команда Color Range (Цветовой диапазон) может быть отличным инструментом для выделения сложных областей на изображении. Но помните, что Цветовой диапазон не всегда может дать вам желаемый результат. Иногда на одном изображении слишком много информации, и вам необходимо сосредоточиться только на одной конкретной области.
Чтобы сфокусировать цветовой диапазон в заданной области, создайте выделение вокруг объекта, который вы хотите выделить. Достаточно будет создать прямоугольное выделение, смотрите на скриншот ниже.

Далее перейдите Select – Color Range (Выделение – Цветовой диапазон), и вы увидите, что теперь цветовой диапазон сфокусировался исключительно на выделенной вами области.
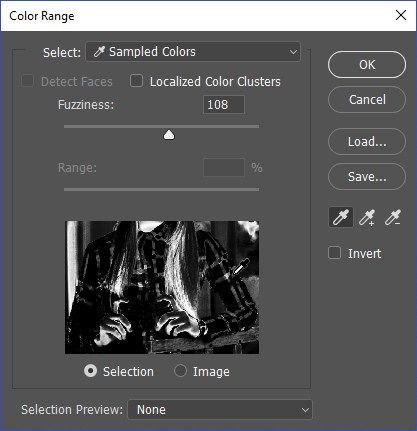
Выберите красный цвет на рубашке с помощью пипетки, и используйте ползунок Fuzziness (Разброс), чтобы отрегулировать выделение.
Имейте ввиду, что почти невозможно выделить руки девушки или перила, на которые она опирается, потому что оттенки кожи и цвет на перилах очень схож по цвету, который вы пытаетесь выделить.
Но вы можете использовать инструмент Lasso (L) (Лассо), чтобы быстро снять выделение в этих областях, оставив только красный цвет в выделенной рубашке.

При активном выделении можно создать корректирующий слой Hue/Saturation (Цветовой тон/Насыщенность), который будет действовать только на красный цвет на рубашке. Чтобы изменить цвет рубашки, используйте ползунок «Цветовой тон».

5. Использование цветового режима Lab
В большинстве случаев во время работы в Фотошоп вы используете цветовой режим RGB или CMYK. Но есть другой цветовой режим, который вы можете использовать. Он может быть очень полезен в определённых ситуациях. Чтобы изменить цветовой режим для своего изображения, перейдите в меню Image > Mode > Lab Color (Изображение – Режим - Lab).
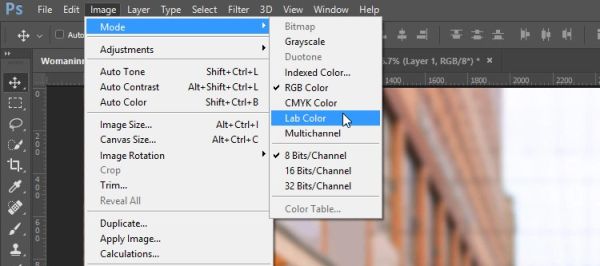
Цветовой режим Lab имеет три канала: Lightness, A и B.
- Канал Lightness (Яркость) содержит всю информацию о яркости.
- «A» - канал, включающий в себя зелёный и пурпурный цвета. Это те же цвета, что и ползунок Tint (Смещение) в Lightroom и Camera RAW.
- «B» - включает в себя синий и жёлтый цвета. Это те же цвета, что и ползунок Temperature (Температура) в Lightroom и Camera RAW.
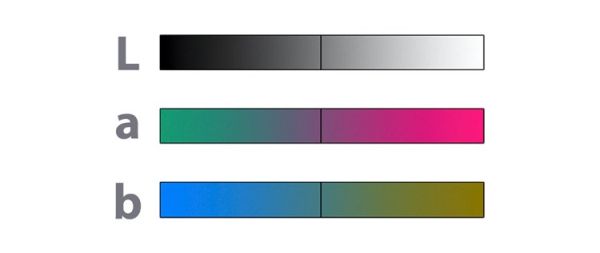
Одним из наиболее важных преимуществ работы с цветовым режимом Lab является то, что Lab отделяет детали (яркость) от цвета. Это разделение позволяет работать с цветом, не затрагивая детализацию и наоборот.

Например, можно превратить красное платье в зелёное, дублируя слой, а затем на панели Channels (Каналы) выбрать канал «A» и нажать комбинацию клавиш Ctrl + I, чтобы инвертировать канал.
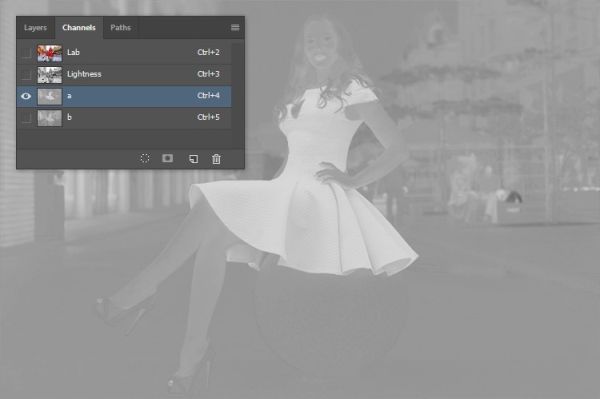
Обратите внимание, что цвет изображения изменился, но детализация осталась нетронутой.

Далее, вы можете использовать маску слоя, чтобы оставить все изменения только для платья.

Еще одно преимущество использования цветового режима Lab заключается в том, что вы можете усилить резкость, не затрагивая цвет фотографии. Если вы примените какой-либо фильтр усиления резкости к каналу Lightness, то все изменения будут направлены только на детализацию, а цвет останется нетронутым.
В приведённом ниже примере используется фильтр усиления резкости, который применяется как к обычному изображению, так и к каналу Lightness в Lab. В качестве примера, эффект усиления резкости я сделал чрезмерным, чтобы результаты были более заметными.
Обратите внимание, что при применении фильтра усиления резкости к каналу Lightness (скриншот справа), цвета на краях остались не насыщенными и не изменились. Они стали только светлее или темнее. В то время как усиление на обычном слое увеличивает насыщенность пикселей на краях.

Кроме того, Photoshop не добавляет детализацию к изображению при применении фильтра усиления резкости. Он создаёт иллюзию детализации, добавляя контраст к краям фотографии. Вы можете увидеть этот контраст на краях применив чрезмерные настройки.
Важно отметить, что в цветовом режиме Lab нет доступа ко всем корректирующим слоям, а некоторые корректирующие слои будут немного отличаться от их RGB-аналогов.
Если вы работаете с корректирующими слоями и хотите вернуться к цветовому режиму RGB, вам нужно будет преобразовать изображение и корректирующие слои в смарт-объект, а затем изменить цветовой режим. В противном случае Фотошоп попросит вас удалить корректирующие слои или сгладить изображение.
Надеюсь, из этих советов по ретуши и редактированию изображений в Photoshop вы узнали для себя что-то полезное и новое.
Ссылка на источник урока.










