Профессиональная техника реставрации фотографии
В этом уроке мы рассмотрим процесс восстановления старой разорванной фотографии. Восстановление старых семейных фотографий это то, что вы можете сделать для ваших близких и знакомых, а также предложить услуги по восстановлению своим клиентам. Давайте посмотрим, как профессионально восстановить старые фотографии и придать им прежнюю славу.

Вот основные моменты, с которыми вы столкнетесь в процессе реставрации.
- Для работы нам понадобится копия оригинала;
- Отрегулируйте размер, и обрежьте лишние области изображения;
- Ретушь и восстановление областей изображения по мере необходимости;
- Удаление шума или других нежелательных дефектов;
- Настройка темных, светлых и нейтральных тонов (например регулировка цвета кожи на цветных фото);
- Настройка яркости и контрастности;
- Резкость.
Однако вы не должны забывать про то, что проявление творческого подхода дает лучшие результаты в работе по реставрации.
И теперь о последовательности выполняемых действий в этом уроке. Для начала я указал размеры и обрезал изображение. Реставрацию я всегда начинаю с инструмента Patch Tool (Заплатка), с помощью которого исправляю большие области заплатками. В процессе работы я буду применять инструменты Patch Tool (Заплатка), Healing Tool (Лечащая кисть), Clone Stamp Tool (Штамп). Далее я объясню все более подробно.

Инструмент Patch Tool (Заплатка) работает аналогично инструменту Marquee Tool (Инструменты выделения). Вы просто выделяете поврежденный участок изображения, затем щелкаете в середине выделения и, удерживая левую кнопку мыши, перетаскиваете в исходное место на изображении (участок - «донор»). Не забывайте выравнивать выделения, прежде чем отпускать кнопку мыши. В следующем шаге рассмотрим процесс выравнивания.
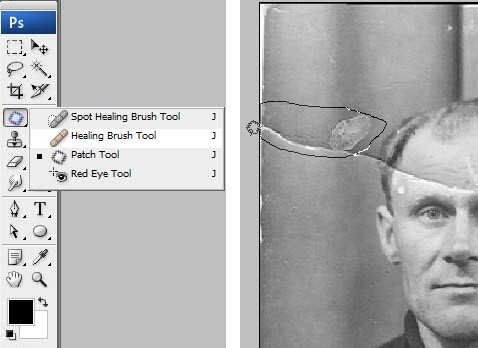
Обратите внимание на выравнивание оттенков занавеса на заднем плане, они должны совпадать. Таким образом, нужно поступить со всеми поврежденными участками фотографии. Как мы видим, этот инструмент не только отлично работает, но также позволяет сэкономить время на реставрации.
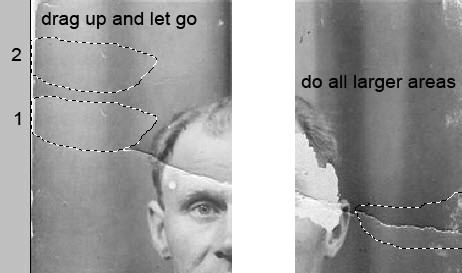
После того, как все большие участки изображения отработаны, перейдем к следующим инструментам Healing Brush Tool (Восстанавливающая кисть) и Clone Stamp Tool (Штамп) (смотрите изображение ниже). В процессе реставрации не бойтесь экспериментировать с представленными инструментами. Однако, для эффективной работы необходимо понимать предназначение каждого инструмента в отдельности.
Также стоит обратить внимание и на инструмент Spot Healing Tool (Точечная восстанавливающая кисть), название которого говорит само за себя. Принцип работы данного инструмента прост, щелкните по дефекту, который желаете удалить. Я часто использую данный инструмент, где необходимо удалить нежелательные пятна вокруг изображения. Хотя в этом уроке я его не использовал.
Как показано на изображении ниже, для реставрации краев фотографии я использую инструмент Clone Stamp Tool (Штамп). Инструменты Healing Brush Tool (Восстанавливающая кисть) и Patch Tool (Заплатка) создают несколько другие эффекты, и поэтому в данной ситуации я их не использую. Просто попробуйте, и вы поймете, что я имею в виду. Опять же повторюсь, не бойтесь экспериментировать с инструментами пока не получите желаемый результат.
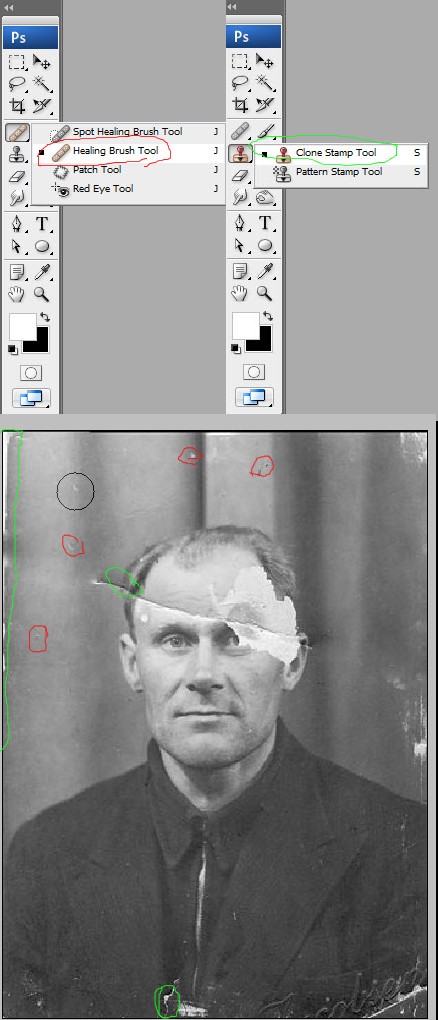
Итак, мы закончили с первой частью реставрации.

А теперь займемся более серьезными дефектами нашей фотографии. Здесь мы будем использовать правый глаз человека, чтобы заменить недостающий левый. С помощью инструмента Rectangular Marquee Tool (Прямоугольная область) выделите область вокруг правого глаза, а затем нажмите сочетание клавиш Ctrl + J, чтобы скопировать выделенную область на новый слой.

Нажмите клавиши Ctrl + T, чтобы воспользоваться командой Free Transform (Свободное трансформирование).
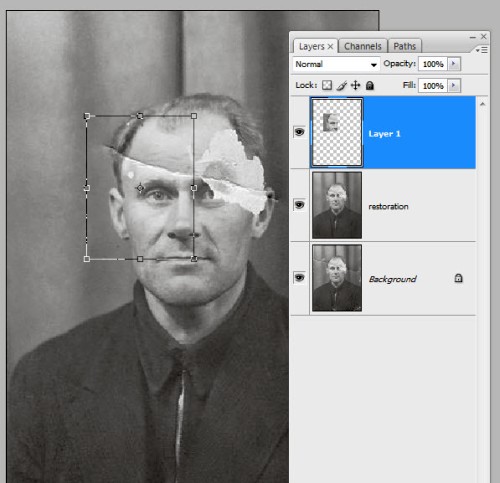
Сделайте клик правой кнопкой мыши внутри выделения и выберите Flip Horizontal (Отразить по горизонтали).
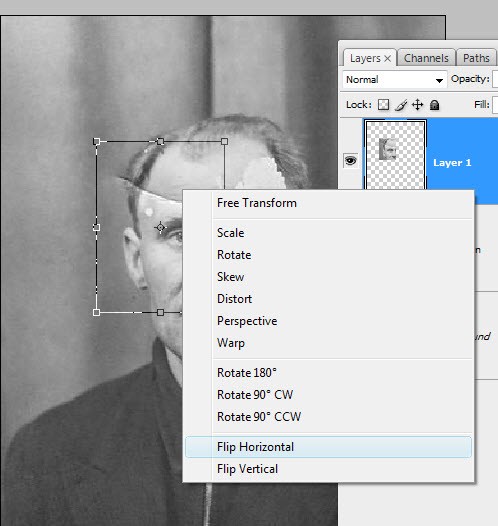
На момент перемещения слоя с левым глазом понизьте его уровень Opacity (Непрозрачность), это упростит процедуру выравнивания нового слоя с поврежденным участком изображения левого глаза. С помощью команды Free Transform (Свободное трансформирование) добейтесь симметричности накладываемого слоя и смело жмите применить (см. ниже), чтобы зафиксировать изменения. Уровень Opacity (Непрозрачность) установите 100%.
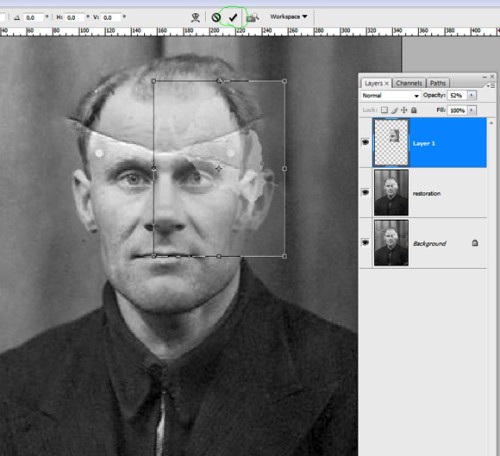
К слою с глазом добавьте векторную маску, нажав на иконку внизу палитры слоев, на изображении ниже отмечено зеленым кружком.
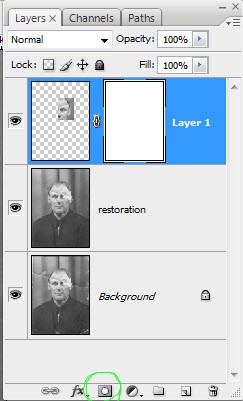
Теперь с помощью кисти черного цвета скройте все лишние области. При использовании масок есть одно правило: белый цвет проявляет, а черный цвет скрывает участки обрабатываемые кистью. Если вам нужны мягкие переходы, используйте серый цвет. Хорошим способом удаления переходов между двумя слоями является уменьшение уровня непрозрачности применяемой кисти.
Подсказка: Удерживая клавишу X, вы сможете быстро переключать цвета с черного на белый. Клавиша D восстановит цвета переднего плана и фона на черный и белый, даже если вы до этого времени работали с другими цветами. Если хотите видеть только маску на экране монитора, сделайте клик на маске, удерживая клавишу Alt.
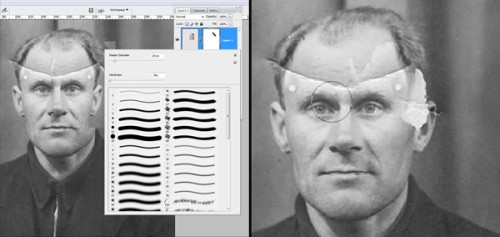
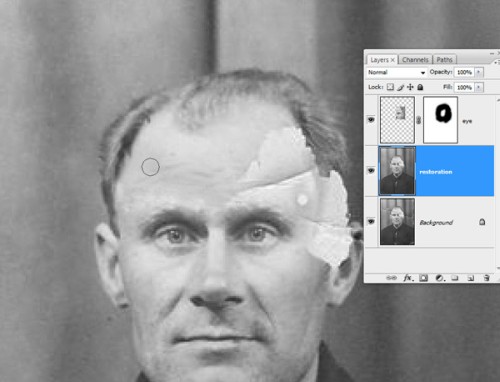
Таким же образом восстановите изображение левого уха. В зависимости от изображения, которое вы реставрируете, используйте разную трансформацию. В этом примере для реставрации изображения с ухом я использовал деформацию. Также я восстановил небольшую часть волосяного покрова на левой части лица мужчины, отразил по горизонтали и слегка масштабировал. Помимо этого я использовал инструмент Clone Tool (Штамп) для клонирования участков, где это было необходимо.


Если вы посмотрите на изображение ниже, то обнаружите два новых слоя. Слой retouch мы рассмотрим в следующем шаге, но прежде разберемся со слоем Layer 1 – слой с волосяным покровом.

После реставрации всех крупных участков изображения, я вернулся к инструменту Clone Tool (Штамп) и восстановил края изображения. Образцом для клонирования служит оригинальный слой, все операции произвожу на слое retouch. Уменьшив уровень непрозрачности штампа, мы лучше сможем контролировать процесс клонирования. Чтобы отменить последнее действие инструмента, используйте комбинацию клавиш Ctrl + Z.
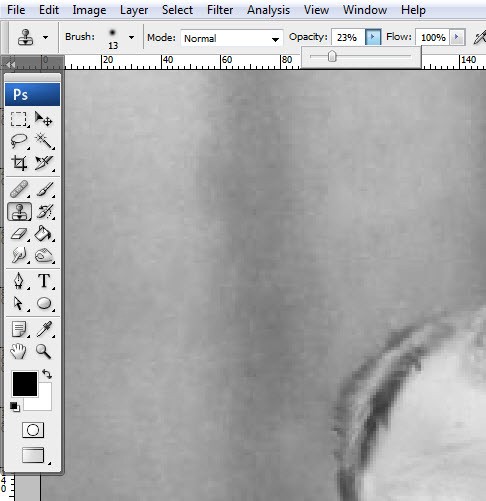
Каждый раз, занимаясь ретушью изображения, приходиться создавать много разных слоев для различных частей изображения. Если вы не хотите иметь много слоев, то просто объединяйте их, когда вы довольны результатом. Я, как правило, восстанавливаю все мелкие детали на разных слоях и объединяю их в один слой retouch, но никогда не объединяю с основным слоем.
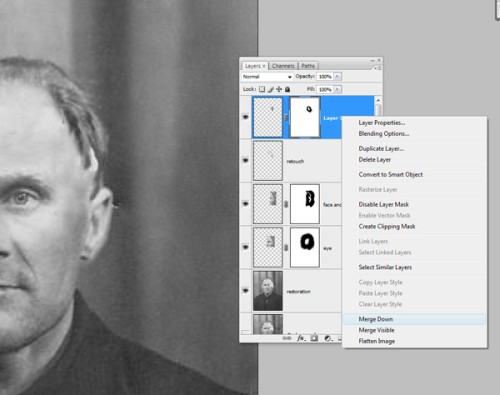
На этом восстановительная часть закончена.

Следующие действия, которые я делаю – выбираю и группирую все слои, нажав комбинацию клавиш Ctrl + G. Теперь создаю новый слой выше этой группы, нажав клавиши Ctrl + Shift + Alt + E и переименовываю его в noise (Шум). Хочу обратить внимание на одну деталь, о которой я не говорил.
Как вы видите на скриншоте ниже, я оставил слой с фото как фоновый слой, а затем выключил его видимость.
Примечание: Если, удерживая клавишу Alt, щелкнуть по глазу перед слоем background, то сможете управлять этим слоем и всеми остальными слоями. Щелкните еще раз, чтобы отключить этот слой, и все остальные слои. Это нужно для быстрого сравнения.
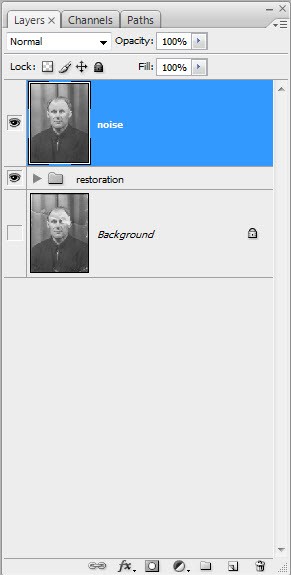
Теперь уберем шумы на изображении. Снижения шумов на изображении можно добиться разными способами, в данном случае я буду использовать фильтр Reduce Noise (Подавить шум).
Для этого урока я слегка увеличил параметры подавления шума, на самом деле мои настройки выглядели так: 8 для Strength (Силы) и 20 для Detail (Детали).
Еще один не маловажный момент - перейдите в Advanced Dialogue (Расширенный режим) и увеличьте интенсивность в синем канале от 0 до Details (Детально). В параметрах красного канала можно слегка увеличить детали при небольшом изменении интенсивности или оставить данный канал без изменений. Красный канал будет сдерживать некоторые детали изображения от чрезмерного размытия. Эту методику я перенял у Taz Tally и она бывает очень полезной при устранении нежелательных дефектов при сканировании фото.
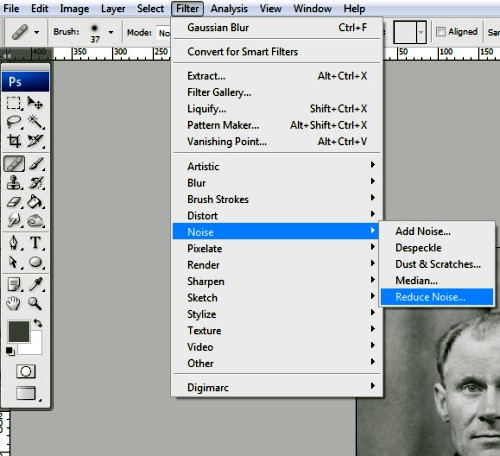
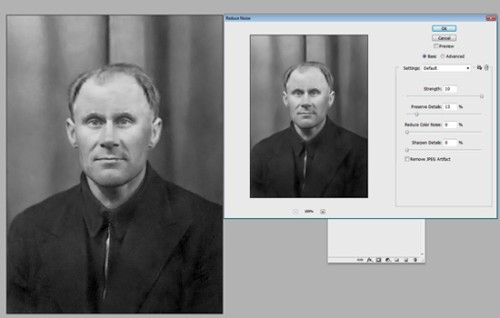
После шумоподавления мы перейдем к увеличению резкости изображения. Увеличение резкости – это отдельная большая тема, но мы будем рассматривать применение базового фильтра фотошоп - High Pass (Цветовой контраст). При использовании фильтра High Pass (Цветовой контраст), используйте небольшие значения параметров.
Для этого урока я повысил значения базовых настроек для наглядности. Если вы хотите увеличить резкость по краям фотографии, то есть технические моменты, которые следует применять на практике.
Резкость для печати фотографии всегда отличается от резкости экранного просмотра на мониторе. Принтеры имеют особенность немного размывать фотографии. Когда вы применяете фильтр High Pass (Цветовой контраст), меняйте Blending Mode (Режим смешивания) слоя на Overlay (Перекрытие) или Soft Light (Мягкий свет). Я обычно применяю небольшие значения для резкости и устанавливаю режим перекрытие, а затем понижаю значение непрозрачности.
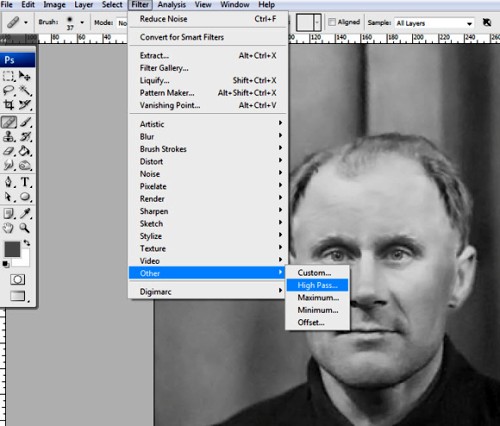
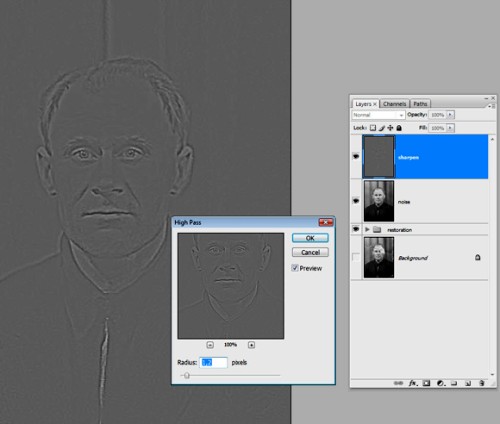
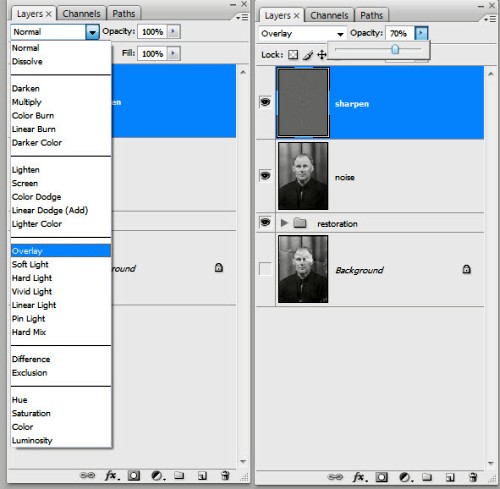
Примечание: Иногда возникает необходимость в увеличении резкости отдельной части изображения. На примере ниже наглядно показано, как я добавил маску и скрыл все, кроме лица, так как это единственная область, к которой я хотел добавить резкость. Часто этот метод используется только для глаз.
Данный метод работает также хорошо с использованием кривых для осветления или затемнения участков изображения. Если бы вы хотели осветлить только глаза, то создайте корректирующий слой Сurves (Кривые), нажмите Ctrl + I, чтобы инвертировать маску, и сделайте маску черного цвета, кистью белого цвета окрасьте область глаз. Быстрее инвертировать маску, чем маскировать всё, кроме глаз.
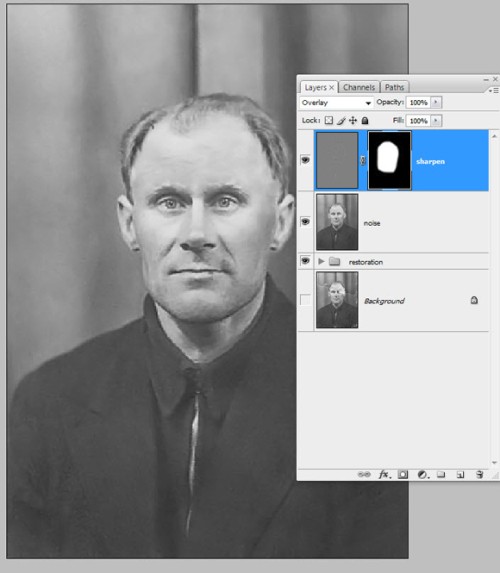
Следующие рекомендации я не использовал в моем исходном файле, и вы, наверное, хотели бы пройти их перед добавлением резкости, но я добавил их только здесь, чтобы получить более полный обзор рабочих моментов реставрации. Я часто использую сочетания клавиш Ctrl + Shift + Alt + E для того, чтобы создать новый слой из слоев ниже, эту операцию я проделал и сейчас.
Итак, в этом шаге я бы проделал следующее: добавил корректирующий слой Curves (Кривые) над слоем noise (Шум), а затем объединил все слои ниже в новый слой и разместил его выше всех слоев. Далее применил бы фильтр High Pass (Цветовой контраст), при этом слой с кривыми оставил нетронутым, чтобы на всякий случай, была возможность вернуться назад и скорректировать два последних шага.
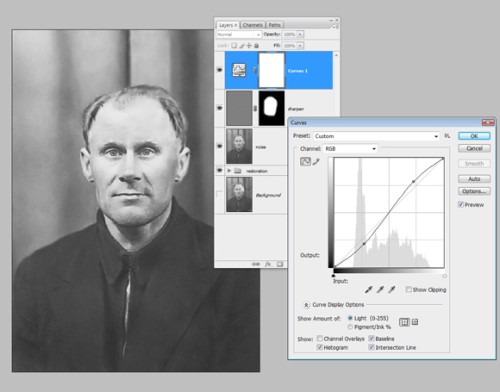
Заключение
Итак, это был весь процесс восстановления старой испорченной фотографии. Имейте в виду, что многие из рассмотренных рекомендаций могут быть исследованы более детально. Дайте волю экспериментам, формируйте свой технологический процесс, чтобы добиться наилучшего результата.

Ссылка на источник урока.










