Автоматическая коррекция уровней в Фотошоп
Хочу вам открыть один секрет. Многие фоторедакторы делают свою работу очень быстро. Они не затрачивают много времени, экспериментируя с ползунками. Они делают решительные корректировки, а затем уточняют их в процессе работы, если считают необходимым. Один из лучших и лёгких способов сделать такие корректировки – использовать кнопку Auto (Авто), если она доступна. Когда вы нажимаете кнопку «Авто», Photoshop на основе алгоритма «решает», какой вариант будет лучше для изображения. Поскольку алгоритм не может определить, чего именно вы хотите добиться, могут потребоваться дальнейшие самостоятельные настройки. На самом деле, использование функции автоматической коррекции может занять много времени и работы в последующей доработке.
В этом небольшом уроке я бы хотел вам продемонстрировать эту опцию. Я применю корректирующий слой Levels (Уровни) к изображению с самолётом, которое выглядит так, как будто ему не хватает контраста. На панели Properties (Свойства) в коррекции «Уровни» я нажму кнопку «Авто», чтобы увидеть, как Photoshop откорректирует изображение. Если мне понравится результат, то я оставлю его без изменений. Если я посчитаю нужным добавить контраст или другую настройку, то я внесу свои изменения. Этот урок предназначен прежде всего для того, чтобы продемонстрировать, нам пользователям Photoshop, что не стоит каждый раз начинать с самого начала, когда мы собираемся редактировать изображение. Эти функции с которыми мы работаем помогут сэкономить нам время.
Выбор фото
Вот моё изображение. Я уверен, что с ним можно сделать множество коррекций, но сейчас меня интересует одно – добавить немного контраста.

Применение автоматической коррекции уровней
Выше своего изображения добавьте корректирующий слой «Уровни» и перейдите на панель «Свойства».
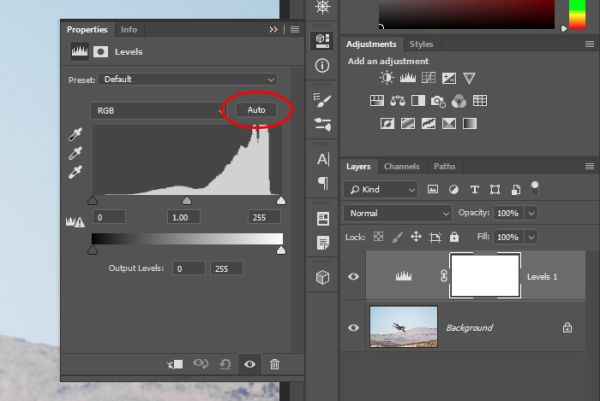
Как видите из приведённого выше скриншота, кнопку «Авто» я обвёл красным цветом. Прежде чем нажать на неё, обратите внимание на гистограмму коррекции уровней. С каждой стороны гистограммы есть пустое пространство. Если бы нужно было угадать, то я бы предположил что Photoshop будет перемещать чёрный и белый ползунки к центру, где начинаются кривые. Но это просто догадка. Теперь посмотрим, что произойдёт после нажатия кнопки.
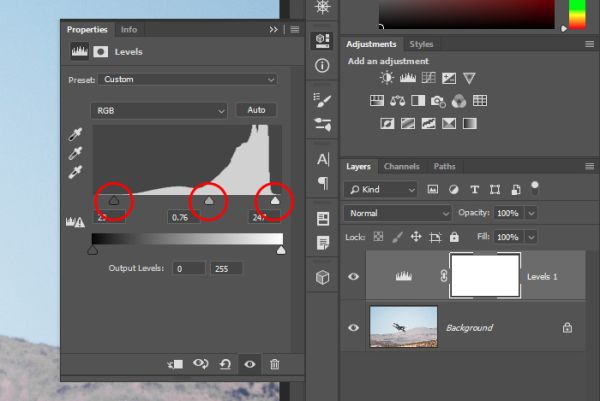
Как я и предполагал, черный и белый ползунки изменили положение и переместились к началу кривых. Центральный ползунок Midtones (Средние тона) тоже переместился. Это важно: вы можете перемещать серый ползунок, чтобы сделать изображение более светлым или тёмным. Я сделаю несколько дополнительных настроек при помощи этих ползунков, пока не определюсь с результатом. По крайней мере у меня есть начальная точка. Я также произведу некоторые корректировки с отдельными цветами в раскрывающейся вкладке RGB. Посмотрите, что у меня получилось.

Как выглядит результат? Неплохо, учитывая, что я сделал это только при помощи одного корректирующего слоя. Я начал с кнопки «Авто», а затем самостоятельно подкорректировал параметры. Так многие редакторы вносят изменения в свои фотографии. Как я уже говорил, этот процесс может сэкономить много времени и дать некоторую дополнительную уверенность при внесении изменений.
Ссылка на источник урока.










