Эффект радиального увеличения для глаз
В этом Photoshop уроке вы узнаете, как с помощью радиального зума придать глазам необычный эффект. Мы также увеличим яркость и насыщенность цвета глаз при помощи фильтра Radial Blur (Радиальное размытие), основных инструментов, маcки слоя и режимов наложения.
Вот результат:

Для данного урока я выбрал такое изображение глаз:

Шаг 1. Начнём мы с левого глаза. В ниже перечисленных шагах мы создадим эффект для одного глаза, вам просто нужно будет повторить те же действия для второго глаза. Для начала выберите инструмент Elliptical Marquee Tool (M) (Овальная область) на панели инструментов. По умолчанию он находится за инструментом Rectangular Marquee Tool (M) (Прямоугольная область), поэтому нажмите на инструмент Прямоугольная область и удерживайте кнопку мыши, пока не появится список всех инструментов, имеющихся в этой группе. Из этого списка выберите инструмент Овальная область.
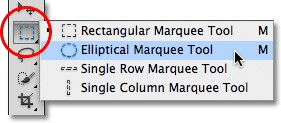
Шаг 2. При помощи выбранного инструмента нам нужно создать выделение вокруг радужной оболочки глаза (цветная часть глаза). В моём случае ситуация немного усложнена - верхняя часть радужной оболочки прикрыта веком, поэтому выделение радужной оболочки я буду производить в два этапа.
Для начала создайте контур выделения вокруг радужной оболочки, не обращая внимание на веко.

Теперь нам нужно удалить выделение с области века. На панели параметров инструмента Овальная область (M) выберите режим Intersect With Selection (Пересечение с выделенной областью).

В результате на курсоре появится маленький значок «x» в правом нижнем углу, давая вам знать, что выбран режим пересечения с выделенной областью. Затем, не снимая выделения, создайте контур второго выделения, вторым выделением выделите ту часть первого выделения, которую нужно оставить. Опирайтесь на изображение ниже.

Создав выделение и отпустив кнопку мыши, Photoshop автоматически оставит только выделенную область, которая была выделена вторым контуром выделения. В результате мы убрали выделение с области века.

Шаг 3. Далее скопируйте выделенную область на новый слой. Для этого удерживая нажатой клавишу Alt, перейдите в меню Layer > New > Layer via Copy (Слои - Новый - Скопировать на новый слой).
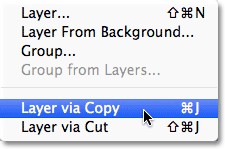
При зажатой клавише Alt, должно появиться диалоговое окно New Layer (Новый слой), в котором мы можем изменить название слоя, прежде чем его добавить. Назовите этот слоя Left Eye (так как мы работаем с левым глазом).
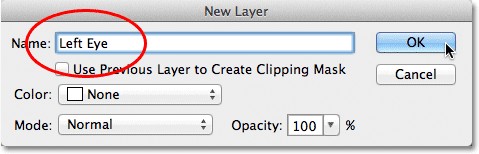
Нажмите OK. В результате исчезнет контур выделения и в панели слоёв появится новый слой выше фонового.
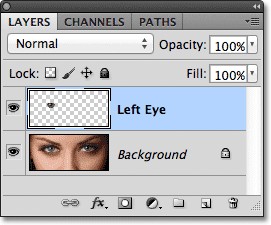
Шаг 4. Убедитесь, что у вас выбран инструмент Овальная область (M) в режиме New Selection (Новая выделенная область). Установите курсор мыши в центре зрачка, зажмите клавиши Alt + Shift и создайте эллиптический контур выделения. При нажатой клавише Shift вы создадите идеально круглое выделение, а при нажатой Alt выделение будет расширяться во всех направлениях из начальной центральной точки. Выделение создайте чуть больше размера радужной оболочки. После этого сначала отпустите кнопку мыши, а затем клавиши Alt и Shift.

Шаг 5. Убедитесь, что у вас выбран слой Left Eye и добавьте к нему шум. Для этого перейдите во вкладку Filter > Noise > Add Noise (Фильтр - Шум - добавить шум).
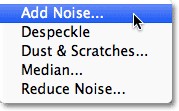
В диалоговом окне фильтра Шум измените такие значения: Amount (Эффект) 10%, Distribution (Распределение) - Gaussian (По Гауссу), поставьте галочку возле опции Monochromatic (Монохромный).
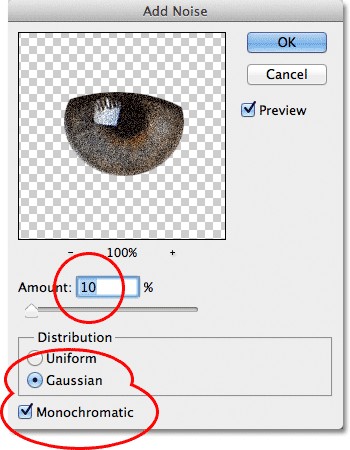
Нажмите OK, чтобы закрыть диалоговое окно фильтра Шум. В результате к области внутри выделения добавится шум.

Шаг 6. Теперь к этому же слою примените фильтр Радиальное размытие, зайдя в меню Filter > Blur > Radial Blur (Фильтр - Размытие - Радиальное размытие).
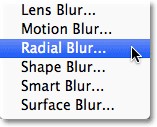
В диалоговом окне данного фильтра произведите следующие изменения: Amount (Количество) 80, Blur Method (Метод размытия) - Zoom (Линейный), Quality (Качество) - Best (наилучшее).
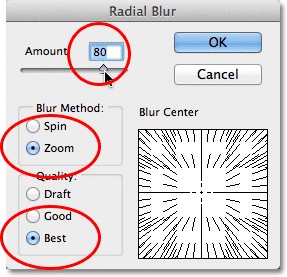
Нажмите OK. Вот результат:

Шаг 7. Теперь нам нужно очистить область вокруг радужной оболочки от размытых полос, которые получились вследствие применения фильтра Радиальное размытие. Для этого мы будем использовать маску. Убедитесь, что у вас выбран слой Left Eye и в нижней части панели слоёв нажмите на значок Add layer Mask (Добавить слой-маску).
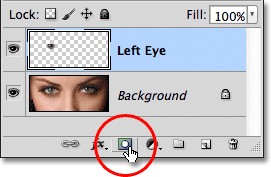
Справа от миниатюры выбранного слоя появилась миниатюра маски слоя. Посмотрев на неё, вы увидите, что она заполнена чёрным цветом за исключением небольшой белой круглой области. Эта область находится внутри контура выделения. Белые участки на маске - видны на рабочем документе, а чёрные области - скрыты.
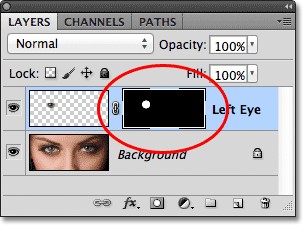
Шаг 8. При помощи инструмента Кисть (B) мы избавимся от нежелательных размытых участков вокруг радужной оболочки. Выберите её из панели инструментов.
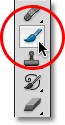
Шаг 9. Нажмите клавишу D, чтобы установить цвета по умолчанию (цвет переднего плана - белый, фоновый цвет - чёрный). Затем нажмите клавишу X, чтобы поменять местами цвета.
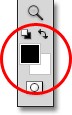
Теперь когда у вас установлен цвет переднего плана - чёрный, выберите круглую Кисть (B) маленького размера, с мягкими краями. Перейдите на миниатюру маски слоя Left Eye и обрисуйте ею внешние края радужной оболочки. Так как мы работаем на маске, а не на самом слое, то области, закрашенные чёрным цветом, будут замаскированы. По необходимости вы можете настроить размер и жёсткость кисти на клавиатуре. Размер кисти будет уменьшаться на 5 пикселей каждый раз, когда вы будете нажимать на клавишу «[», и наоборот при нажатии на клавишу «]» размер кисти будет увеличиваться на 5 пикселей. Если удерживать клавишу Shift и нажать клавишу «[», то кисть станет на 25% мягче, и наоборот если при зажатой клавише Shift нажать «]», то жёсткость кисти увеличится на 25%.

Если вы по неосторожности закрасили радужную оболочку, то нажмите клавишу X, чтобы установить основной цвет белый и исправьте ошибку. После этого снова нажмите X для смены цветов.
Так же нам нужно удалить размытые полосы на самом зрачке. Для этого воспользуйтесь мягкой кистью (B) маленького размера, чёрного цвета и на маске замаскируйте зрачок.

Шаг 10. Теперь придадим яркость радужной оболочке и повысим насыщенность. Для этого зажмите Alt и нажмите на значок Create new fill or adjustment layer (Создать новый корректирующий слой или слой-заливку) в нижней части панели слоёв.
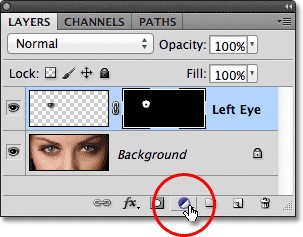
Из списка выберите Hue/Saturation (Цветовой тон/Насыщенность).
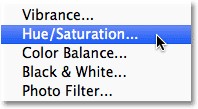
При зажатой клавише Alt откроется диалоговое окно New Layer (Новый слой), подобно Шагу 3. Название вводится по умолчанию. Чуть ниже названия слоя активируйте опцию Use Previous Layer to Create Clipping Mask (Использовать предыдущий слой для создания обтравочной маски) и поменяйте режим наложения на Screen (Экран).
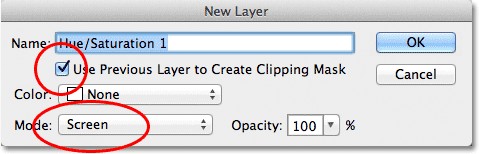
Нажмите OK, чтобы закрыть диалоговое окно. Обратите внимание на панель слоёв, слева от миниатюры корректирующего слоя появилась маленькая стрелочка, которая говорит о том, что данный корректирующий слой будет влиять только на содержимое слоя Left Eye. Режим наложения, который мы установили в диалоговом окне, отобразился на панели слоёв в левом верхнем углу.
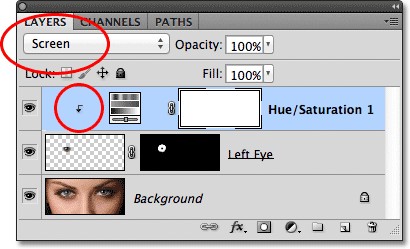
Режим Screen (Экран) - один из нескольких режимов наложения в Photoshop, который придаёт эффект осветления, а в совокупности с корректирующим слоем радужная оболочка глаза стала светлее и ярче.

В настройках корректирующего слоя я переместил ползунок Saturation (Насыщенность) вправо до значения 60. Но если вы используете другое изображение, то настройки установите самостоятельно.
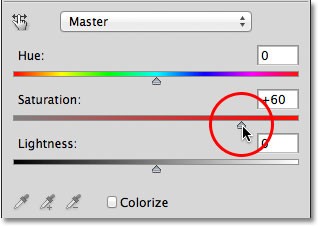
Вот, что получилось у меня:

Шаг 11. Как я уже говорил, режим наложения Sreen (Экран) предназначен для осветления изображения, это наиболее часто используемый режим. Если вы не совсем довольны результатом, то поэкспериментируйте с режимами Color Dodge (Осветление основы) или Linear Dodge (Линейный осветлитель). В качестве примера для корректирующего слоя я изменил режим наложения на Color Dodge (Осветление основы).
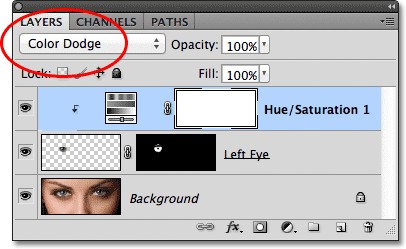
Смотрите результат:

Теперь измените режим наложения на Linear Dodge (Add) (Линейный осветлитель (добавить)).
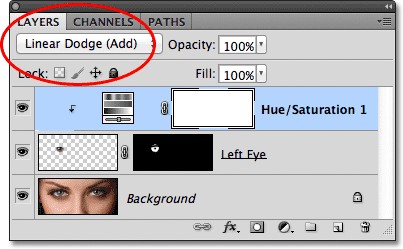
Из всех вариантов мне больше понравился последний.

Шаг 12. Как только вы определились с режимом наложения, вам нужно подобрать значение непрозрачности для корректирующего слоя, так как он контролирует уровень прозрачности. Опция Opacity (Непрозрачность) находится справа от опции Blend Mode (Режим наложения). В данном случае значение непрозрачности я оставлю 100%, но если вам необходимо уменьшить интенсивность яркости, то сделайте это за счёт снижения значения непрозрачности.
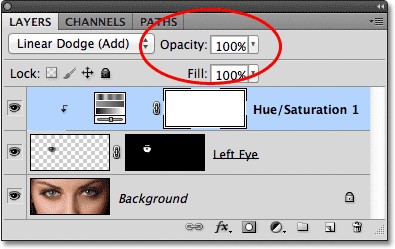
Эффект для левого глаза готов, просто повторите те же действия для второго глаза. Прежде чем начать убедитесь, что у вас выбран фоновый слой.
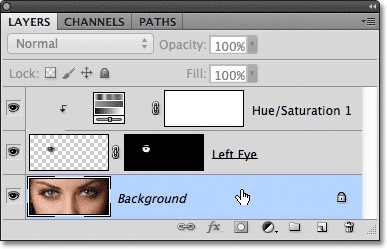
Выбрав фоновый слой, повторите все шаги для второго глаза. Вот, что у меня получилось:

Ссылка на источник урока.










