Фильтр «Адаптивный широкий угол» в Фотошоп
Существует много типов изображений, на которых необходимо исправить искажение. Фотографии, сделанные широкоугольными объективами, объективами «рыбий глаз» и изображения, которые были объединены вместе для создания панорамных фотографий. В каждом из этих случаев либо сам объектив вызывал искажение, либо процесс слияния частей вместе. Независимо от причин, в Adobe Photoshop есть очень удобный инструмент, который поможет исправить искажение. Основным плюсом данного инструмента заключается в том, что он чрезвычайно прост в использовании. Вам лишь потребуется изучить некоторые его параметры.
В сегодняшнем уроке я буду работать над исправлением искажения фотографии, воспользовавшись помощью фильтра Adaptive Wide Angle (Адаптивный широкий угол) в Фотошоп. Во время работы я объясню вам весь процесс, а также некоторые из задействованных настроек. К тому времени, когда я закончу данный урок, вы сможете делать это самостоятельно. Это очень легко и быстро, и я думаю вам понравится.
Выбор фото
В качестве примера я буду использовать фотографию внутри церкви. Хочется заметить, не сразу видно, что на данной фотографии имеются искажения, но оно есть и исправить его можно при помощи этого фильтра.

Возможно вы уже рассмотрели, что центр фотографии немного выпуклый.
Преобразование в смарт-объект
Я уже это говорил множество раз, но повторю снова. При работе с фильтрами в первую очередь необходимо преобразовать слой в смарт-объект. Для этого выберите нужный слой и кликните по нему правой кнопкой мыши. Из раскрывающегося меню выберите Convert to Smart Object (Преобразовать в смарт-объект).
Доступ к фильтру «Адаптивный широкий угол»
Теперь мы можем перейти к рабочему пространству данного фильтра. Для этого перейдите в меню Filter > Adaptive Wide Angle (Фильтр – Адаптивный широкий угол).
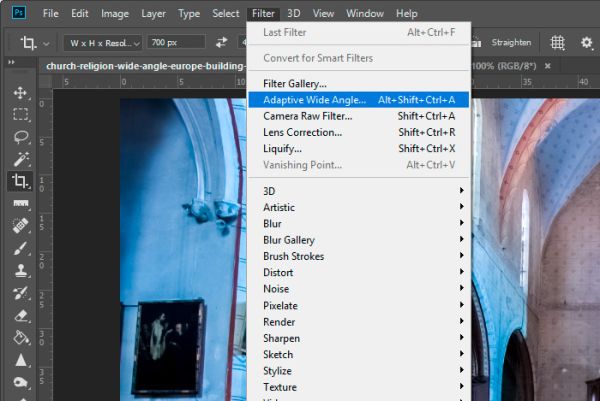
Рабочая область фильтра
Работа данного фильтра заключается в том, что он использует метаданные из фотографии для исправления. Таким образом, если доступна информация о камере, модели и характеристика объектива, то данный фильтр справится с работой довольно легко. Если эта информация недоступна, всё немного сложнее, и изображение нужно будет исправлять вручную. Взгляните на правую часть рабочего пространства.
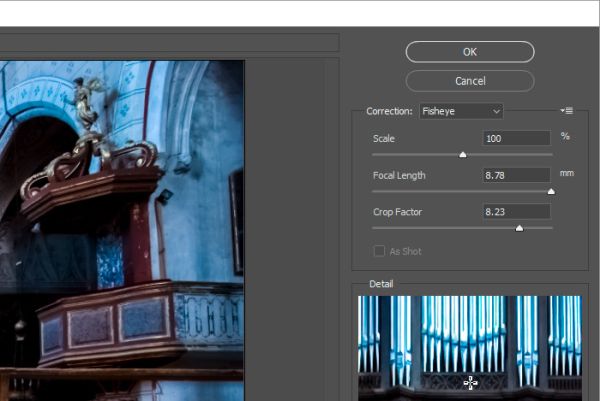
Посмотрите, прямо под кнопками «OK» и «Cancel» (Отмена) находится раскрывающаяся панель с несколькими вариантами моделей проекции. Важно сделать правильный выбор проекции, чтобы она совпала с типом необходимой вам коррекции. Давайте все их рассмотрим.
- Fisheye (Рыбий глаз): если ваше фото сильно искажено, потому что оно сделано объективом «рыбий глаз», то вам поможет данная опция. Предлагаемый параметр исправит любую кривизну, сделанную линзой данного типа.
- Perspective (Перспектива): например, фото стола с длинными ножками. Если сделать снимок прямо, то не будет возникать необходимости в коррекции. Но, если вы измените перспективу, разместив камеру под другим углом, то ножки стола будут идти с наклоном. В этом случае потребуется коррекция, если только этот искажённый вид не является вашей преследуемой работой. Если нет, выберите этот параметр, чтобы исправить наклон объекта, на который повлияло положение камеры.
- Panorama (Панорама): если вы объединили несколько изображений с помощью функции Photomerge в Фотошоп, вам поможет данная опция. Фильтр считает метаданные, содержащиеся на фотографии, и будет знать, как исправить любое искажение, созданное в процессе слияния.
- Full Spherical (Полностью сферический): если вы сделали полную панорамную фотографию на 360 градусов и полученный кадр имеет соотношение 2:1, то исправить искажения на таком типе изображений можно при помощи данной опции.
- Auto (Авто): если Фотошоп удалось точно определить информацию об объективе (метаданные доступны), то при выборе этой опции, любое искажение будет исправлено автоматически.
Ниже предыдущего раскрывающегося меню есть ещё несколько параметров.
- Scale (Масштабирование): иногда в процессе исправления искажений на краях фотографий остаются прозрачные области. Используйте этот ползунок, чтобы указать значение для масштабирования и удалить пустые области на краях.
- Focal Length (Фокусное расстояние): значение данного параметра будет установлено автоматически, если Фотошоп сможет определить информацию об объективе в метаданных фотографии. Если эта информация не доступна, фокусное расстояние указывается вручную.
- Crop Factor (Коэффициент кадрирования): этот ползунок работает в сочетании с ползунком «Масштабирование». Указав значение, Фотошоп по ним будет кадрировать изображение.
- As Shot (Как снято): если вы не уверены, доступна ли информация об объективе вашей фотографии для Фотошоп, вы узнаете об этом после того, как посмотрите на этот параметр. Если информация доступна, то параметр будет активен. Если информация не доступна, то параметр не будет активным (окошко будет серым).
Использование инструмента ограничения (C)
Продолжаем работать в окне фильтра «Адаптивный широкий угол». После того, как все параметры будут выбраны и установлены, давайте перейдём на левую панель инструментов и выберем Constraint Tool (C) (Инструмент ограничения). Это единственный инструмент, который мы рассмотрим в этом уроке, так как он используется чаще всего.
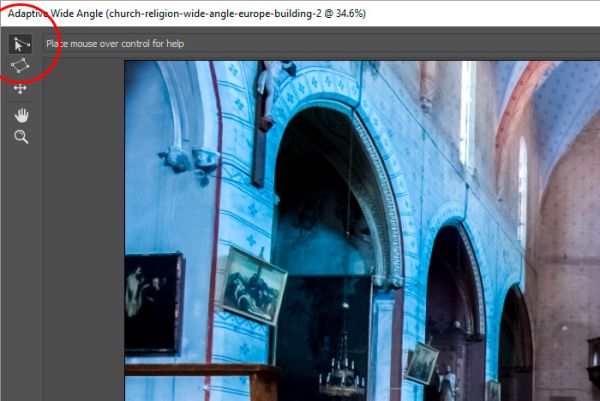
Его задача заключается в рисовании линий. Если ваша фотография сильно искажена, вы вероятно, увидите кривые линии объектов, где должны быть прямые. Теперь задача заключается в том, чтобы нарисовать линии поверх искривлённых линий объектов на фотографии. По мере их рисования, вы заметите, что они автоматически изгибаются, чтобы следовать кривой на изображении. Это то, как всё должно происходить. Таким образом, в любом месте фотографии, где вы увидите изогнутый и искажённый край, нарисуйте на этом месте линию. Я сделал это на изображении, которое взял в качестве примера, хотя у меня не было много искривлённых объектов.

Вот, что произойдёт. Когда линия проходит через изогнутый край, он выпрямляется. Пока вы не закончите, изображение может выглядеть немного странно. Чем больше и чаще вы будете использовать этот инструмент, тем быстрее вы узнаете, как он работает и на что он способен.
Выравнивание фотографии
Если вы работаете с пейзажной фотографией или любой фотографией, которую необходимо выровнять или выпрямить, то решить эту проблему можно прямо в данном рабочем пространстве. Чтобы устранить искажение, проведите горизонтальную линию вдоль изображения. Поэтому, если вы работаете с пейзажным снимком протяните линию с одной стороны пейзажа к другой в том месте, где горизонт земли должен быть ровным. Далее кликните правой кнопкой мыши по линии и из доступных вариантов выберите Horizontal (Горизонтально).
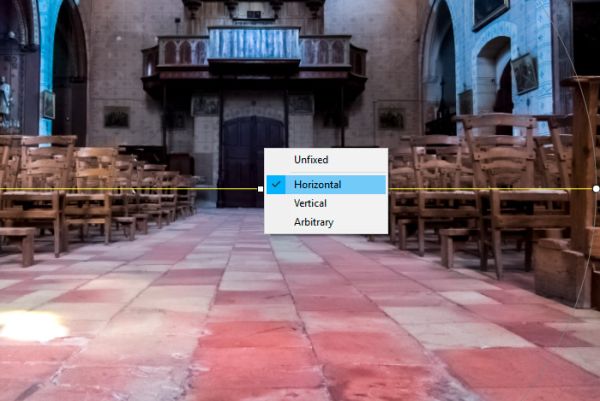
Фотошоп будет рассматривать эту линию, как линию горизонта и будет выравнивать фотографию, следуя её направлениям.
Когда все исправления закончены, нажмите OK, чтобы закрыть это рабочее пространство. После этого можете продолжать работу над фотографией.

Надеюсь, вы поняли, как использовать фильтр Adaptive Wide Angle (Адаптивный широкий угол) в Adobe Photoshop, а также, для чего предназначены основные и дополнительные опции.
Ссылка на источник урока.










