Фильтр «Пыль и царапины» для удаления дефектов
Вы, наверно, помните времена, когда были фотоаппараты с плёнкой, а не цифровые. У меня был такой фотоаппарат (даже не один), и я хочу сказать вам, хотя я делал сотни фотографий, гораздо больше мне нравятся цифровые фотографии. На это есть несколько причин. Во-первых, больше не нужно платить за плёнку и её обработку; во-вторых, я могу заранее посмотреть и проанализировать, как различные настройки камеры повлияют на фото перед печатью. Оглядываясь назад, теперь я не могу представить, как тогда делал фотографии, как у меня получалось делать хорошие кадры. С появлением цифровых устройств всё изменилось, если бы этого не случилось, то я бы сегодня вообще не занимался фотографиями.
Наверно, у всех есть ценные семейные фотографии, которые хочется сохранить как можно дольше. Один из лучших способов сделать это – отсканировать их в цифровой формат и сохранить на жёстком диске. Таким образом, фотографии будут занимать меньше места, чем раньше, не потеряют своё качество со временем и будут легко доступны для онлайн целей. Единственная проблема заключается в том, что порой эти отсканированные фотографии не в самой лучшей форме. Зачастую на них имеются пылинки и царапины.
Вот посмотрите на эту фотографию, с которой я буду работать сегодня. Если посмотреть внимательно, то можно увидеть некоторые дефекты – царапины в нижнем левом и правом углах.

В сегодняшнем уроке я хотел бы познакомить вас с методом удаления некоторых дефектов (царапины) на этом фото. Я не буду полностью восстанавливать фотографию, мы будем добиваться конкретной цели. Для начала мы воспользуемся фильтром Dust & Scratches (Пыль и царапины) в Photoshop для выполнения большей части тяжёлой работы. Затем будем использовать маску смарт-фильтра, чтобы удалить эффект фильтра, где он не нужен. Это относительно простой процесс, поэтому он не займёт слишком много времени.
Преобразование в смарт-объект и доступ к фильтру
У меня уже открыта фотография в Photoshop, поэтому первое что нужно сделать, это преобразовать слой с фото в смарт-объект. Для этого сделайте клик правой кнопкой мыши по фоновому слою и выберите нужную команду. После чего перейдите в меню Filter > Noise > Duct & Scratches (Фильтр – Шум – Пыль и царапины).
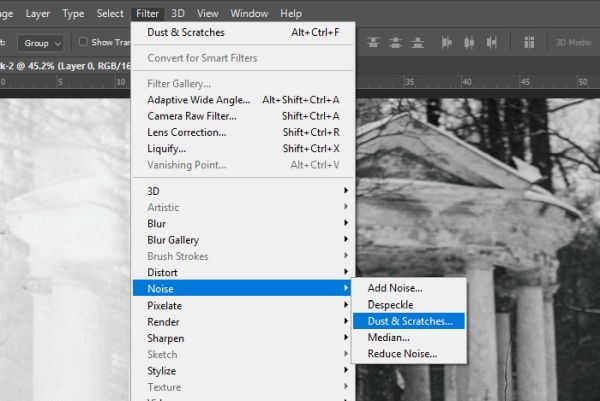
В результате откроется диалоговое окно «Пыль и царапины».
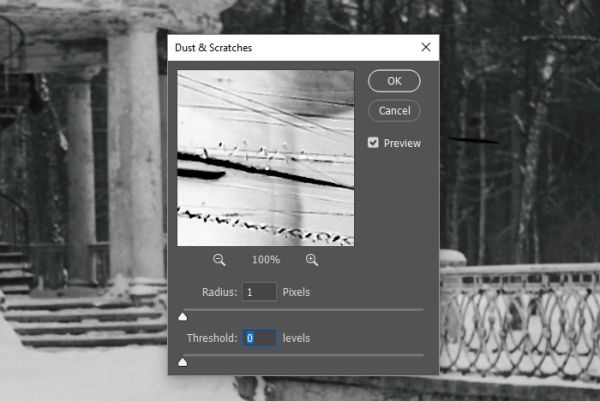
Настройка параметров фильтра
Вам нужно будет поэкспериментировать с настройками в зависимости от выбранной фотографии. Но я могу вам дать несколько полезных советов, как лучше это сделать. В диалоговом окне имеются всего две настройки. Это Radius (Радиус) и Threshold (Изогелия). Обе эти настройки довольно чувствительны, поэтому перемещая ползунки, с лёгкостью можно переусердствовать с результатом. Я предлагаю вам сделать это так:
Для настройки «Радиус» вместо нажатия и перемещения ползунка вправо, чтобы уменьшить насыщенность царапин и пыли, кликните по нему один раз, чтобы активировать, а затем используйте стрелку вверх на клавиатуре, чтобы постепенно увеличивать значение. Когда царапины начнут исчезать, прекратите повышать значение радиуса. Это довольно чувствительный параметр, и можно легко размыть фотографию. В своём примере для радиуса я использовал значение 5 пикселей.
Для настройки параметра «Изогелия» выполните те же действия, что и для радиуса. На этот раз используйте стрелку вверх, пока не заметите, что фотография снова стала более резкой и начали проявляться дефекты (пыль и царапины). Когда это произойдёт вернитесь назад на один клик. Для своей фотографии я использовал значение для порога 10 уровней.
Таким образом, данный фильтр используют только до тех пор, пока пыль и царапины не начнут исчезать. Снова повторю, что если вы зайдёте слишком далеко, то фотография станет размытой и непригодной для использования. Этот фильтр предназначен для изображений с большим количеством пыли и незначительных царапин, так что рекомендую им воспользоваться.
Когда закончите работу с ползунками, нажмите OK, чтобы закрыть окно и применить все изменения.
Ниже представлены результаты до и после в нижней части левого угла. Имейте ввиду, что на данной фотографии были довольно серьёзные, насыщенные царапины. Метод, который я использовал, удалил многие из них. Всё что осталось, можно легко удалить при помощи инструмента Spot Healing Brush (J) (Точечная восстанавливающая кисть).


Маскирование эффекта фильтра
На фотографии, с которой я работаю, практически нет пыли, имеются лишь несколько царапин в области нижних углов. На самом деле я не хочу, чтобы данный фильтр применился ко всей фотографии. Для этого нам понадобится инструмент Brush (B) (Кисть), которым мы будем закрашивать нужные области на маске чёрным цветом. Сначала выберите миниатюру маски смарт-фильтра.
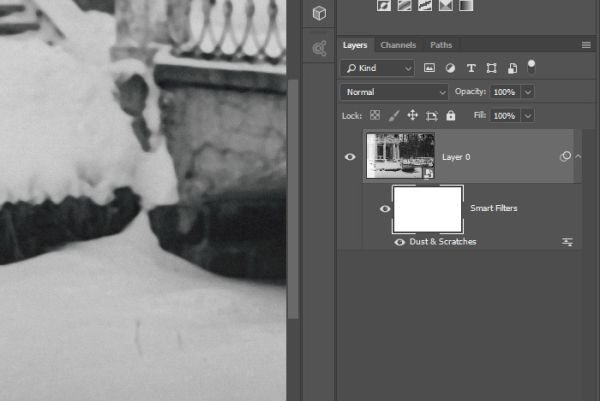
Затем выберите кисть и установите основной цвет чёрный. После этого закрасьте области, к которым не нужно применять эффект фильтра «Пыль и царапины». В моём случае это будет большая часть фотографии, за исключением нижних углов и других областей где были мелкие царапины и пыль.
Посмотрите на миниатюру маски, чёрным цветом показаны замаскированные области, то есть фильтр в этих областях применяться не будет.
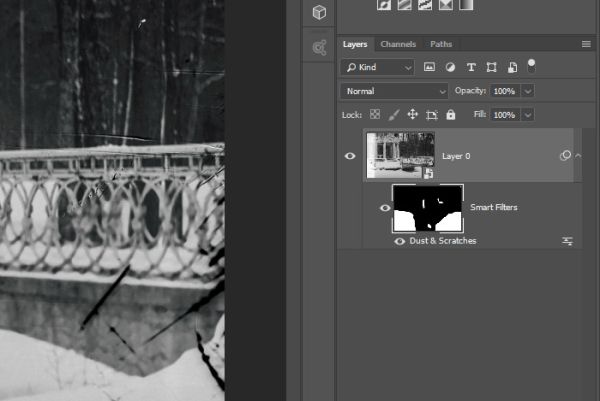
Использование этого фильтра подобно использованию инструмент «Точечная восстанавливающая кисть», за исключением того, что фильтр гораздо более эффективен в случае обработки большого участка с большим количеством дефектов пыли и царапин. Кроме того, он имеет тонкие настройки управления, так что это определённый плюс.
Надеюсь вы поняли, как использовать фильтр «Пыль и царапины» в Photoshop. Поработайте со своими фотографиями, и после некоторых экспериментов вы поймёте, как варьируются значения в зависимости от сложности работы.
Ссылка на источник урока.










