Фотография в тёплых тонах
В этом уроке я хочу показать вам, как при помощи корректирующих слоёв придать фотографии тёплые оттенки оранжевого цвета.
Конечный результат:

Материалы для урока:
Шаг 1. Откройте фотографию девушки и продублируйте фоновый слой (Ctrl + J). Смените режим смешивания для слоя копии на Screen (Экран) и понизьте уровень непрозрачности, примерно, до 70% - всё зависит от яркости выбранной вами фотографии. Перейдите к инструменту Smudge Tool (Размытие) и немного смягчите кожу девушки.

Шаг 2. Добавьте корректирующий слой Selective Color (Выборочная коррекция цвета) и введите значения для жёлтого цвета -16, -74, 0, 0; для красного цвета -100, -12, 8, 0

Шаг 3. После этого добавьте корректирующий слой Curves (Кривые). Настройки для корректирующего слоя смотрите на изображении ниже:
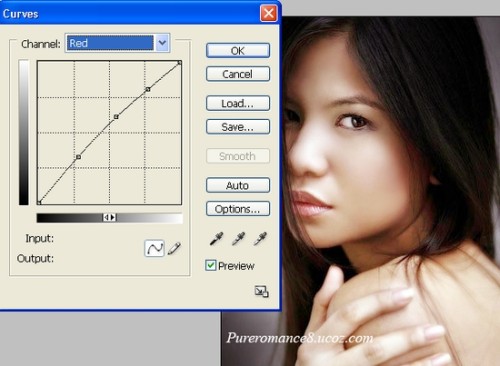
Шаг 4. На отдельном слое создайте копии всех слоёв, нажав Ctrl + Shift + Alt + E, откройте панель Chanels (Каналы), нам понадобятся Blue (Синий) и Green (Зелёный) каналы. Для этого нужно зайти в меню Image > Apply Image (Изображение - Внешний канал) и, выбрав нужный канал, изменить значения, как показано ниже.
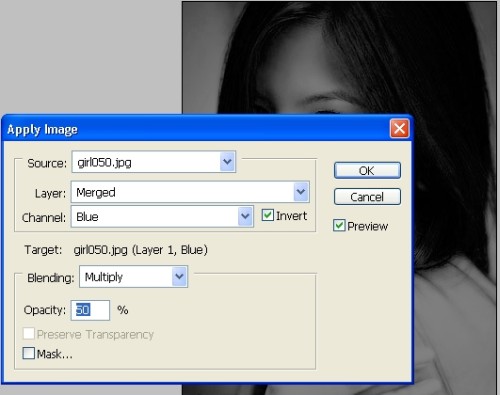
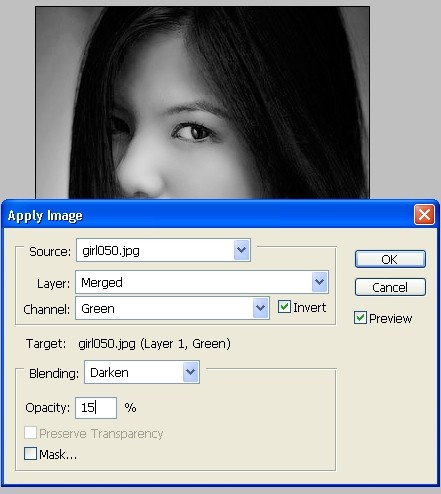
Вот, что получилось у меня на данном этапе:

Шаг 5. Для коррекции фотографии создайте корректирующий слой Levels (Уровни), смотрите изображение ниже:
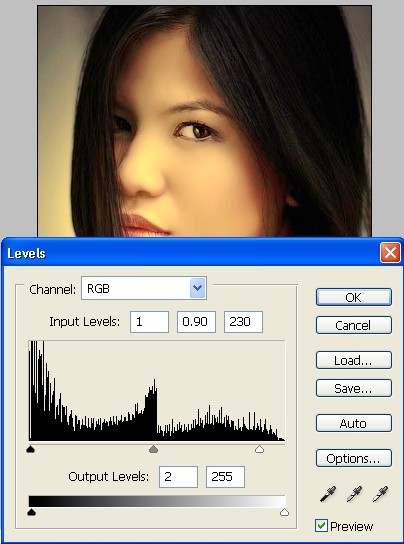
Шаг 6. Создайте ещё один корректирующий слой Brightness/Contrast (Яркость/Контрастность) и внесите такие изменения:
- Contrast (Контрастность): - 3
- Brightness (Яркость): 3

Шаг 7. И в заключении создайте корректирующий слой Selective Color (Выборочная коррекция цвета) и для жёлтого цвета установите такие изменения:
- Yellow (Желтый): -10,10,24,-14
Конечный результат:

Ссылка на источник урока.










