Фотоманипуляция «Фантастический пейзаж»
Конечный результат:

Используемые материалы:
Шаг 1. Откройте изображение с девушкой в Фотошоп и извлеките ее из фона. Для этого воспользуйтесь инструментом Pen Tool (P) (Перо). Добавьте к слою с девушкой маску и замаскируйте фон круглой мягкой кистью. После этого уменьшите размер изображения до 1200х616 пикселей.
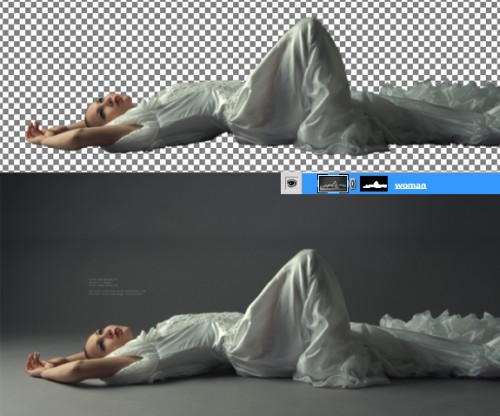
Шаг 2. Откройте изображение неба и вставьте в наш документ на новый слой, расположите его ниже слоя с девушкой. Подгоните его размер к основному документу. Добавьте к этому слою маску, выберите мягкую кисть и сотрите нижнюю часть изображения на маске.

Шаг 3. Продублируйте слой с небом, переместите его в нижнюю часть изображения и примените к нему фильтр Filter > Blur > Gaussian Blur (Фильтр - Размытие - Размытие по Гауссу). Возьмите мягкую кисть и смягчите границу между слоями с небом.

Шаг 4. Создайте корректирующий слой Levels (Уровни), чтобы осветлить девушку. При помощи корректирующего слоя Color Balance (Цветовой баланс) увеличьте насыщенность. Для этого с помощью ползунков добавьте синий и голубой цвета для средних тонов и света.

Шаг 5. В этом шаге мы добавим отражение для девушки. Продублируйте слой с девушкой и отразите его по вертикали Edit > Transform > Flip to Vertical (Редактирование – Трансформирование – Отразить по вертикали). Дублированный слой с девушкой поместите ниже оригинала. После этого откройте окно фильтра пластика Filter > Liquify (Фильтр - Пластика).
Используя кисти различного размера в фильтре, подкорректируйте отражение относительно оригинала, как показано на изображении ниже. Не забудьте активировать опцию View backdrop to see the other layers (Использовать все слои). После того, как вы добавили отражение, создайте новый слой mas, воспользуйтесь инструментом Gradient Tool (G) (Градиент) или Brush Tool (B) (Кисть) с мягкими краями и скройте нижнюю часть отражения. Убедитесь, что отражение головы так же скрыто, так как на конечном изображении ее не должно быть видно.
Поменяйте режим наложения для этого слоя на Linear Light (Линейный свет) и примените фильтр Gaussian Blur (Размытие по Гауссу), значение радиуса измените на 1,5 пикселей. Понизьте значение Opacity (Непрозрачность) до 50%.
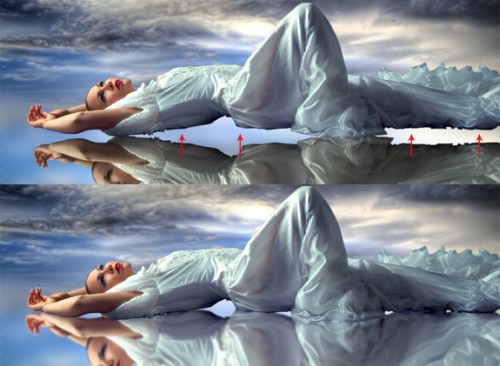
Шаг 6. Воспользуйтесь мягкой кистью с непрозрачностью 20% и нарисуйте тень под девушкой.

Шаг 7. Перейдите на слой с небом и создайте два корректирующего слоя Levels (Уровни) и Hue/Saturation (Цветовой тон/Насыщенность). В окне уровней для среднего ползунка (средние тона) установите значение 1,68, для второго корректирующего слоя в параметре Saturation (Насыщенность) установите значение +37. В результате небо станет ярче.

Шаг 8. Откройте изображение с морем и поместите его ниже слоев с отражением и тени от девушки, но выше слоя с небом, созданном в Шаге 3. Поработайте мягкой кистью, чтобы смягчить границу между небом и морем, смотрите изображение ниже. Назовите этот слой pond ripples.

Шаг 9. На этом этапе мы добавим два корректирующих слоя Levels (Уровни) и Color Balance (Цветовой баланс) для слоя с морем. На изображении вода имеет достаточно темные тона, при помощи корректирующих слоев мы придадим ей синий оттенок и сделаем немного светлее, чтобы придать ей более естественный вид.
Добавьте корректирующий слой Levels (Уровни), чтобы подчеркнуть рябь на воде и измените режим наложения для этого слоя на Screen (Экран). После этого создайте корректирующий слой Color Balance (Цветовой баланс), режим наложение оставьте прежний Normal (Нормальный). Настройки для коррекции смотрите на изображении ниже.
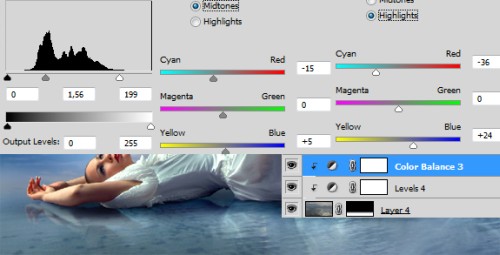
Шаг 10. Откройте изображение с лебедем и отделите его от фона. На границе с водой я использовал мягкую кисть, чтобы смягчить края. Вставьте его в наш документ. Как и для слоя с девушкой для лебедя я создал два корректирующих слоя: Levels (Уровни), чтобы сделать его светлее и Color Balance (Цветовой баланс), чтобы придать синий оттенок.
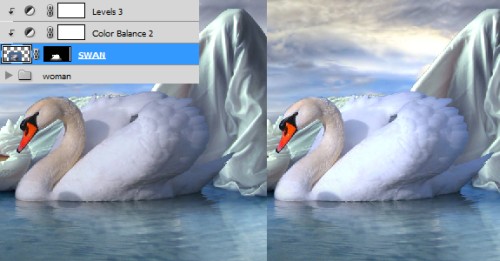
Шаг 11. Откройте изображение с голубем, поместите на наш документ и уменьшите в размере до 20%. Снова создайте корректирующий слой Levels (Уровни) для увеличения контрастности. На этот раз для придания синего оттенка создайте новый слой, заполните его синим цветом, измените режим смешивания на Hue (Цветовой тон) и понизьте значение Fill (Заливка) до 21%.
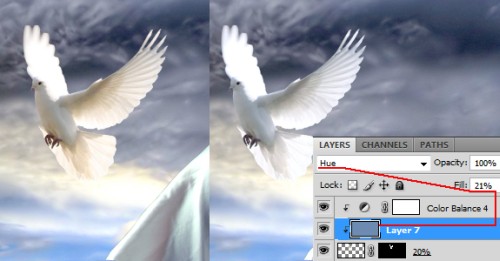
Шаг 12. Нам осталось добавить лепестки роз. Откройте изображение в Фотошоп и выделите несколько лепестков. Вставьте их в наш документ на новый слой, и разместите его выше слоя с водой. Продублируйте слой с лепестками и передвиньте копию на несколько пикселей вниз для создания отражений. Для слоя копии задайте режим наложения Soft Light (Мягкий свет) и понизьте значение Opacity (Непрозрачность) до 50%. Увеличьте насыщенность и контрастность при помощи коррекции Curves (Кривые) и Levels (Уровни). Так же мягкой круглой кистью добавьте тень для каждого лепестка.

Конечный результат:

Ссылка на источник урока.










