Фотоманипуляция с крыльями
В этом небольшом Photoshop уроке я покажу вам, как «прикрепить» два крыла к милому поросёнку. Я думаю, что это будет одновременно и весело, и познавательно!
Хотя в нашем мире только птицы имеют оперённые крылья, но ради любопытства хотелось бы взглянуть, как будут выглядеть другие животные с парой крыльев. Не вдаваясь в подробности, просто создадим эту фотоманипуляцию.

1. Готовим материал к фотоманипуляции
Для начала нам необходимо подготовить крылья. Откройте изображение птицы в полёте и инструментом Magic Wand (W) (Волшебная палочка) выделите область вокруг птицы, в данном случае это небо.

Перейдите в меню Select > Refine Edge (Выделение – Утончить край). Поиграйте с ползунками, создав впечатление, как будто изначально фон был белый. Поэкспериментируйте с параметром View (Вид) и выберите наилучший вариант, чтобы облегчить работу.
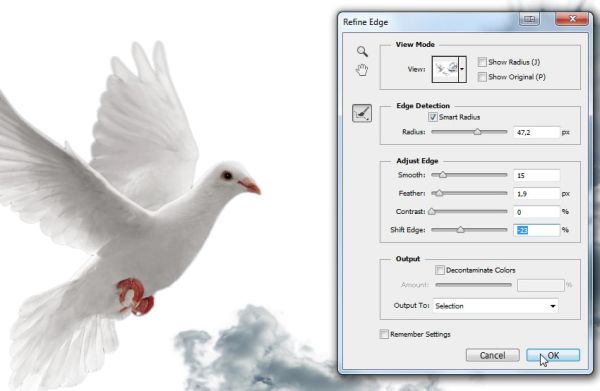
Нам нужны только крылья, поэтому будем использовать инструмент Magnetic Lasso (L) (Магнитное лассо), для этого удерживая Shift, нажмите клавишу L три раза. Выделите крыло, которое расположено ближе к нам. Скопируйте его Ctrl + C и вставьте Ctrl + V на новый слой.

Подобным образом проделайте тоже самое со вторым крылом, в этих целях вы также можете воспользоваться инструментом Lasso (L) (Лассо). Обратите внимание второе крыло я выделил, захватив часть тела птицы, чтобы в дальнейшем получить целое крыло. Скопируйте его и вставьте на отдельный слой.

Крыло на заднем плане было скрыто передним, но, вероятнее всего, оно нам потребуется целым. Давайте немного подправим его.
Воспользуйтесь Лассо (L), чтобы вырезать из него нужную форму.

Выделите ту область, где появляется переднее крыло, и перейдите во вкладку Edi t> Fill (Редактирование – Выполнить заливку).

В параметре Use (Содержание) установите Content-Aware (С учётом содержимого).

Выделите перья из верхней части крыла и переместите их в нижнюю область.

В меню выберите Edit > Free Transform (Редактирование – Свободное трансформирование) или нажмите комбинацию клавиш Ctrl + T. Переключитесь в режим деформации, для этого кликните правой кнопкой мыши по рабочему холсту и выберите Warp (Деформация) или нажмите на значок «Переключение между свободной трансформацией и режимами деформации» в верхней панели параметров. Перетащите маркеры, дабы добиться лучшей формы для перьев. Когда вы закончите, выделите два слоя и объедините их Ctrl + E.
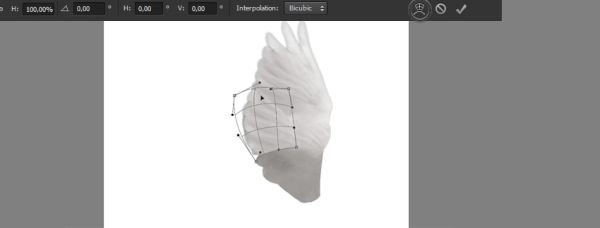
Используйте инструмент Patch (J) (Заплатка), чтобы подправить видимые швы, пока крыло не будет выглядеть более или менее естественно.

2. Совмещаем фотографии
Откройте изображение поросёнка. Инструментом Crop Tool (C) (Рамка) добавьте освободите место в верхней части фотографии для крыльев.
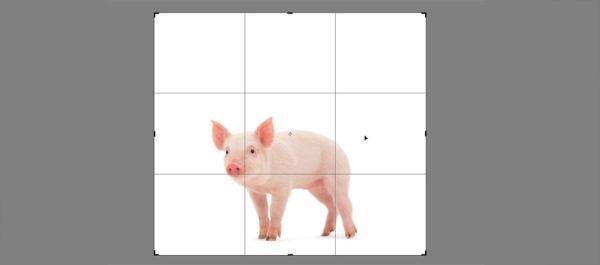
Скопируйте два крыла и вставьте их на изображение с поросёнком на отдельных слоях. Выделите два слоя с крыльями и в меню выберите Edit > Transform > Flip Horizontal (Редактирование – Трансформирование - Отобразить по Горизонтали), чтобы изменить их направление. После этого перейдите во вкладку Edit > Free Transform (Редактирование – Свободное трансформирование) или активируйте данную команду путём нажатия комбинации клавиш Ctrl + T и отрегулируйте их размер. Вы можете сделать могущественные большие крылья или симпатичные маленькие.
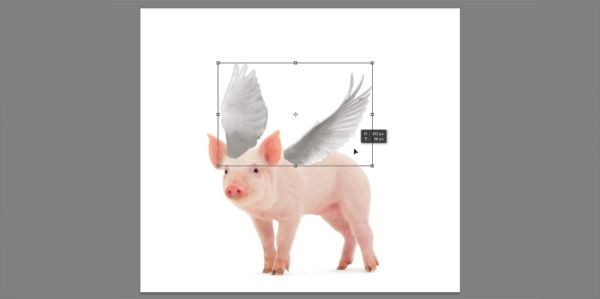
Теперь давайте поработаем с каждым крылом по отдельности. Для этого вы можете использовать как команду Свободное трансформирование, так и Деформацию.
Примечание: чтобы перемещать углы по отдельности, удерживайте зажатой клавишу Ctrl.
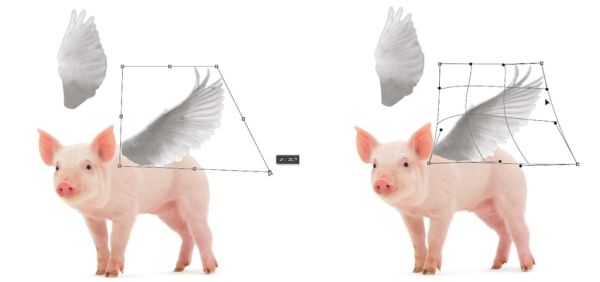
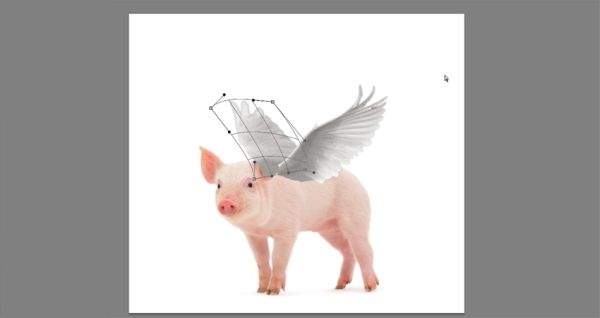
На время скройте крыло, которое располагается на переднем плане, чтобы легче было работать с дальним. Перейдите на слой с поросёнком и инструментом Волшебная палочка (W) выделите область вокруг животного.
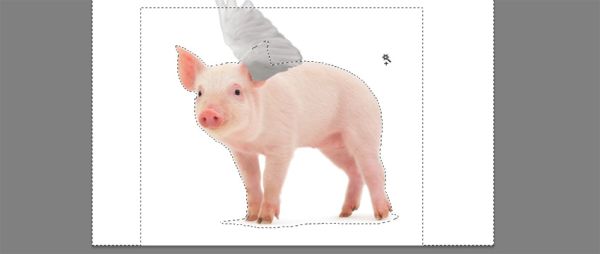
Снова перейдите на слой с дальним крылом и добавьте к нему маску. В результате, та часть крыла, которая перекрывает туловище поросёнка будет скрыта и создастся впечатление, как будто крыло находится позади него. Если вам что-либо нужно подправить используйте мягкую кисть. Запомните, чёрный цвет на маске скрывает, а белый отображает.
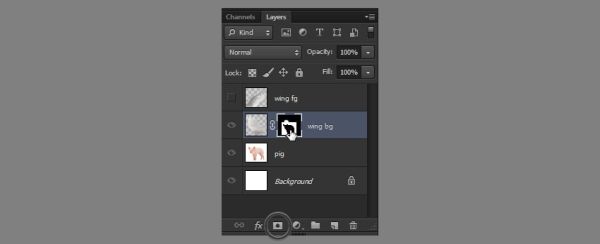
При помощи клавиши \ вы можете отобразить или скрыть области, входящие в маску.


Теперь, зная принцип работы маски слоя, сделайте видимым крыло на переднем плане и мягкой кистью пройдитесь в области, где оно начинается.

3. Корректируем фотоманипуляцию
Так как крылья были взяты с другого изображения, то они по тональности не соответствуют изображению с поросёнком. Давайте проведём коррекцию. Убедитесь, что вы находитесь на одном из слое с крылом, перейдите в меню Window > Adjustments (Окно - Коррекция) и выберите Hue/Saturation (Цветовой тон/ Насыщенность). Примените к корректирующему слою обтравочную маску путём комбинации клавиш Ctrl + Alt + G или кликните по соответствующему значку в нижней части панели Adjustments (Коррекция).
Поиграйте с ползунками, чтобы создать впечатление, что крылья - часть поросёнка.
Когда вы закончите, удерживая Alt, перетащите корректирующий слой Цветовой тон/Насыщенность с теми же настройками на другое крыло.
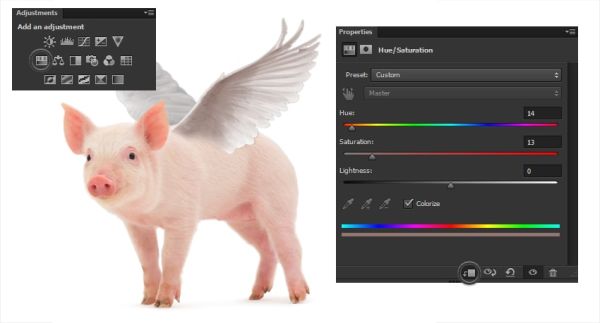
Края поросёнка мягкие, а у крыльев нет. Давайте исправим это путём обработки крыльев мягкой кистью.

Для большей реалистичности придадим крыльям розовый оттенок, создав впечатление, как будто они покрыты свиной шерстью. Для первого крыла добавьте корректирующий слой Цветовой баланс, примените к нему обтравочную маску и придайте крылу тёплый оттенок красного.
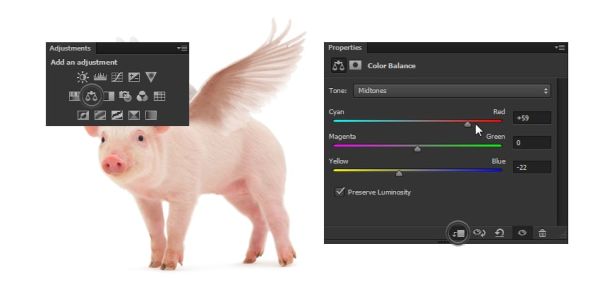
Нам нужно, чтобы цвет был применён к тёмной части крыла, и затрагивал светлую область. При помощи Photoshop это можно сделать. Кликните правой кнопкой мыши по корректирующему слою и выберите команду Blending Options (Параметры наложения). В диалоговом окне в блоке Blend If (Наложение, если) перетащите нижний белый маркер влево, и со светлых областей крыла будет удалён розовый оттенок.
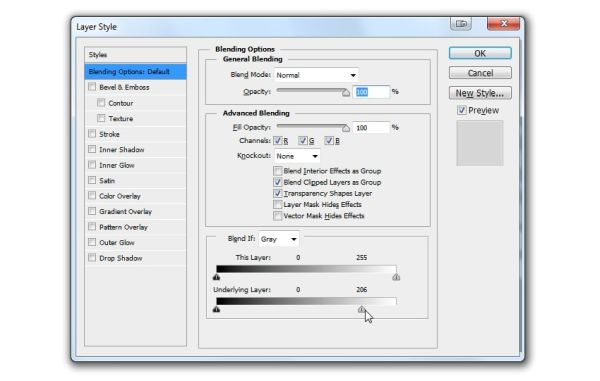

Чтобы сделать эффект мягче, зажмите Alt и разделите маркер.
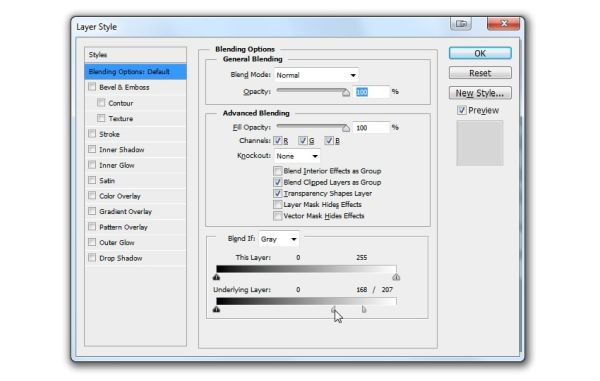

На мой взгляд крыло всё ещё выглядит тёмным. Для осветления прибегнем к помощи коррекции Яркость/Контрастность. Не забывайте, что вы всегда можете поэкспериментировать с маркерами в параметрах наложения.
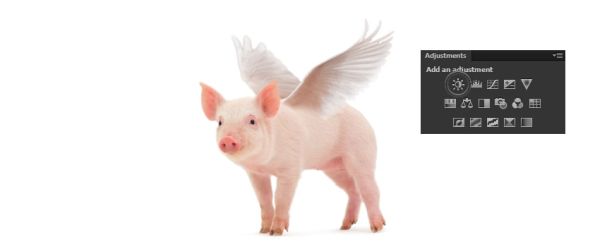
Граница между крылом и туловищем смотрится не совсем убедительно. Выделите область на туловище поросёнка возле крыла и скопируйте на новый слой. Поместите его выше всех слоёв.

Измените его форму при помощи команд Свободное трансформирование Ctrl + T и Деформация.

Добавьте к этому слою маску и смешайте шерсть с основанием крыла. По-моему, выглядит неплохо.

Но результат всё ещё выглядит не совсем естественно. Давайте добавим ещё область с шерстью. Кликните по слою с поросёнком и выберите команду Dublicate Layer (Создать дубликат слоя). Копию переместите немного выше, добавьте к ней маску и при помощи инструмента Заливка (G) заполните чёрным цветом (делая её полностью прозрачной). После этого пройдитесь кистью белого цвета, чтобы отобразить область у основания крыла.

Снова прибегнем к помощи Blending Options (Параметры наложения), только на этот раз переместите верхний чёрный ползунок право, немного разделив его, зажав клавишу Alt. В результате видны будут только светлые волоски шерсти.
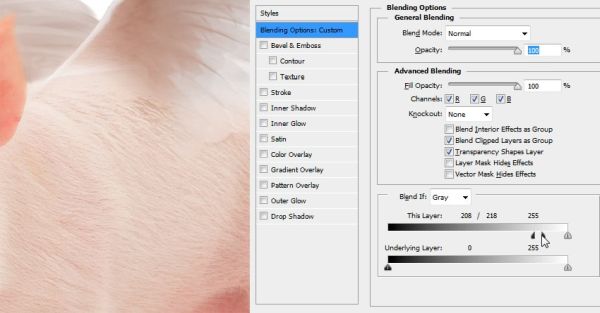
Таким образом можно делать плавные переходы между областями без потери важных деталей.

Сейчас мы добавим ещё один интересный эффект, чтобы придать крыльям стиль основной компазиции. Возьмите Кисть (B) с мягкими краями и перейдите в режим быстрой маски (Q). Закрасьте крыло на заднем плане, то что дальше от нас.

Выйдите из режима быстрой маски (Q), в результате создастся выделение. Перейдите в меню Select > Inverse (Выделение - Инверсия), чтобы инвертировать его, а затем нажмите Ctrl + H, чтобы скрыть выделение. Перейдите в Filter > Blur > Gaussian Blur (Фильтр – Размытие – Размытие по Гауссу) для размытия выделенной части крыла.
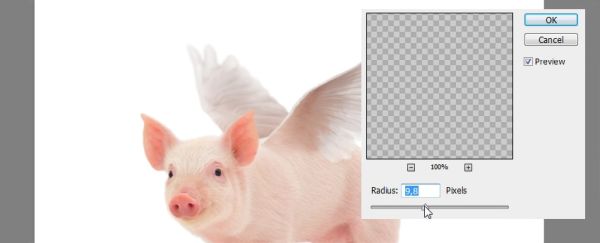
Проделайте тоже самое со вторым крылом, только на этот раз размывайте не всё крыло, а только по краям.

И в заключении хочется вам подсказать несколько маленьких хитростей, перед тем, как вы сохраните фотоманипуляцию. Полезные трюки:
- Сохраните фотоманипуляцию в меньшем размере Ctrl + Alt + I, чтобы разница в разрешениях между стоковыми изображениями была менее заметна.
- Используйте фильтр Noise (Шум), чтобы не было видно разницы в двух соединённых изображениях.
- Используйте фильтр Sharpen (Резкость), дабы так же не было заметно разницы в двух соединённых фото (будьте осторожны, иногда результат может получится противоположный).

Теперь вы убедились, что свиньи могут летать? Отличная работа! У нашего поросёнка два маленьких милых крыла на спине, и он готов к полёту.
Ссылка на источник урока.










