Фотоманипуляция «Зачарованный лес»
Конечный результат:

Используемые материалы:
- Фото девушки
- Фон леса
- Папоротник
- Цветок
- Бабочка 1
- Бабочка 2
- Кисти Glitter II
- Кисти Light Rays
Шаг 1. Откройте лесной фон в Фотошоп и немного уменьшите размер. В новом документе откройте фотографию девушки, при помощи инструмента Pen Tool (P) (Перо) извлеките ее из фона и вставьте в наш документ.

Шаг 2. Создайте новый слой, воспользуйтесь инструментом Clone Tool (S) (Штамп) и немного подправьте волосы, не забудьте активировать опцию Sample All Layers (Образец всех слоев) на панели параметров. Волосы будут выглядеть более естественно.

Шаг 3. Создайте корректирующий слой Selective Color (Выборочная коррекция цвета), нажав на значок Add new adjustment layer (Создать новый корректирующий слой или слой-заливку) в нижней части панели слоев. Введите такие значения:
- Reds (Красные): -70, -49, 64, 0
- Yellows (Желтые): 14, 9, 44, 0
- Greens (Зеленые): 35, 21, 46, 0
В результате цвета модели будут соответствовать цветам фона.

Шаг 4. Создайте два новых слоя. Перейдите на первый, выберите инструмент Elliptical Marquee Tool (M) (Овальная область) и создайте выделение над головой.

Зайдите в меню Edit > Stroke (Редактирование - Выполнить обводку), настройки смотрите ниже.
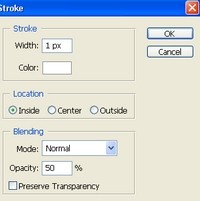
Перейдите на второй слой, выберите то же инструмент, сделайте клик правой кнопкой мыши по выделению и из меню выберите команду Make Work Path (Образовать рабочий контур) со значением Tolerance (Допуск) 0,5 пикселей.

Выберите инструмент Brush Tool (B) (Кисть) и настройте ее, как показано на изображении ниже.
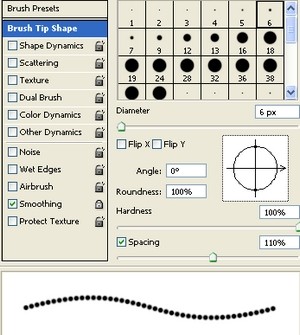
Теперь перейдите к инструменту Pen Tool (P) (Перо), сделайте клик правой кнопкой мыши по контуру и из меню выберите команду Stroke Path (Выполнить обводку контура). В появившемся окне выберите Brush (Кисть) и уберите галочку с опции Simulate Pressure (Имитировать нажим).
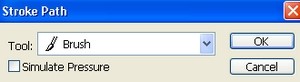
Снова кликните правой кнопкой мыши по контуру и из меню выберите команду Delete Path (Удалить контур).

Объедините эти два слоя, к полученному слою добавьте маску, нажав на значок Add Layer Mask (Добавить слой-маску) в нижней части панели слоев, и скройте часть круга, чтобы получилось, как на изображении ниже.

К этому слою примените такие стили:
Drop Shadow (тень):
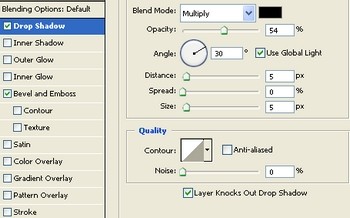
Bevel and Emboss (Тиснение):
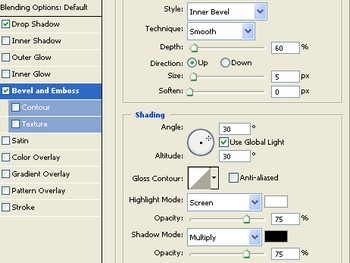
Вот, что у вас должно получиться:

Шаг 5. Откройте изображения с бабочками в Фотошоп, выделите несколько бабочек и вставьте в наш документ каждую на отдельный слой. Для каждой бабочки установите разные размеры и разместите их на ваше усмотрение. Мы вернемся к ним позже.

Шаг 6. Создайте новый слой. Воспользуйтесь инструментом Pen Tool (P) (Перо) и создайте несколько вертикальных линий.

Выберите белую кисть размером 2 пикселя, жесткость 100%. Остальные настройки смотрите на изображениях ниже.
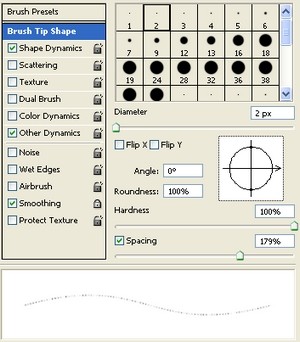
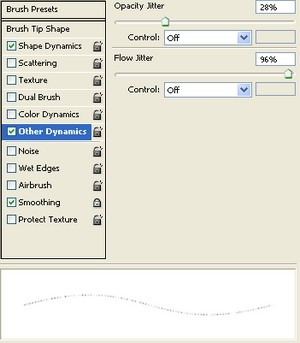
Снова перейдите к инструменту перо. Сделайте клик по созданному контуру и из меню выберите команду Stroke Path (Выполнить обводку контура), затем при помощи пера удалите контур, как в Шаге 4.

Шаг 7. Создайте новый слой, возьмите инструмент Brush Tool (B) (Кисть) с параметрами: мягкие края, цвет - #94a51e и обрисуйте платье девушки. Поменяйте режим наложения для этого слоя на Soft Light (Мягкий свет), Opacity (Непрозрачность) 100%.

Шаг 8. Откройте в Фотошоп изображение папоротника, измените его размер и перетащите на основной документ. Разместите его возле подола платья девушки.

Перейдите к коррекции Image > Adjustments > Curves (Изображение - Коррекция - Кривые) или Ctrl + M, чтобы снизить насыщенность света и цвета.

Шаг 9. Откройте изображение с цветком, выделите его и вставьте в наш документ. Подгоните по размеру. Продублируйте его несколько раз и каждую копию немного видоизмените: исказите, измените тон, добавьте тень. Вот, что у вас примерно должно получиться:

Шаг 10. Воспользуйтесь мягкой кистью и на новом слое нарисуйте два белых пятна.

Для этого слоя задайте режим наложения Soft Light (Мягкий свет), Opacity (Непрозрачность) 100%.

Шаг 11. Создайте новый слой, загрузите Кисти Glitter II, в параметре кистей выберите кисти под номером 2170, а затем 2196 размером 90 пикселей. Выбранными кистями добавьте блики.

К этому слою примените стиль Outer Glow (Внешнее свечение) с настройками по умолчанию.

Шаг 12. Вернитесь к слоям с бабочками, переместите их, как показано ниже. Для выделенной бабочки на руке примените стиль Drop Shadow (Тень).

Шаг 13. Выберите несколько различных кистей из набора Glitter II и обрисуйте ими левую часть фона.

К этому слою примените стиль Outer Glow (Внешнее свечение) с настройками по умолчанию.

Шаг 14. Загрузите кисти Light Rays, выберите кисть под номером 1266 размером 650 пикселей и добавьте лучи света в нашу иллюстрацию. Для слоя с лучами понизьте значение Opacity (Непрозрачность) до 70%.

Нажмите Ctrl + T, а затем сделайте клик правой кнопкой мыши и из меню выберите Perspective (Перспектива), трансформируйте лучи, как показано ниже. Добавьте маску, чтобы стереть резкие области лучей. Слой с лучами поместите под слоем с девушкой.


Шаг 15. Создайте новый слой, выберите мягкую кисть белого цвета и на девушке нарисуйте блики.

Измените режим наложения на Soft Light (Мягкий свет), Opacity(Непрозрачность) 100%.

Шаг 16. Теперь займемся коррекцией. Создайте корректирующий слой Color Balance (Цветовой баланс) и введите такие значения:
- Midtones (Средние тона): 20, 13, -28
- Shadows (Тени): 0, 20, 0
- Highlights (Света): 0, 0, -10
Создайте корректирующий слой Selective Color (Выборочная коррекция цвета) и установите такие значения:
- Yellows (Желтые): -11, -18, 54, 9
- Greens (Зеленые): -26, 100, 100, 100
- Blacks (Черные): 5, 14, 69
Создайте еще один корректирующий слой Brightness/Contrast (Яркость/Контрастность) и примените такие значения: -15/10.

Шаг 17. Создайте новый слой Ctrl + Shift + N, установите режим наложения Overlay (Перекрытие), поставьте галочку возле опции Fill with Overlay-neutral color (50% gray) (Выполнить заливку нейтральным цветом режима «Перекрытие» (серым 50%)).
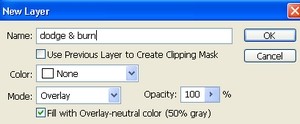
При помощи инструментов Dodge Tool (O) (Осветлитель) и Burn Tool (O) (Затемнитель) осветлите и затемните некоторые области нашей иллюстрации. Смотрите изображение ниже.
Переместите этот слой ниже корректирующего слоя Color Balance (Цветовой баланс).
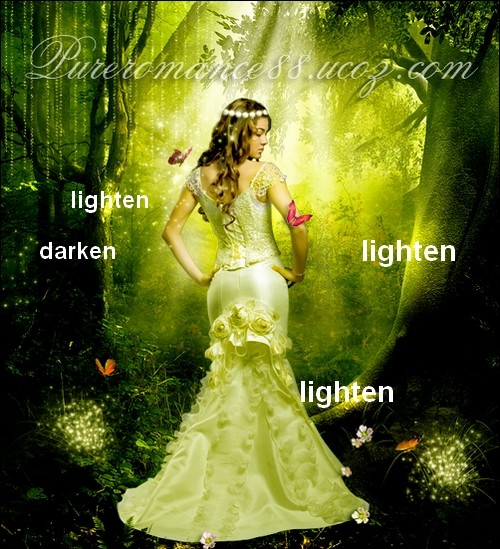
Шаг 18. И в заключении создайте 2 корректирующих слоя:
Selective Color (Выборочная коррекция цвета):
- Reds (Красные): 72, -49, 0, 0
- Yellows (Желтые): 11, 25, -24, 0
- Greens (Зеленые): 30, -36, 0, 55
- Magentas (Пурпурные): 100, -100, 0, 100
Color Balance (Цветовой баланс):
- Midtones (Средние тона): -12, -17, 19
- Shadows (Тени): 0, 12, -8
- Highlights (Света): 0, 0, -6
Конечный результат:

Ссылка на источник урока.










