Фотореалистичный тролль в Фотошоп
Конечный результат:

Для начала нужно подобрать подходящую фотографию. Я выбрал такую Old neighbour.
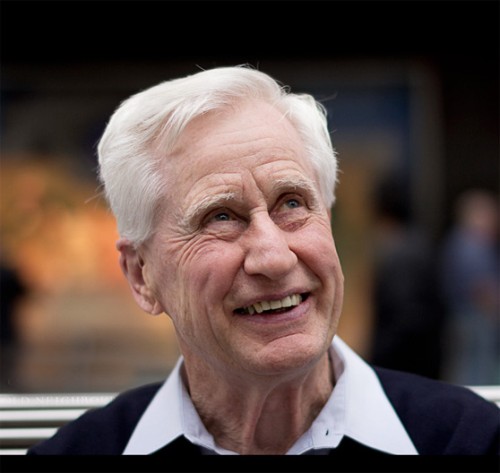
Этот шаг самый важный, так как от него зависит конечный результат, поэтому уделите ему некоторое время. Откройте фотографию с человеком в Фотошоп, затем перейдите в меню Filter > Liquify (Фильтр - Пластика). В окне данного фильтра выберите инструмент Bloat Tool (Вздутие) и поработайте с глазами, носом, щеками и подбородком. Затем выберите инструмент Forward Warp Tool (W) (Деформация), чтобы сформировать подходящую форму ушей и лица. Вот результат:
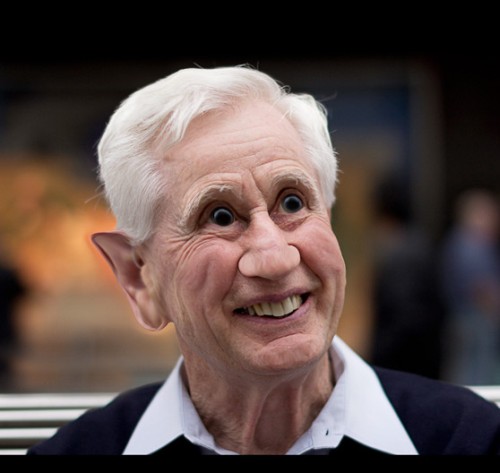
Для кожи я использовал платный набор текстур Leather Textures, но по желанию вы можете найти подобные текстуры в интернете. Вставьте текстуру на основной документ и поместите ее на лицо человека. Добавьте маску к слою с текстурой, нажав на значок Add Layer Mask (Добавить слой-маску) и мягкой кистью черного цвета удалите участки текстуры, как на изображении ниже.

Поменяйте режим наложения для этого слоя на Overlay (Перекрытие).
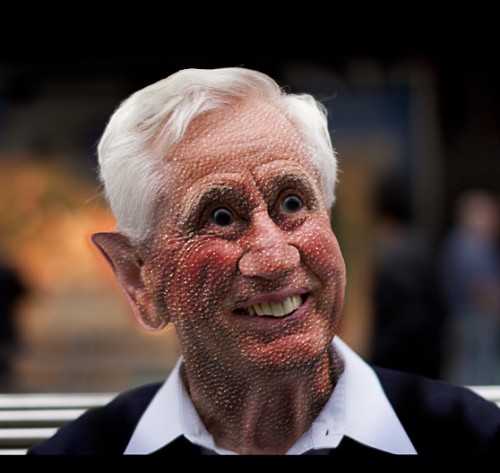
На этом этапе мы добавим коже зеленоватый оттенок, но на некоторых участках нужно оставить натуральный цвет кожи, так как кожа на лице не может быть одного цвета. Для этого создайте корректирующий слой Solid Color (Цвет), нажав на значок Create new fill or adjustment layer (Создать новый корректирующий слой или слой-заливку), установите цвет #6a8811. Поменяйте режим наложения для этого слоя на Soft Light (Мягкий свет).
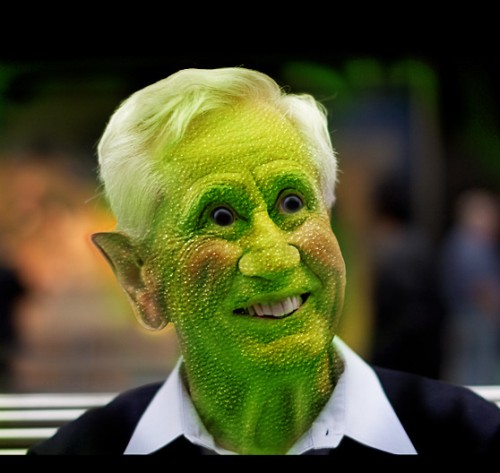
Сотрите некоторые участки зеленого цвета с помощью черной мягкой кисти на маске корректирующего слоя.
Теперь заменим глаза. Откройте изображение с кошачьим глазом, выделите и вставьте его на основной документ. Продублируйте слой с глазом, воспользуйтесь командой Free Transform (Свободное трансформирование), чтобы изменить размер глаз и правильно их расположить. С помощью корректирующего слоя Hue/Saturation (Цветовой тон/Насыщенность) придайте глазам фиолетовый оттенок.
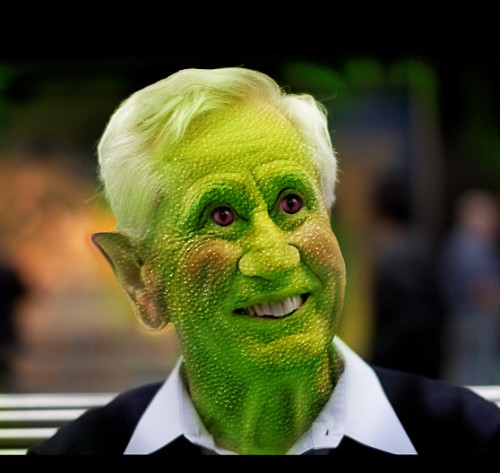
Далее мы придадим зубам желтый оттенок. Создайте новый слой и установите режим наложения Overlay (Перекрытие). С помощью инструмента Brush Tool (Кисть) закрасьте зубы желтым цветом.
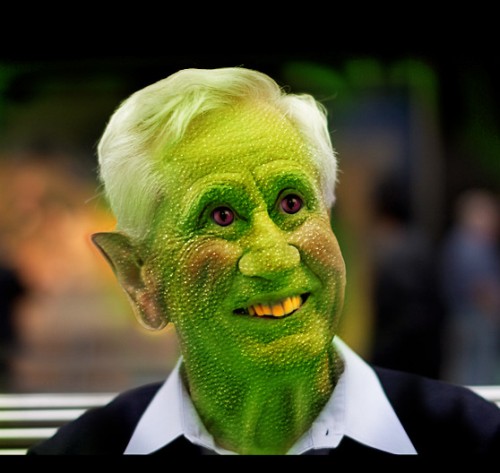
Таким большим глазам нужно добавить густые брови. Вернитесь к изображению с кошачьим глазом и инструментом Lasso Tool (Лассо) выделите небольшую область шерсти чуть выше глаза.

Вставьте изображение с бровью на основной документ и поместите над глазом. Продублируйте этот слой, поместите копию над вторым глазом, а затем поверните в противоположную сторону. Для этого воспользуйтесь командой Edit > Transform > Flip Horizontal (Редактирование - Трансформирование - Отразить по горизонтали). Чтобы добиться нужной формы используйте инструмент Warp Tool (Деформация). С помощью корректирующего слоя Hue/Saturation (Цветовой тон/Насыщенность) поменяйте цвет бровей на зеленый.

В заключительном шаге мы поработаем с цветовой коррекцией и увеличим резкость. Дважды продублируйте слой с троллем и поменяйте для них режим наложения на Overlay (Перекрытие).

У нас получились слишком насыщенные цвета. Поверх всех слоев создайте новый корректирующий слой Hue/Saturation (Цветовой тон/Насыщенность). Настройки смотрите на изображении ниже.
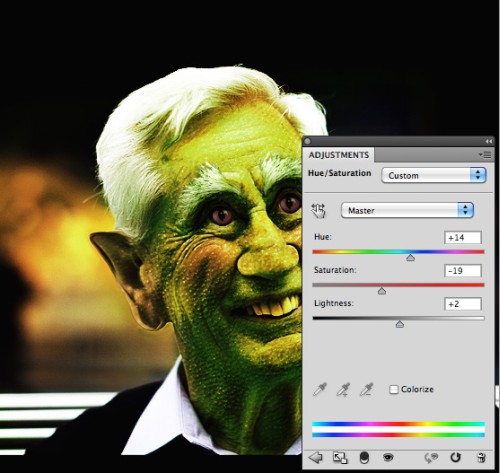
Для снижения контраста создайте новый корректирующий слой Curves (Кривые) с такими настройками:
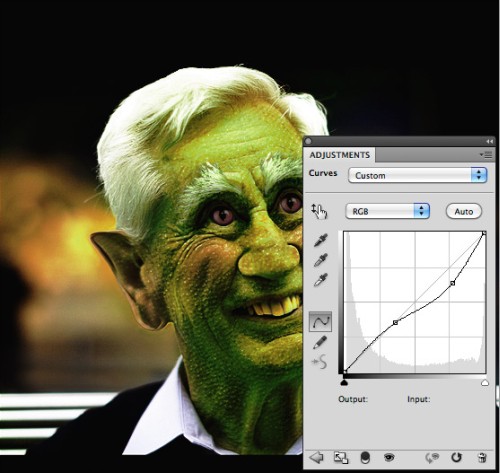
Чтобы увеличить яркость изображения создайте корректирующий слой Levels (Уровни) с такими параметрами:
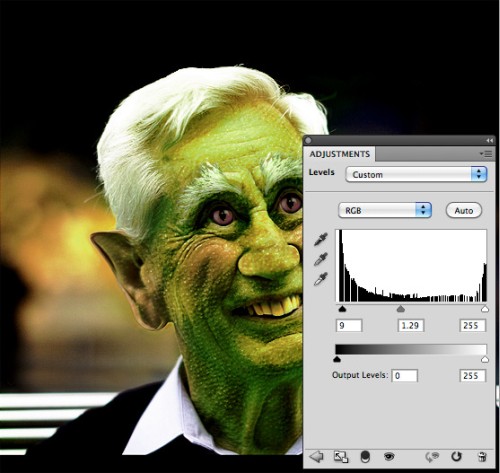
Ниже всех корректирующих слоев создайте новый слой, установите мягкую кисть красно-оранжевого цвета. Создайте пятна и измените режим наложения для этого слоя на Soft Light (Мягкий свет). Смотрите изображение ниже.

У нас получился вполне добродушный тролль, сидящий на скамейке в парке.

Ссылка на источник урока.










