Гламурная ретушь с макияжем
Для этого урока нам понадобится фотография модели, которой в последствии мы придадим гламурный вид и добавим макияж.
Результат до и после:

Материал для урока:
Для этого урока я выбрал такую фотографию. Для начала мы её осветлим при помощи корректирующего слоя Levels (Уровни), настройки для которого вы найдёте ниже. Если вы выбрали другую фотографию, то настройки для осветления и затемнения вам нужно будет подбирать самостоятельно.
Чтобы слегка осветлить фотографию поменяйте значение Midtones (Средние тона) на 1 - 1,2.
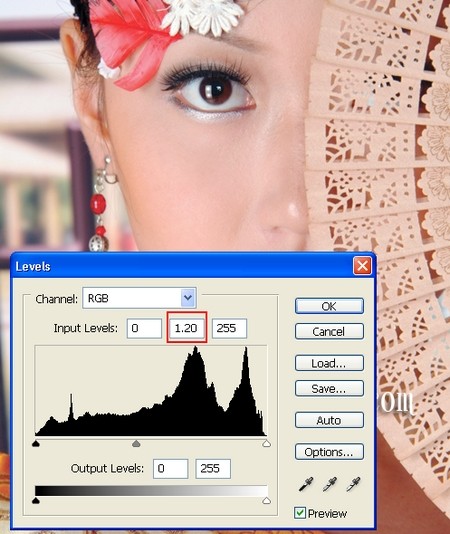
Возьмите инструмент Spot Healing Brush (J) (Точечная восстанавливающая кисть) и на новом слое удалите тёмные участки и пятна на лице и шее девушки. Для этих целей лучше всего использовать кисть с жёсткими краями, размер кисти необходимо подбирать под размер пятна, который нужно удалить.

Перейдите к инструменту Eyedropper Tool (I) (Пипетка), выберите на лице у девушки самую яркую область и сделайте на ней клик инструментом пипетка. У меня получился цвет #f1bab1.
Далее, возьмите кисть с мягкими краями и уровнем непрозрачности 20 - 25%, и на новом слое закрасьте тёмные области на лице девушки для их осветления и смягчения. Только не переусердствуйте с данным методом, так как в результате потеряются основные черты лица модели и станут не естественными.

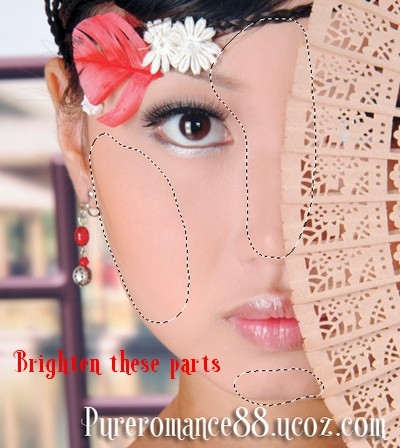
При помощи пипетки (I) выберите на шее самую светлую область, я выбрал #e5b59e. Воспользуйтесь мягкой кистью (B) с низким значением нажима и непрозрачности и на новом слое закрасьте тёмные области кожи на шее.

Чтобы добавить гармоничность контурам лица и тела девушки, нам поможет фильтр Liquify (Пластика). Перед использованием данного фильтра, создайте копии всех слоёв на отдельном слое Ctrl + Shift + Alt + E.
Перейдите во вкладку Filter > Liquify (Фильтр - Пластика). В окне этого фильтра выберите инструмент Forward Warp Tool (W) (Деформация) и введите значения, как показано ниже.
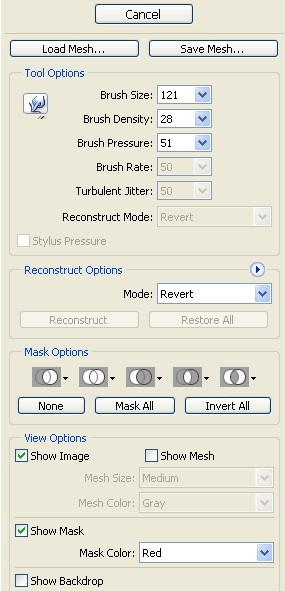
Инструментом деформация (W) немного подтяните плечо, шею, подбородок и щёки, так же вытяните середину подбородка, чтобы получилась овальная форма. Ещё мы немного выпрямим плечи, чтобы придать фигуре стройность.
Для придания модели более привлекательного вида вы можете поэкспериментировать с другими инструментами фильтра Liquify (Пластика). Соблюдайте пропорции лица, так например, худое лицо не может быть с широкой шеей, а слишком большой нос не сочетается с маленькими глазами.
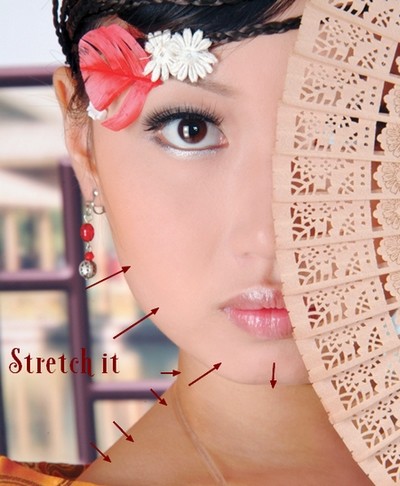
После применения данного фильтра некоторые области могут быть размыты. Для устранения таких недостатков используйте фильтр Smart Sharpen (Умная резкость), настройки для которого подберите сами, в зависимости от выбранной вами фотографии.

Теперь добавим корректирующие слои.
Настройки для Color Balance (Цветовой баланс):
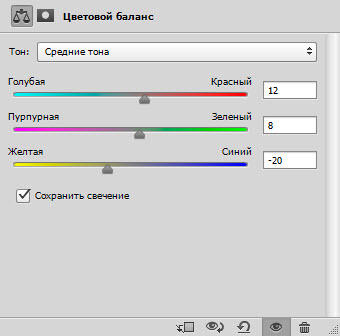
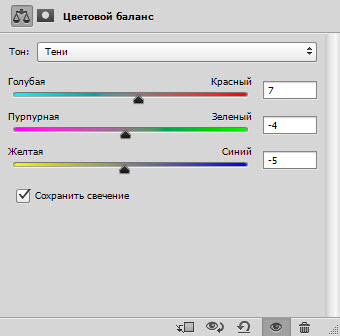
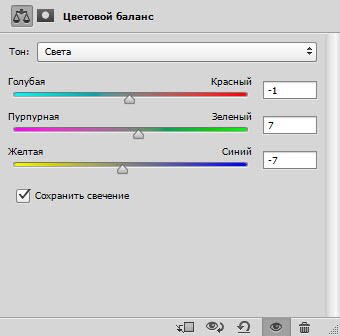
Настройки для Selective color (Выборочная коррекция цвета):
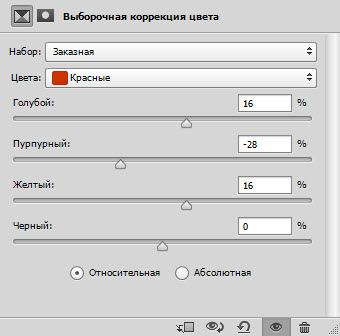
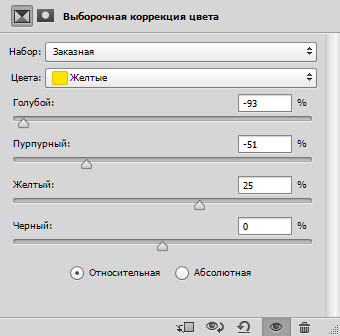
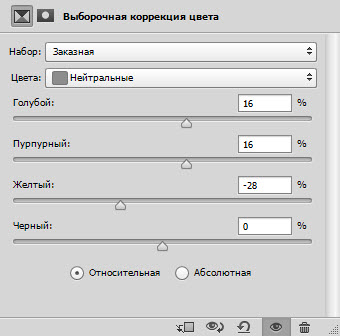
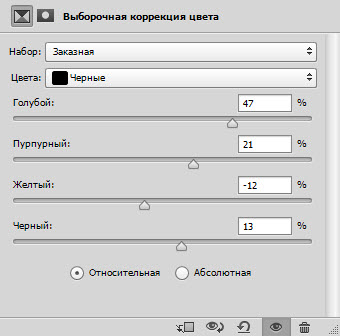
Gradient Map (Карта градиента):
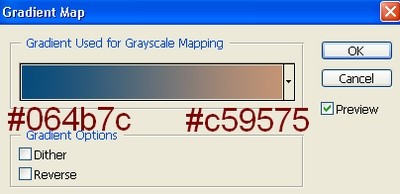
Для слоя Gradient Map (Карта градиента) режим смешивания поменяйте на Soft Light (Мягкий свет), а затем добавьте ещё один корректирующий слой Hue/Saturation (Цветовой тон/Насыщенность).
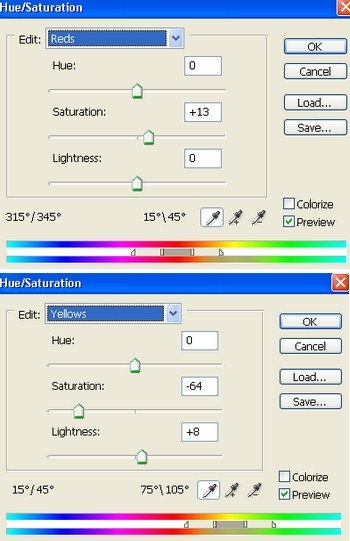

Выберите кисть жёсткостью от 40 до 45%, цветом #fea586 и на новом слое добавьте румянец на щеку.

При помощи фильтра Gaussian Blur (Размытие по гауссу) со значение радиуса размытия 18 пикселей размойте румянец. После этого для слоя с румянцем понизьте Opacity (Непрозрачность) примерно до 60%.

Теперь создайте новый слой и с помощью мягкой кисти белого цвета добавьте блики в области подбородка, лба и на участки под глазом.

Для этого слоя установите значение непрозрачности 30%.

На этом этапе мы осветлим шею девушки. Установите основной цвет #e5b59e и на новом слое с помощью мягкой кисти закрасьте шею. Поменяйте режим смешивания на Soft Light (Мягкий свет).

Теперь поработаем с губами девушки. Измените цвет переднего плана на #fc805a и на новом слое кистью закрасьте области губ, указанные на изображении ниже. Мы делаем это для того, чтобы губы приобрели объём. Для данного слоя задайте режим смешивания Darken (Замена тёмным) и поменяйте уровень непрозрачности на 50%.


На новом слое, с помощью мягкой кисти цветом #fc805a закрасьте губы, режим смешивания поменяйте на Soft Light (Мягкий свет).

В этом шаге мы добавим тени, используя мягкую кисть. Выберите синий цвет (#7f9ef6) для теней и на новом слое выбранной кистью раскрасьте верхнее веко.

Для этого слоя смените режим наложения на Multiply (Умножение) и значение непрозрачности до 60%. После этого добавьте к нему немного шума Filter > Noise > Add noise (Фильтр - Шум - Добавить шум), настройки смотрите ниже:
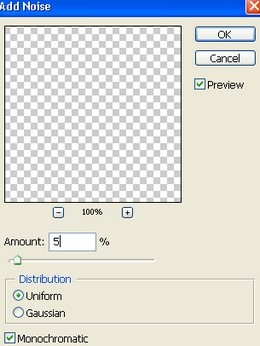

Создайте ещё несколько корректирующих слоёв.
Curves (Кривые):
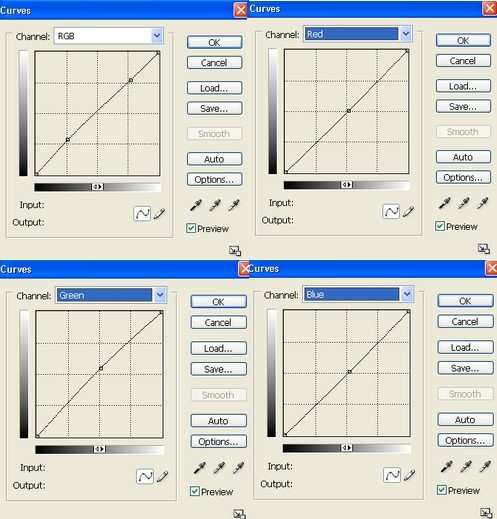
Color Balance (Цветовой баланс):
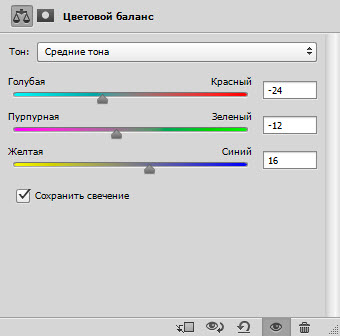
Selective color (Выборочная коррекция цвета):
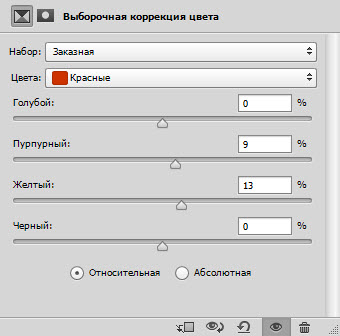
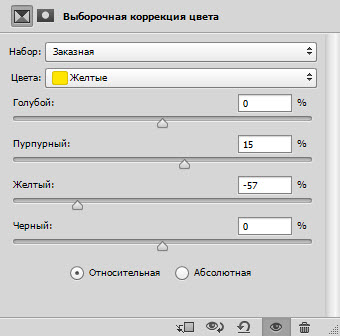
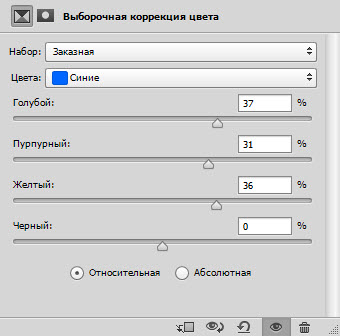
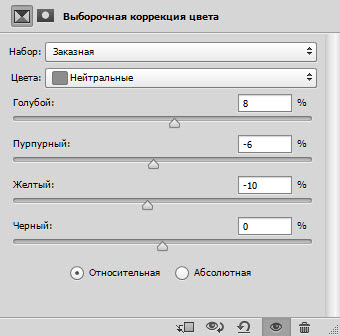
Photo Filter (Фотофильтр):
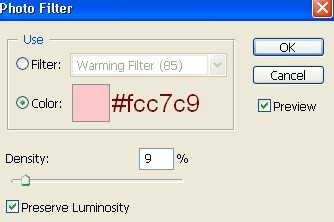
Levels (Уровни):
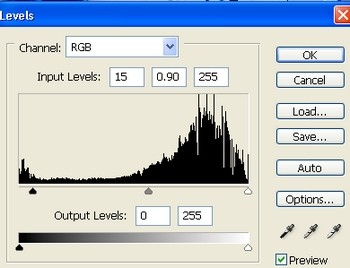

После добавления корректирующих слоёв кожа на шее девушки окрасилась в зеленоватый оттенок.

Это мы исправим, добавив новый слой и закрасив выделенную область кистью (B) с непрозрачностью 20% цветом #ff8e85. Для этого слоя установите режим смешивания Color (Цветность) и Opacity (Непрозрачность) 30%.

Создайте новый слой Ctrl + Shift + N, в открывшемся окне измените название на Dodge&Burn, поменяйте режим наложения на Overlay (Перекрытие) и установите галочку возле параметра Fill With Overlay-Neutral Color (50% gray) (Выполнить заливку нейтральным цветом в режиме «Перекрытие» (Серым 50%))
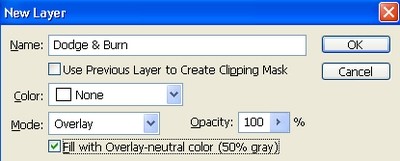
При помощи инструмента Dodge Tool (O) (Осветлитель) осветлите подбородок, область над губами, кожу вокруг глаз, переносицу и лоб. После этого инструментом Burn Tool (O) (Затемнитель) затемните радужную оболочку глаза а также, область вокруг глаза и края носа.

Перейдите к инструменту Gradient Tool (G) (Градиент), на панели параметров установите тип - Radial (Радиальный) и новый слой заполните чёрно-белым градиентом.

Для слоя с градиентом поменяйте режим наложения на мягкий свет и добавьте к нему маску, нажав на значок Add Layer Mask (Добавить слой-маску) в нижней части панели слоёв. Перейдите на маску и кистью чёрного цвета замаскируйте часть лица, как показано ниже. Благодаря применению градиента, задний фон станет темнее.

Создайте корректирующий слой Brightness/Contrast (Яркость/Контрастность) и введите такие значения:
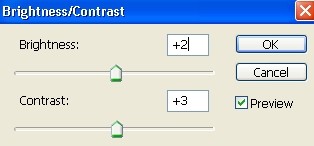

И в заключительном шаге создайте копии всех слоёв на одном отдельном слое Ctrl + Alt + Shift + E. К полученному слою добавьте фильтр Filter > Other > High Pass (Фильтры – Другое – Цветовой Контраст), установив радиус 1,5 пикселей. Режим наложения смените на мягкий свет. При помощи данного фильтра мы придали резкость всей фотографии.
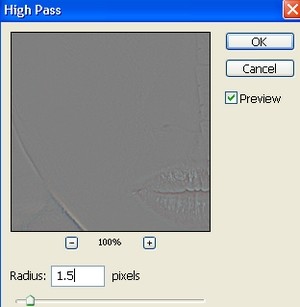
Добавьте к этому слою маску и кистью чёрного цвета замаскируйте участки фона, которые на ваш взгляд получились излишне резкими.
Гламурная ретушь с макияжем:

Ссылка на источник урока.










