Использование области фокусировки для повышения резкости
Повышение резкости фотографий является важной частью редактирования. На самом желе это одна из самых основных и необходимых задач. Потому что помимо добавления контраста, цвета, чёткости и других более простых типов редактирования, достижение правильного уровня резкости сделает фотографию намного лучше. Как правило при повышении резкости возникают различные проблемы которые нужно преодолевать. Например, вы работаете с портретом или чем-то подобным, где объект находится в фокусе, а остальная часть изображения нет. Стоит ли в этом случае усиливать резкость всего изображения, даже фона? Я думаю, нет.
В этом уроке я бы хотел поэкспериментировать с фотографией в Adobe Photoshop. Сначала я её преобразую в смарт-объект, а затем воспользуюсь фильтром Camera Raw, чтобы увеличить резкость. Повышение резкости будет применено ко всей фотографии, чего мне не нужно. После этого я воспользуюсь функцией Focus Area (Область фокусировки) в Photoshop, чтобы создать выделение для объектов находящихся в фокусе. Это отличный инструмент, и он ничем не уступает другим подобным инструментам. Затем я немного поиграю с маской смарт-фильтра, чтобы убедиться, что резкость была только в тех областям, где я хочу её применить. В целом это простой процесс, который ежедневно могут использовать многие фотографы. Данный метод отлично подойдёт для свадебных фотографий, а также для множества различных стилей портретов и других изображений, где объект находится в фокусе, а фон заполнен эффектом боке.
Выбор фото
Для этого урока я взял изображение, которое соответствует моим потребностям. Я искал портрет человека с размытым фоном (малая глубина резкости). По-моему подходит идеально, взгляните.

Преобразование в смарт-объект
Поскольку позже я буду использовать смарт-фильтр, для начала мне нужно преобразовать слой с фото в смарт-объект. У меня уже открыт файл в Photoshop. Кликните правой кнопкой мыши по слою с фото и выберите команду «Преобразовать в смарт-объект».
Использование Camera Raw в качестве фильтра
Следующим шагом будет повышение резкости всей фотографии. Для этого перейдите в меню Фильтр – Фильтр Camera Raw.
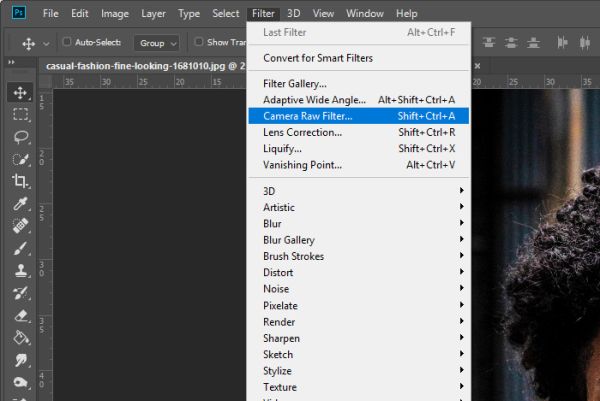
В результате откроется окно Adobe Camera Raw, где мы сможем повысить резкость. Перейдите во вкладку Detail (Делали), здесь я переместил несколько ползунков. Я уже написал немало уроков о том, как повысить резкость фотографий с помощью Camera Raw, поэтому здесь я не буду рассказывать об этом. Моя цель на данном этапе – сделать объект на фото более ясным. Резкость применилась ко всей фотографии, даже к фону, пока не обращайте на это внимание. Когда закончите с настройками, нажмите OK.
Выделение области фокусировки
Теперь мне нужно убрать резкость с размытого фона, она там просто не нужна. Для этого существует несколько способов. Например, можно замаскировать фон при помощи инструмента Кисть (B) или создать выделение с помощью инструмента Быстрое выделение (W), а затем использовать маску. Поскольку на моём изображении существует чёткое различие между объектом фокусировки и фоном не в фокусе, я воспользуюсь функцией «Область фокусировки». Она выделяет всё, что находится в фокусе на фотографии, что сэкономит немало времени. Мне бы не хотелось тратить своё время, пытаясь выделить каждый участок фокусной области вручную с помощью инструмента Быстрое выделение или Кисть.
Для начала убедитесь, активен ли у вас слой с фото, а затем перейдите Select > Focus Area (Выделение – Область фокусировки). В результате области фотографии, которые не в фокусе, исчезнут. В моём случае это фон и несколько других небольших областей – все они стали белыми.
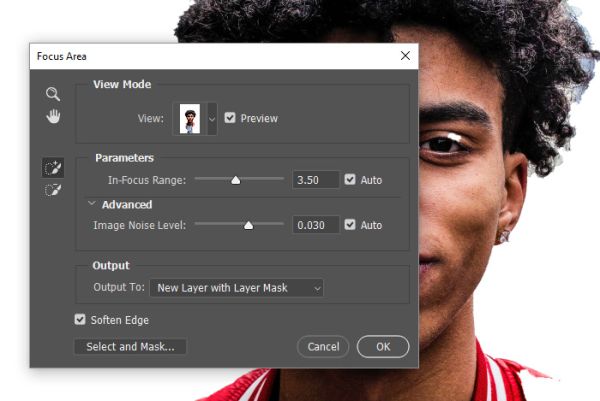
С левой стороны диалогового окна находятся две небольшие кнопки: кисти со знаком плюс и минус. Если вы желаете добавить какую-либо область в выделение, выберите кисть со знаком плюс и закрасьте эту область. Если вам нужно исключить область из выделения, используйте кисть со знаком минус. Самое интересное то, что здесь не нужно слишком много времени уделять на эти области. Photoshop анализирует области и делает предположение о том, какие области резкие, а какие нет. Я поработаю с ними, какие нужны -добавлю, какие нет – исключу из выделения. Прежде чем закрыть окно убедитесь, что для параметра Output To (Вывод в) установлено Selection (Выделение). Если вам необходимо увидеть, что выделено, а что нет, можете изменить вид в верхнем разделе «Режим просмотра». Я выбрал вариант «Перекрытие» в красном цвете. Когда достигните желаемого результата, нажмите OK, чтобы закрыть диалоговое окно и вернуться в обычное рабочее пространство с выделением.
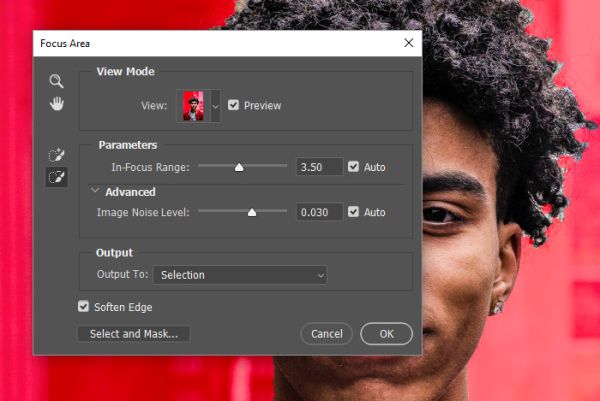
Вот как выглядит выделение на моём изображении. Вы только представьте сколько времени ушло бы, создавая выделение вручную. В своём случае я быстро выделил нужный мне объект, и я уверен, что выделение получилось намного лучше и аккуратнее чем то, что я бы смог сделать вручную.

Инвертирование выделения
Я увеличил резкость всей фотографии, но мне необходимо чтобы резкость осталась только в области фокусировки. Посмотрите на миниатюру маски на панели «Слои» - она белая. Белый цвет на маске отображает, поэтому мы видим резкость на всём фото. Если изменить цвет на чёрный, то вся резкость скроется. Мне нужно, чтобы выделенные в данный момент области были белые, а не выделенные области – чёрные. Вот как это сделать.
Перейдите в меню Select > Inverse (Выделение - Инверсия). Этим мы инвертируем выделенную область. Затем выберите один из доступных инструментов выделения, например, Прямоугольная область и кликните правой кнопкой мыши на рабочем документе. Из раскрывающегося меню выберите опцию Fill (Выполнить заливку). В диалоговом окне «Заполнить» для параметра Contents (Использовать) установите Black (Чёрный).
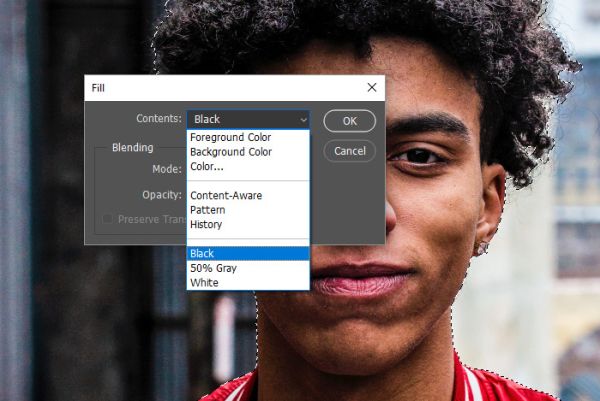
Теперь посмотрите на миниатюру маски.
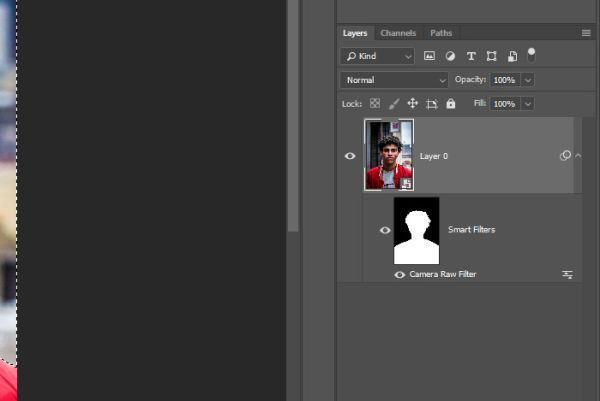
Эта маска применяется только к фильтру, который использовался для редактирования резкости. Белый цвет на маске показывает, а чёрный – скрывает. Чего я хотел, я добился.
Мне нравится использовать данный метод, потому что он гибкий. Если вам захочется внести больше изменений в Camera Raw, дважды кликните по слою с фильтром, чтобы снова открыть фильтр Camera Raw. Так же в любое время можно изменить маску.
И в завершении, снимите выделение, перейдя в меню Select – Deselect (Выделение – Отменить выделение). Теперь можете наслаждаться плодами своего труда.
Ссылка на источник урока.










