Как фотографы редактируют свои фотографии?
Я знаю, что многие фотографы и дизайнеры предпочитают редактировать свои фотографии в Adobe Camera RAW и Lightroom, прежде чем перейти в Photoshop. Я так же признаю тот факт, что некоторые пользователи даже не знают, что такое Camera RAW и Lightroom, а выполняют все редактирования непосредственно в Photoshop. Они открывают свои фотографии, редактируют и экспортируют их из этой программы. Хотя я, определённо, сторонник использования модуля Camera RAW для тяжёлой работы, я понимаю его простоту, но всё-равно, использую другие методы.
В сегодняшнем уроке я бы хотел воздержаться от использования вспомогательных приложений, я считаю для этой темы, наверняка, найдётся аудитория. Я хочу запустить свою фотографию в Adobe Photoshop и отредактировать её от начала до конца. Я не буду показывать вам, как открыть и экспортировать изображение, так как об этом уже немало написано. Я расскажу вам о шагах необходимых для улучшения цвета и о динамичности фотографии. Я нашел подходящее изображение, оно прекрасно. Но здесь мне хочется сосредоточиться на освещении, если оно будет сделано правильно, то фотография будет выглядеть гораздо лучше оригинала.
Выбор фотографии
Вот фото, с которым я буду работать. Обратите внимание, на фотографии имеются приятные аспекты. В первую очередь мне хочется поработать с освещением пространства прямо перед двумя сидящими людьми, придать немного цвета горам, сделать солнце более оранжевым, добавить синеву небу.

Помимо этого, я думаю, что не будет лишним добавить чёткость вокруг людей и сочность всей фотографии. Итак, как вы уже заметили, мне нужно будет сделать несколько разных подходов для улучшения всего изображения. Я не могу просто добавить насыщенность или что-то подобное и назвать это хорошим результатом.
Добавляем синеву к небу
Давайте в область неба добавим немного синевы. Обратите внимание, выглядит оно довольно размыто. В этом отношении у меня ограничения, потому что любой цвет, который я добавлю будет выделяться на фоне всей фотографии, поэтому осторожность здесь не помешает. Необходимо, чтобы эффект в результате изменений получился мягким.
Для начала кликните по значку Color Balance (Цветовой баланс) на панели Adjustments (Коррекция). Откроется панель Properties (Свойства) с настройками. На панели слоёв создастся новый корректирующий слой Color Balance 1.
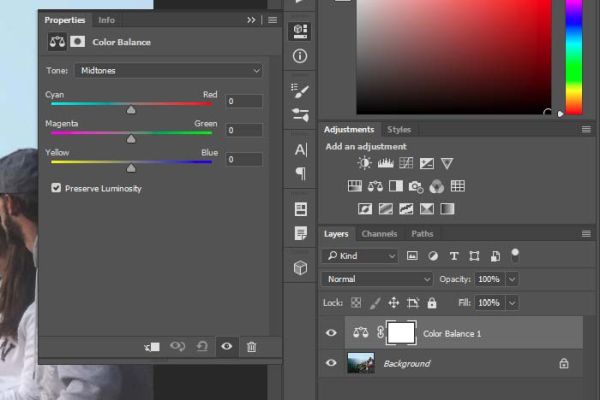
На панели «Свойства» переместите первый бегунок влево в направлении голубого цвета. Средний ползунок оставляем без изменения, а самый нижний (третий) перетащите вправо в направлении синего цвета. Я буду продолжать перемещать ползунки, пока не добьюсь нужного результата. Имейте ввиду, что синий оттенок приобретёт вся фотография, но не обращайте на это внимание. Сосредоточьтесь только на небе.
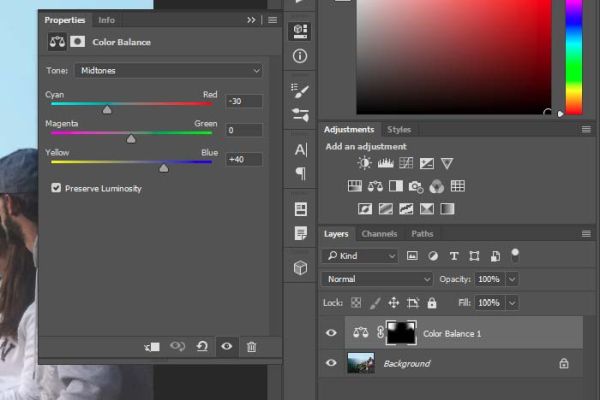
На данном этапе легче отобразить замаскированные изменения, нежели маскировать неудачные области. Нажмите на миниатюру маски корректирующего слоя, затем воспользуйтесь сочетанием клавиш Ctrl + I, чтобы инвертировать маску. Миниатюрка белого цвета должна измениться на чёрный.
Наконец, я воспользуюсь белой кистью большого размера, с мягкими краями, чтобы обрисовать области неба, где мне нужно добавить синеву. Я буду избегать солнце и людей. Так же синий цвет я добавлю на верхнюю часть гор, так как они уже имеют синий оттенок. Благодаря мягким краям кисти, границы получатся мягкими и незаметными.
Результат получился конечно не сокрушительный, но всё же придал небу некоторый цвет.

Добавляем солнцу оранжевый оттенок
Поскольку на этой фотографии солнце почти белое, оно не совсем похоже на само себя. Солнце должно быть оранжевое, и я попытаюсь это сделать.
Я прибегну к той же коррекции, поэтому создайте новый корректирующий слой «Цветовой баланс». Верхний ползунок я переместил вправо к красному цвету, а нижний перетащил влево в сторону жёлтого.
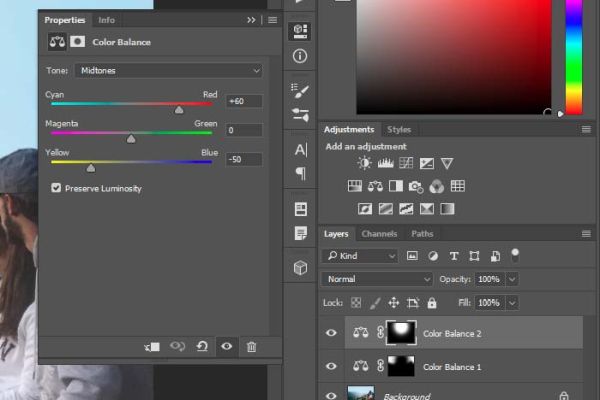
Затем снова инвертируйте маску корректирующего слоя Color Balance 2 и белой мягкой кистью большого размера поставьте одно большое пятно в области солнца. Этим мы создадим чуть заметный оранжево-розовый круг в области белого солнца.

Как видите, именно эти две коррекции внесли существенные изменения на фото. Я не мог их сделать каким-либо иным способом, кроме, как применить их конкретно в определённых областях.
Добавляем зелёный цвет растительности
Ещё одним недочётом на фото является увядшая, тусклая трава возле молодых людей. Можно заметить, что солнечный свет преимущественно попадает на эту область. Мне хотелось бы подчеркнуть это. Итак, следуя шагам проделанным выше, я добавлю ещё один корректирующий слой «Цветовой баланс». На этот раз я передвину средний ползунок вправо в сторону зелёного и нижний ползунок влево в сторону жёлтого цвета.
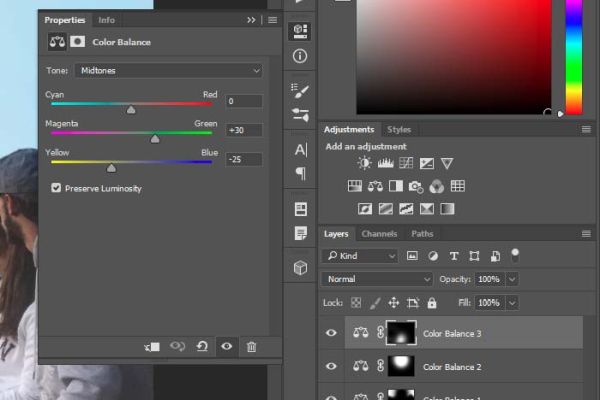
Затем я снова инвертирую маску и воспользуюсь белой кистью, чтобы покрасить зелень прямо под солнцем. Мне нужно добиться того, чтобы под лучами переливающегося солнца скалы плавно сменялись яркой травой. Посмотрите, как стала выглядеть фотография.

Мне нравится, как преобразовалась наша фотография. Хочется сказать, что я уже много привнёс красивых оттенков и это важно.
Добавляем контраст к людям
Хорошо, мы закончили добавлять оттенки к отдельным участкам на фото. Я заметил, что область вокруг людей смотрится скучно и нечётко. Мне это не очень нравится. Я буду использовать два корректирующих слоя, чтобы исправить недочёты. Во-первых, я добавлю немного яркости, уменьшу некоторую синеву и чуть-чуть добавлю красного с помощью корректирующего слоя Curves (Кривые).
На панели «Коррекция» нажмите на значок «Кривые», чтобы открыть окно с настройками. Сместите центр основной линии RGB немного вверх. Затем в раскрывающемся списке, где установлено значение RGB, выберите сначала красный цвет, перетащите немного вверх красную линию, а затем синий цвет и переместите немного вниз синюю линию. Опирайтесь на скриншот ниже.
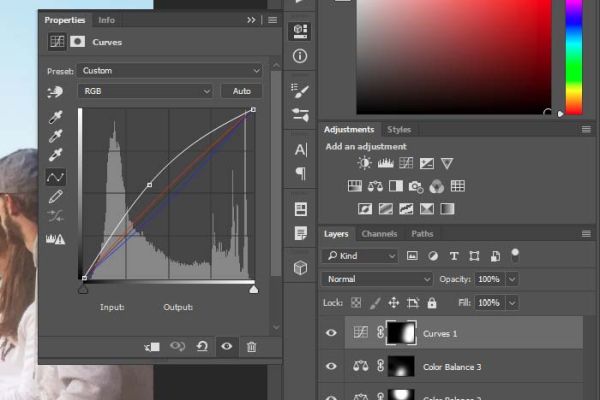
Это позволит добавить яркость и подкорректировать цвета всей фотографии.
Снова инвертируйте маску этого корректирующего слоя и воспользуйтесь кистью белого цвета, чтобы обрисовать область вокруг людей. Посмотрите, что получилось в результате:

Выглядит здорово! Но всё же мне кажется люди выглядят не отчётливо, туманно. Давайте добавим контраст в эту область.
В этом случае мы так же прибегнем к помощи корректирующего слоя «Кривые», но на этот раз мы не будем перетаскивать линии. Создайте ещё один корректирующий слой «Кривые», раскройте список Preset (Набор) и выберу Increase Contrast (Повышение контрастности). Данный набор выполнит всю «грязную работу» за вас и автоматически расположит линии, где они должны быть. В результате область вокруг людей должна получиться более ясной и контрастной.
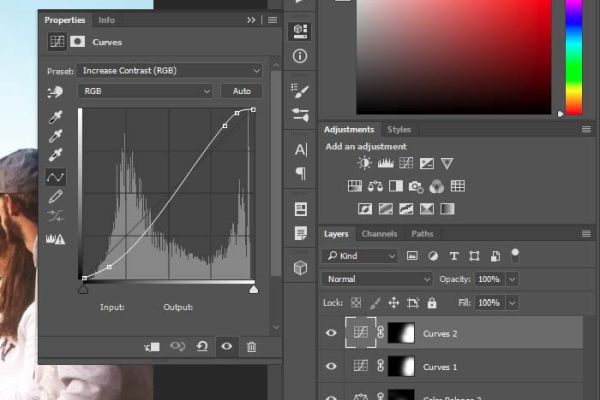
Инвертируйте маску и обрисуйте эту область идентично тому, как я сделал чуть выше. Посмотрите результат.

Фотография стала выглядеть намного лучше оригинала. Я бы хотел назвать это фото законченным, однако мне хочется добавить последний штрих.
Добавляем сочность
Мне бы хотелось добавить дополнительный цвет для всей фотографии. В этом нам поможет Vibrance (Сочность), выберите её на панели «Коррекция». Когда откроется панель «Свойства», переместите ползунки сочности и насыщенности вправо, пока не добьётесь реалистичности.
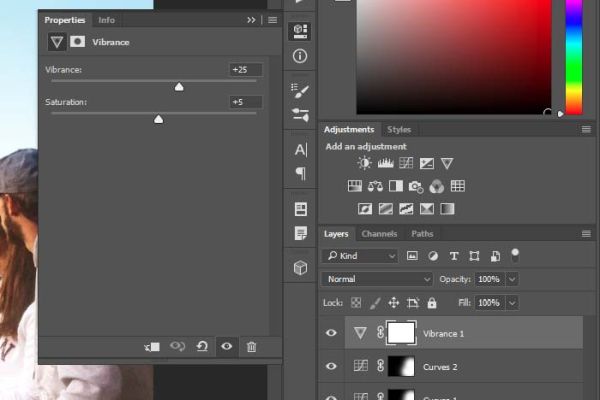
Я не буду инвертировать и обрисовывать какие-либо области кистью на маске, потому что мне нужно, чтобы данный эффект применился ко всей фотографии. Проделанные изменения едва заметны, но тем не менее фото стало выглядеть лучше.
Окончательный результат
На мой взгляд получилось довольно неплохо. В процессе тренировки и экспериментов для всех изменений у меня ушло примерно пять минут. Если бы мне пришлось проделать это снова, у меня бы наверно ушло ещё меньше времени. Вот как при помощи корректирующих слоёв можно привнести жизнь тусклым нечётким снимкам. Смотрите конечный результат:

Теперь сравните результаты до и после:
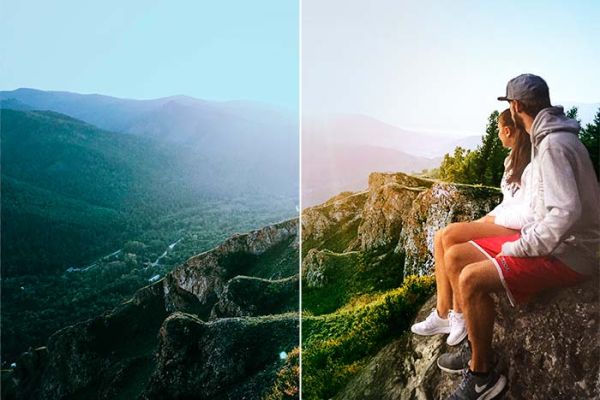
Я бы сказал, разница очевидна.
Видите? Разве этого сложно добиться? Я рекомендую вам открыть любую фотографию в Photoshop и поэкспериментировать с корректирующими слоями. После того, как вы поймёте для чего нужен отдельный корректирующий слой и как они работают, вам будет проще редактировать более сложные проекты. Спасибо за прочтение!
Ссылка на источник урока.










