Как изменить цвет объекта на фотографии
В процессе редактирования фотографий порой хочется увидеть какой-нибудь элемент, например, украшение в другом цвете или чтобы девушка лучше была бы брюнеткой, нежели блондинкой. Освоив процесс изменения цвета элемента в Photoshop, вы сможете сэкономить своё драгоценное время и деньги или не занимать ещё один полный день повторной съёмкой.
В этом уроке мы рассмотрим основные этапы смешивания цветов в Photoshop, превратив золотые украшения на девушке и узор на её платье в серебро. Как только вы освоите эти навыки, то сможете применять их везде, включая смену цвета одежды и волос.

Откройте выбранную фотографию в Photoshop и сосредоточьтесь на элементах, с которыми будете манипулировать. Поскольку ювелирные изделия и узор на одежде довольно сложны по структуре, то нужно постараться, чтобы достичь 100% результата.

На панели Adjustments (Коррекция) кликните по значку Channel Mixer (Микширование каналов). Прежде чем мы начнём изменять цвет, необходимо ограничить влияние данной коррекции на областях с ювелирными изделиями и узором на платье.
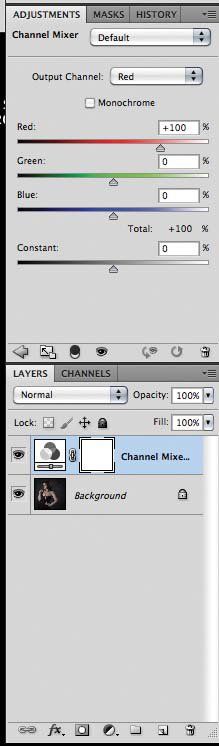
Поскольку мы работаем с такими маленькими областями изображения, лучше всего начать работать на маске чёрного цвета. Для этого убедитесь, что вы находитесь на миниатюре маски и нажмите Ctrl + I, чтобы инвертировать цвета маски с белого на чёрный.
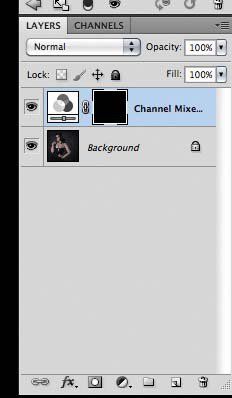
Далее нам необходимо определить области с украшениями и узором, то есть выбрать их и сделать белыми. Для этого существует множество способов, в том числе с помощью коррекции Curves (Кривые) или инструмента Refine Edge (Уточнить края), чтобы выбрать нужную область.
Поскольку это довольно небольшая область, то более быстро и практично определить их можно при помощи инструмента Кисть (B) белого цвета. Хотя вы не заметите никаких изменений на фотографии, но на чёрной маске эти области буду отображаться белым цветом.
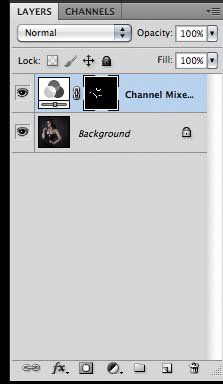
На панели «Коррекция» возле опции Output Chnnel (Выходной канал) в раскрывающейся вкладке установлен красный цвет. Здесь вы выбираете, на какой из трёх каналов (красный, зелёный или синий) вы хотите повлиять. Чуть ниже расположены цветовые линии с ползунками, чтобы добавлять или вычитать детали из других цветных каналов. Для зелёного цвета ползунок переместите на значение 100, красный и синий на 0.

В той же раскрывающейся вкладке Output Chnnel (Выходной канал) измените цвет на синий и снова для зелёного цвета ползунок переместите на значение 100, а красный и синий на 0. Теперь ювелирные изделия приобрели тёмно-серый, оловянный цвет. Но это не совсем то, что нам нужно.

Поэкспериментируйте с коррекцией Микширование каналов, чтобы придать украшениям и узору на одежде эффект серебра. В своём случае я переместил ползунок для синего цвета на 20% на синем выходном канале, чтобы убрать тёплый оттенок и придать более реалистичный металлический эффект серебра. Обратите внимание, как выглядит моя панель слоёв.

Если вы довольны результатом, выберите небольшую чёрную кисть (B) и аккуратно пройдите по замаскированным областям.

Ссылка на источник урока.










